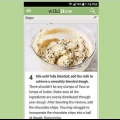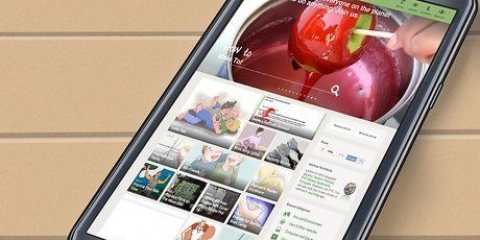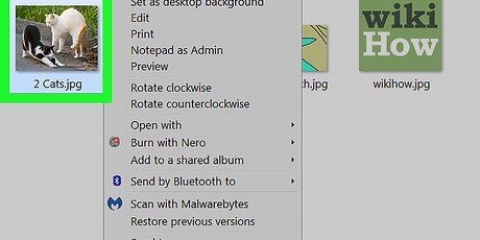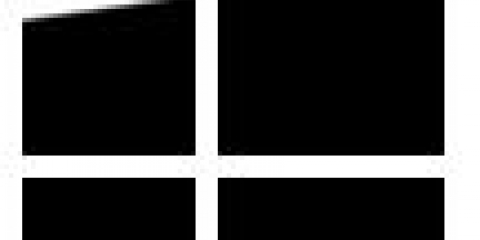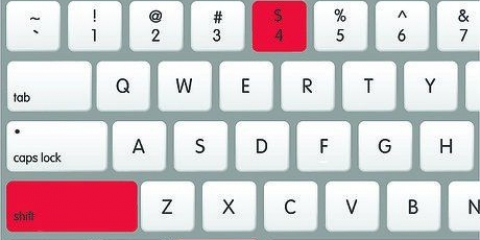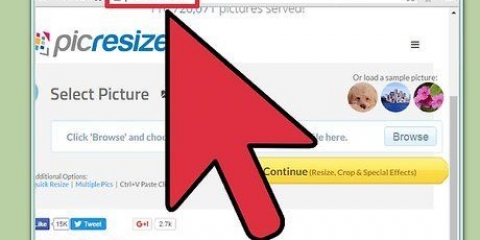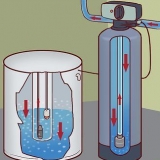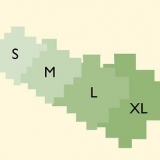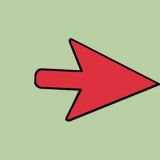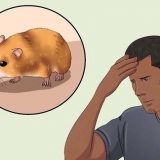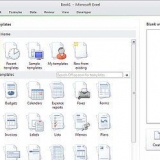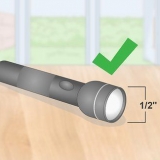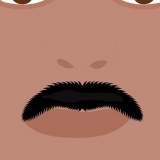Vollständiger Screenshot - Drücken Sie den Druckbildschirm. Dadurch wird ein Schnappschuss von allem auf dem Bildschirm erstellt und in die Zwischenablage kopiert. Sie erhalten keinen Hinweis, dass der Screenshot erstellt wurde.


Paint befindet sich im Zubehörordner Ihres Startmenüs.
Drücken Sie Strg-V oder klicken Sie auf Bearbeiten und wählen Sie Einfügen, um den Screenshot auf einer leeren Leinwand einzufügen. Die Größe der Leinwand wird automatisch an das Bild angepasst.
Sie können den Screenshot auch in ein Word-Dokument einfügen oder in einer Präsentation verwenden.



Das Snipping Tool ist bereits auf Windows Vista, 7 und 8 installiert. Es ist nicht in der Starter- oder Basic-Edition oder in Windows XP verfügbar. 


Freiform – Ermöglicht das Zeichnen einer Form mit der Maus. Das Innere der Form wird als Screenshot verwendet.
Rechteckig – Dies ist die Standardform, bei der Sie eine rechteckige Form beliebiger Größe zeichnen, um einen Screenshot zu machen.
Window – Erstellt einen Screenshot eines bestimmten Fensters, entsprechend der Kombination Alt-Prt Sc. Sie können jetzt ein zu verwendendes Fenster auswählen.
Vollbild – Erstellt einen Screenshot des Vollbilds, enthält jedoch nicht das Snipping-Tool-Fenster.





PNG ist das Standardformat für Windows 7 und 8. Hohe Qualität, kleine Dateien und ohne zu viel von der Farbe und Schärfe eines Bildes zu verlieren. JPG ist das Standardformat für Windows Vista. Diese Größe führt zu kleineren Dateien, aber die resultierende Größe zeigt eine erhebliche Verringerung der Bildqualität, es sei denn, Sie wählen die niedrigste Komprimierung.
Aufnehmen eines screenshots auf einem dell
Einen Screenshot zu erstellen ist eine praktische Fähigkeit, wenn Sie jemals Hilfe bei einem Programm oder bei der Behebung eines Problems auf Ihrem PC benötigen. Screenshots sind eine Momentaufnahme dessen, was gerade auf dem Bildschirm angezeigt wird, die Sie dann dem technischen Support zeigen können. Das Erstellen eines Screenshots mit einem Dell-Computer ist sehr einfach, und Sie können sogar Screenshots von einzelnen Händlern erstellen. Siehe Schritt 1 unten für weitere Informationen.
Schritte
Teil 1 von 2: Screenshots machen

1. Suchen Sie die Taste Bildschirm drucken. Diese finden Sie normalerweise rechts neben dem F12. Bei kleineren Tastaturen kann es sich um eine Kombinationstaste handeln. In diesem Fall müssen Sie möglicherweise auf die Funktionstaste oder die Fn-Taste klicken.
- Auf dem Etikett auf der Taste steht möglicherweise „Print Screen“, „PrtScn“, „Print Scr“ oder eine Variation davon.


2. Mach den Screenshot. Sie können einen Screenshot des gesamten Bildschirms oder eines einzelnen Fensters erstellen. Beim Erstellen eines Screenshots wird das Bild in die Zwischenablage kopiert. Alles, was Sie zuvor kopiert haben, wird überschrieben und Sie können jeweils nur einen Screenshot in der Zwischenablage speichern.

Wenn Sie Windows 8 verwenden, drücken Sie Print Screen, um den Screenshot direkt in eine Datei zu drucken. Dies wird im Ordner Screenshots in Ihrer Bilderbibliothek gespeichert. Sie müssen das Bild nicht mehr einfügen.
Screenshot eines Fensters machen - Wählen Sie das Fenster aus, das Sie aufnehmen möchten. Halten Sie bei aktivem Fenster die Alt-Taste gedrückt und drücken Sie Print Screen.Dadurch wird ein Schnappschuss des aktiven Fensters erstellt und in der Zwischenablage abgelegt. Sie erhalten keinen Hinweis, dass der Screenshot erstellt wurde.


3. Screenshot einfügen. Sobald der Screenshot erstellt wurde, müssen Sie ihn in ein Programm einfügen, um ihn zu speichern. Die gängigste Methode besteht darin, Paint zu öffnen und das neue Bild dort einzufügen. Sie können das Bild jetzt bearbeiten und speichern.




4. Screenshot speichern. Nachdem Sie den Screenshot eingefügt haben, können Sie ihn zur späteren Verwendung speichern. Verwenden Sie Paint, um dies zu speichern, wählen Sie PNG für maximale Qualität und minimale Größe.
Unten im Feld, in dem Sie den Dateinamen eingeben können, können Sie über das Dropdown-Menü einen Dateityp auswählen. Die beiden gängigsten Dateitypen für Screenshots sind PNG und JPG.

Teil 2 von 2: Das Snipping-Tool

1. Öffnen Sie das Snipping-Tool. Dieses Programm bietet Ihnen die Möglichkeit, einen Teil Ihres Bildschirms auszuwählen, um einen Screenshot zu erstellen, anstatt die eingeschränkte Auswahl des gesamten Bildschirms oder eines einzelnen Fensters zu haben. Sie können damit auch leichte Änderungen vornehmen und kommentieren.

Sie finden das Snipping-Tool unter Zubehör im Startmenü oder durch Eingabe von Snipping-Tool auf dem Windows 8-Startbildschirm.


2. Wählen Sie die gewünschte Form. Sie haben mehrere Optionen für die Form Ihres Screenshots. Klicken Sie auf die Pfeilschaltfläche neben Neu, um eine bestimmte Form auszuwählen:





3. Ändere die Grenze. Standardmäßig hat jede Schnepfe einen roten Rand. Sie können dies mit Optionen ändern. Dies öffnet ein Fenster, in dem Sie die Farbe des Rahmens ändern können.

4. Mach den Screenshot. Nachdem Sie Form und Rahmen definiert haben, klicken Sie auf Neu. Der Bildschirm wird ausgeblendet und Sie können den Teil des Bildschirms auswählen, von dem Sie einen Schnappschuss machen möchten. Wenn Sie den Vollbildmodus gewählt haben, wird der Screenshot automatisch erstellt, sobald Sie auf Neu klicken.

5. Kommentieren und kommentieren Sie den Screenshot. Verwenden Sie das Stiftwerkzeug, um direkt am Screenshot zu arbeiten.
Das Löschwerkzeug entfernt nur die von Ihnen gemachten Anmerkungen, nicht das Bild.


6. Screenshot speichern. Wenn Sie mit dem Bearbeiten und Kommentieren fertig sind, können Sie das Bild zur späteren Verwendung speichern. Klicken Sie auf das Diskettensymbol, um den Speicherdialog zu öffnen. Geben Sie dem Bild einen passenden Namen und wählen Sie einen geeigneten Dateityp.
"Aufnehmen eines screenshots auf einem dell"
Оцените, пожалуйста статью