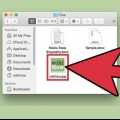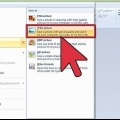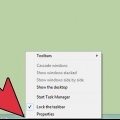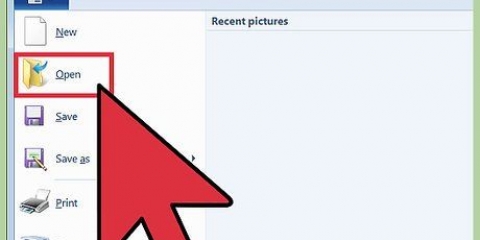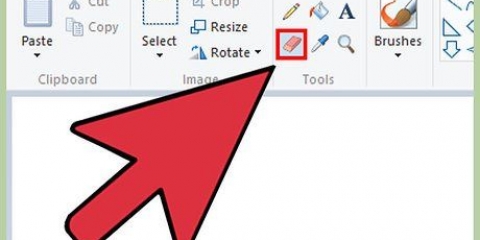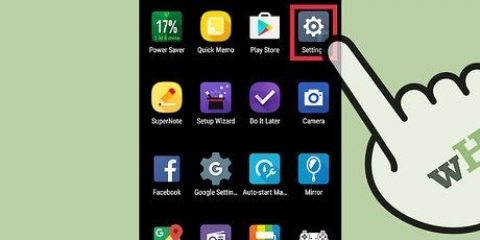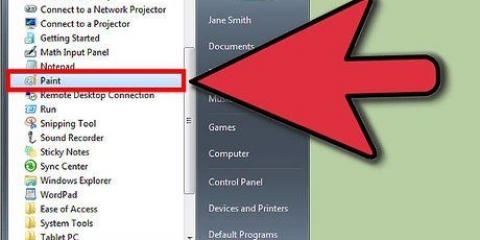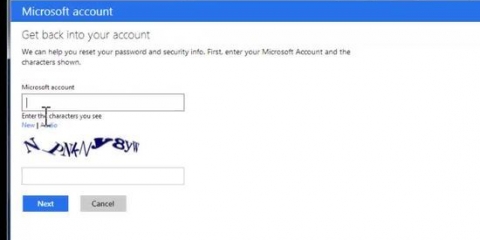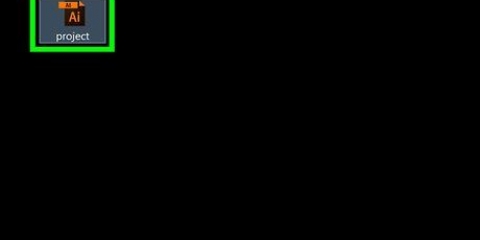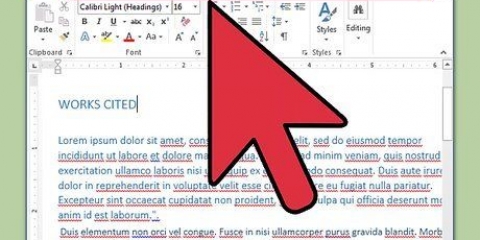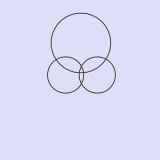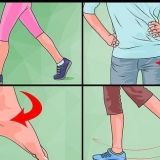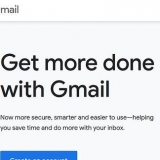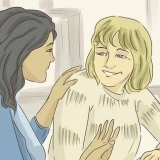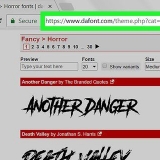Paint behält standardmäßig das ursprüngliche Seitenverhältnis bei und die Eingabe eines Werts in ein Feld ändert automatisch den Wert des anderen Felds. Dadurch wird verhindert, dass das Bild während der Größenänderung gedehnt oder gestaucht wird. Sie können `Seitenverhältnis beibehalten` deaktivieren, wenn Sie die horizontalen und vertikalen Felder selbst festlegen möchten. Wenn Sie ein Bild größer als das Original machen, ist das Ergebnis ein blockiges Bild.






















Größe eines jpegs ändern
Es kann nützlich sein, die Größe einer JPEG-Datei zu ändern, zum Beispiel wenn Sie eine Reihe von Bildern an eine E-Mail anhängen oder sie auf eine Website hochladen. Wenn Sie die Größe eines Bildes ändern, verschlechtert sich die Qualität etwas, und wenn Sie ein Bild größer als das Original machen, erscheinen immer Blöcke im Bild. Sie können die Größe über kostenlose Websites, das kostenlose Bildbearbeitungsprogramm auf Ihrem Computer oder mit einer kostenlosen App auf Ihrem Mobilgerät ändern.
Schritte
Methode 1 von 5: Verwenden einer Website zum Anpassen des Bildes

1. Gehen Sie zu einer Website, auf der Sie die Größe von Bildern ändern können. Es gibt eine Menge Websites, auf denen Sie jedes Bild, einschließlich JPEGs, schnell hochladen und die Größe ändern können. Suchen Sie nach `jpeg-Größe ändern`, um die verschiedenen Optionen anzuzeigen. Die Größenänderung auf einer Website funktioniert am besten auf einem Computer, nicht auf einem Mobilgerät. Beliebte Websites sind:
- picresize.com
- Ändern Sie die Größe Ihres Bildes.com
- Bildgröße anpassen.einfach

2. Laden Sie die JPEG-Datei hoch, deren Größe Sie ändern möchten. Auf den meisten Websites können Sie alle erdenklichen Arten von Bilddateien hochladen. Klicken Sie auf die Schaltfläche „Datei auswählen“, „Bild hochladen“ oder „Durchsuchen“, um die Bilddatei zu finden, deren Größe Sie auf Ihrem Computer ändern möchten.
Wenn sich das Bild, das Sie in der Größe ändern möchten, auf einer anderen Website befindet, müssen Sie das Bild auf Ihren Computer herunterladen, bevor Sie es auf die Website zur Größenänderung hochladen.

3. Verwenden Sie die Größenänderungssteuerung, um die Größe des Bildes einzustellen. Jede Website macht das auf ihre Weise. Vielleicht können Sie die Datei in ein Feld ziehen oder mit Schiebereglern die endgültige Größe einstellen. Eventuell können auch die genauen Maße eingegeben werden.
Macht man ein Bild größer als das Original, muss man mit einer deutlich geringeren Qualität rechnen.

4. Wählen Sie die Komprimierung (wenn möglich). Auf einigen Websites können Sie eine Komprimierungsstufe angeben. Eine höhere Komprimierung führt zu einer geringeren Dateigröße, verringert aber auch die Qualität des Bildes. Suchen Sie nach einem Qualitätsschieberegler oder Dropdown-Menü, um die endgültige Qualität einzustellen. Sie können die Qualität nicht auf jeder Website einstellen.

5. Laden Sie das benutzerdefinierte Bild herunter. Sobald Sie die Größe und Qualität eingestellt haben, können Sie die Größe des Bildes ändern und herunterladen. Klicken Sie auf die Schaltfläche `Bearbeiten`, um das neue Bild zu laden. Sie werden wahrscheinlich jetzt eine Vorschau sehen, bevor die Bilddatei auf Ihren Computer heruntergeladen wird.
Achten Sie beim Herunterladen eines modifizierten Bildes bitte darauf, das Original nicht zu überschreiben. Dann können Sie jederzeit zurückgehen und es erneut versuchen, wenn Sie mit dem Ergebnis nicht zufrieden sind.
Methode 2 von 5: Verwenden von Paint in Windows

1. Kopieren Sie die Bilddatei. Bevor Sie die Größe des Bildes in Paint ändern, erstellen Sie eine Kopie der Datei, damit Sie das Original nicht verlieren. Auf diese Weise können Sie den Vorgang später wiederholen, wenn Sie mit dem Ergebnis nicht zufrieden sind.
- Um eine Kopie der Bilddatei zu erstellen, klicken Sie mit der rechten Maustaste darauf und wählen Sie "Kopieren". Klicken Sie mit der rechten Maustaste auf einen leeren Teil desselben Ordners und wählen Sie "Einfügen" eine Kopie machen.

2. Öffnen Sie das Bild in Paint. Paint ist ein kostenloser Bildeditor, der in jeder Windows-Version enthalten ist. Klicken Sie mit der rechten Maustaste auf die Bilddatei und wählen Sie "Bearbeiten", um sie in Paint zu öffnen.

3. Wählen Sie das ganze Bild aus. Wenn Sie die Größe des gesamten Bildes ändern möchten, müssen Sie das Ganze durch Drücken von auswählen Strg+ein drücken. Sie können auch auf der Registerkarte "Startseite" auf die Schaltfläche "Auswählen" klicken und dann "Alle auswählen" auswählen. Sie sehen nun eine gepunktete Linie um das Bild herum.

4. Klicken Sie auf die Schaltfläche `Größe ändern`. Sie finden es auf der Registerkarte "Startseite" oder klicken auf Strg+W drücken. Dies öffnet den Bildschirm `Anpassen und umkehren`.

5. Verwenden Sie die Felder "Größe ändern", um die Größe des Bildes zu ändern. Sie können die Größe nach Prozent oder nach Pixeln ändern. Wenn Sie `Pixel` wählen, können Sie die genaue Größe für das Bild eingeben. Sie können auch Prozentsätze über `100` eingeben, um das Bild größer als das Original zu machen.

6. Klicken Sie auf `OK`, um das verkleinerte Bild anzuzeigen. Sobald Sie auf `OK` klicken, wird Ihr Bild anhand der eingegebenen Werte angepasst. Es ist keine Vorschau verfügbar, also müssen Sie die Änderungen vornehmen, um das Ergebnis zu sehen.
Wenn Sie mit dem Ergebnis nicht zufrieden sind, drücken Sie Strg+z um die Änderungen rückgängig zu machen. Sie können auch ganz oben auf dem Bildschirm auf die Schaltfläche "Rückgängig" klicken.

7. Ziehen Sie die Kanten der Leinwand an die Kanten des benutzerdefinierten Bildes. Die Größe Ihres Bildes wurde geändert, aber die Leinwand hat immer noch ihre Originalgröße. Klicken und ziehen Sie die Kästchen um die Ränder der Leinwand, um auch diese anzupassen und unnötige weiße Ränder zu entfernen.

8. Speichern Sie Ihr benutzerdefiniertes Bild. Sobald Sie mit dem neuen Format zufrieden sind, können Sie Ihre Änderungen an der Datei speichern. Wählen Sie `Speichern unter` auf der Registerkarte `Datei` und wählen Sie `JPEG-Bild`. Sie können die Datei dann benennen und auswählen, wo sie gespeichert werden soll.
Methode 3 von 5: Verwenden der Vorschau in Mac OS X

1. Machen Sie zuerst eine Kopie Ihrer Bilddatei. Es ist immer eine gute Idee, Ihr Originalbild zu sichern, bevor Sie die Größe ändern. Auf diese Weise können Sie, wenn etwas schief geht oder Ihnen das Endergebnis nicht gefällt, zum Original zurückkehren. Wählen Sie die Bilddatei aus, drücken Sie ⌘ Befehl+C, und dann weiter ⌘ Befehl+V eine Kopie an derselben Stelle machen.

2. Öffnen Sie die Bilddatei im Programm `Vorschau`. Normalerweise öffnet es sich, sobald Sie auf die Datei doppelklicken. Wenn das Bild an anderer Stelle geöffnet wird, können Sie mit der rechten Maustaste auf die Datei klicken, "Öffnen mit" und dann "Vorschau" auswählen.

3. Klicken Sie auf das Menü `Extras` und wählen Sie `Größe anpassen`. Dadurch wird ein neuer Bildschirm geöffnet, in dem Sie die Größe ändern können.

4. Klicken Sie auf das Dropdown-Menü, um die Einheiten auszuwählen, die Sie verwenden möchten. Sie können `Pixel`, `Prozentsatz` und eine Reihe anderer Einheiten auswählen, mit denen Sie das Bild skalieren können. Wenn Sie `Pixel` auswählen, können Sie die genauen Abmessungen eines benutzerdefinierten Bildes eingeben.

5. Geben Sie die Länge und Breite ein, die Sie für das Bild verwenden möchten. Die beiden Felder sind verknüpft und eine Änderung des einen passt somit auch das andere an, sodass die Proportionen stimmen. Dies verhindert eine Dehnung oder Kompression des Bildes. Wenn Sie beide Felder frei anpassen möchten, müssen Sie `Proportional skalieren` deaktivieren, um die Verknüpfung aufzuheben.

6. Sehen Sie, was das neue Format sein wird. Sie können die neue Größe des Bildes am unteren Bildschirmrand sehen, bevor Sie die Änderungen vornehmen. Dies ist nützlich, wenn Sie die Größe ändern, um die Dateigrößenbeschränkungen mit E-Mail oder anderen Online-Diensten einzuhalten.

7. Klicken Sie auf „OK“, um die Änderungen zu übernehmen. Die Größe des Bildes wird basierend auf den von Ihnen eingegebenen Einstellungen angepasst. Wenn Sie mit dem Ergebnis nicht zufrieden sind, drücken Sie ⌘ Befehl+z um die Änderungen rückgängig zu machen und zum Original zurückzukehren.

8. Speichern Sie Ihre Datei. Wenn Sie mit der neuen Größe zufrieden sind, können Sie die Änderung in der Datei speichern. Klicken Sie auf das Menü „Datei“ und wählen Sie „Speichern“, um die Änderungen zu speichern.
Methode 4 von 5: Verwenden eines iPhone, iPad oder iPod Touch

1. Installieren Sie eine App, mit der Sie die Größe von Bildern ändern können. Auf iOS-Geräten gibt es keine integrierte Möglichkeit, die Größe zu ändern, aber es gibt eine Vielzahl von Apps, die diese Aufgabe für Sie erledigen können. Sie können diese Apps aus dem App Store auf Ihr iOS-Gerät herunterladen:
- Größe ändern
- Bildanpassung+
- Entquetschen

2. Öffnen Sie die App und wählen Sie das Foto aus, dessen Größe Sie ändern möchten. Sie werden wahrscheinlich aufgefordert, der App Zugriff auf Ihre Fotos zu gewähren. Dies ist notwendig, damit die App die Fotos auf Ihrem Gerät durchsuchen kann. Suchen Sie das Foto, das Sie bearbeiten möchten, und tippen Sie darauf, um es zu öffnen.

3. Tippen Sie auf die Schaltfläche "Größe ändern". Bei den meisten Apps stehen mehrere Tools zur Auswahl, einschließlich Größenänderung. Tippen Sie auf die Schaltfläche "Größe ändern", um die Größe des Bildes zu ändern.

4. Geben Sie eine neue Größe für das Bild ein. Jede App hat ihre eigene Oberfläche, aber normalerweise können Sie aus einer Reihe von Formaten wählen oder Ihr eigenes Format angeben. Länge und Breite sind verknüpft, damit die Proportionen erhalten bleiben.
Wenn es Ihnen nichts ausmacht, dass das Bild gestreckt oder gestaucht wird, können Sie auf das Kettenglied oder das Vorhängeschloss tippen, um in jedem Feld unterschiedliche Werte einzugeben.

5. Speichern Sie die geänderte Datei in der Kamerarolle. Sobald das Bild angepasst wurde, tippen Sie auf die Schaltfläche „Speichern“, um es in der Kamerarolle zu speichern. Du findest es, wie jedes andere Bild auf deinem iOS-Gerät, in der Fotos-App.
Methode 5 von 5: Verwenden eines Android-Geräts

1. Laden Sie eine App herunter, mit der Sie die Größe von Bildern ändern können. Android-Geräte können Bilder standardmäßig nicht anpassen, aber es gibt unzählige Apps, die dies für Sie tun können. Diese (meist kostenlosen) Apps finden Sie im Google Play Store. Beliebte Apps sind:
- Foto & Bildanpassung
- Größe ändern!
- Bild verkleinern
- Fotogröße reduzieren

2. Öffnen Sie die heruntergeladene App und geben Sie ihr Zugriff auf Ihre Fotos. Wenn Sie die App zum ersten Mal starten, werden Sie möglicherweise aufgefordert, der App den Zugriff auf Ihre gespeicherten Fotos zu erlauben. Dies ist notwendig, damit die App Fotos vom Gerät laden kann.

3. Öffnen Sie das Foto, dessen Größe Sie ändern möchten. Navigieren Sie mit der App zu dem Foto, dessen Größe Sie ändern möchten. Dieser Vorgang variiert je nach App, aber normalerweise müssen Sie im Hauptmenü der App auf die Schaltfläche "Foto auswählen" klicken, um auf die auf Ihrem Gerät gespeicherten Fotos zuzugreifen.

4. Wählen Sie das Größenänderungswerkzeug. Nachdem Sie das Bild geöffnet haben, sollten Sie wahrscheinlich auf das Werkzeug "Größe ändern" tippen. Auch hier kann der Vorgang je nach verwendeter App unterschiedlich sein.

5. Wählen Sie das Format aus, das Sie für das Bild verwenden möchten. Sie sehen die Originalgröße sowohl in Pixeln als auch in der Dateigröße. Je nach App können Sie aus vorgegebenen Größen wählen oder Ihre eigenen Maße angeben. Wenn Sie selbst eine Größe eingeben, ändert sich der entsprechende Wert mit.

6. Speichern Sie Ihre Bilder mit den neuen Abmessungen. Je nach App wird das Bild automatisch gespeichert oder Sie müssen manuell auf die Schaltfläche `Speichern` tippen. Die Originaldatei wird nicht verändert.

7. Finden Sie die geänderten Bilder. Jede App speichert die geänderten Bilder an einem anderen Ort. Im Allgemeinen können Sie Bilder leicht finden, indem Sie den Ordner „Bilder“ öffnen und dann nach einem Ordner suchen, der nach der App benannt ist. Sie können die Bilder dann wie jedes andere Bild auf Ihrem Gerät teilen.
Warnungen
Du opferst viel Qualität für ein größeres Bild. Am besten nur die Größe nach unten verstellen. Wenn Sie versuchen, ein Bild zu vergrößern, werden die Pixel gedehnt und das Foto verschwommen und von geringer Qualität.
Оцените, пожалуйста статью