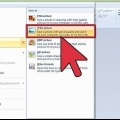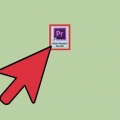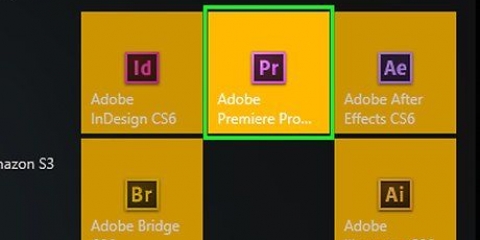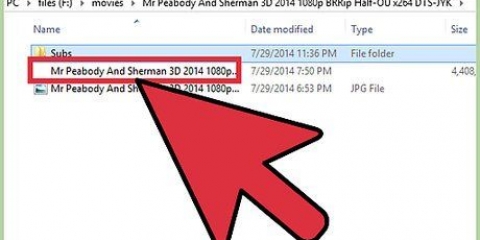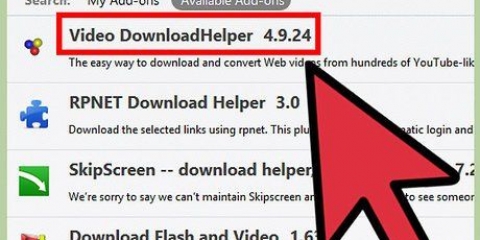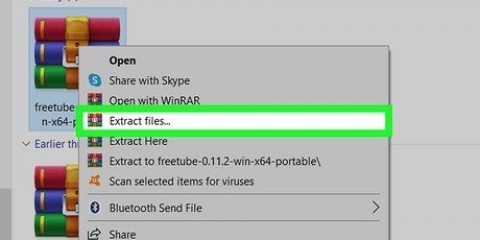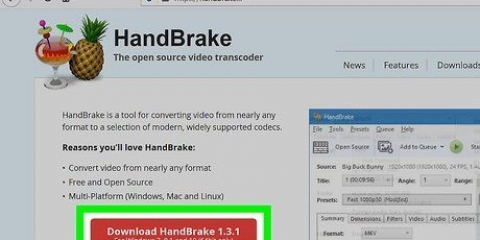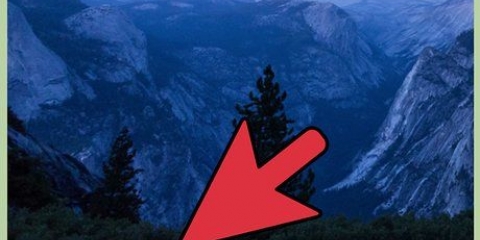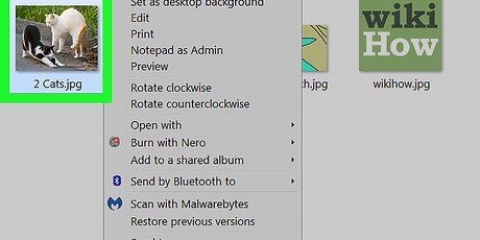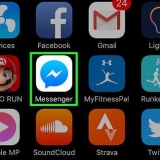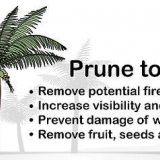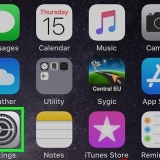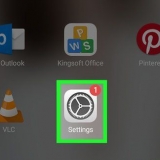Wenn die Breite `1920` ist, versuchen Sie es mit `1280`. Dadurch ändert sich das Video tatsächlich von 1080p auf 720p. Andere mögliche `Breite`-Werte für Breitbild-Video sind 1024, 1152, 1366, 1600 und 1920. Stellen Sie sicher, dass "Seitenverhältnis beibehalten" aktiviert ist. Dadurch wird die Höhe des Videos automatisch an die neue Breite angepasst, wobei die Proportionen gleich bleiben.

20 gilt als DVD-Qualität. Sie können die Qualität wahrscheinlich auf 30 einstellen, um auf einem kleinen Bildschirm noch gut sehen zu können. Wenn Sie die Wiedergabe auf einem größeren Bildschirm planen, stellen Sie den Qualitätsschieberegler nicht über 22 bis 25 Zoll.

















































Reduzieren sie die größe eines videos
In diesem Tutorial erfahren Sie, wie Sie die Videodateigröße einschließlich Auflösung und endgültige Größe auf Windows- und Mac-Computern sowie auf Ihrem iPhone oder iPad reduzieren.
Schritte
Methode 1 von 5: Unter Windows (Handbremse)

1. Gehe zuhttps://handbremse.fr/downloads.php in deinem Browser. Handbrake ist ein kostenloses Programm, mit dem Sie Ihre Videodateien so umcodieren können, dass sie eine niedrigere Auflösung und eine kleinere Größe haben.

2. Klicken Sie auf Handbrake herunterladen.

3. Klicken Sie auf das Installationsprogramm. Diese finden Sie nach dem Download unten in Ihrem Browser. Sie finden es auch in Ihrem `Downloads`-Ordner.

4. Klicken Sie auf Ja, wenn Sie von Windows dazu aufgefordert werden.

5. Klicken Sie auf Weiter, um mit der Installation fortzufahren.

6. Klicken Sie am Ende der Installation auf Fertig stellen.

7. Doppelklicken Sie auf Handbrake auf Ihrem Desktop.

8. Klicken Sie auf die Schaltfläche Quelle. Du findest es in der oberen linken Ecke des Handbrake-Bildschirms.

9. Klicken Sie auf Datei.

10. Suchen Sie die Datei, deren Größe Sie reduzieren möchten.

11. Klicken Sie auf Öffnen, wenn Sie die Datei ausgewählt haben.

12. Klicken Sie im Abschnitt "Ziel" auf die Schaltfläche Durchsuchen.

13. Entscheiden Sie, wo Sie die Ausgabedatei speichern möchten.

14. Suchen Sie den Abschnitt „Größe“ auf der Registerkarte „Bild“.

fünfzehn. Geben Sie im Feld Breite eine kleinere Zahl ein. Dadurch wird die Auflösung Ihres Videos reduziert und die Dateigröße drastisch reduziert. Wenn Sie beispielsweise den Wert von 1920 auf 1280 verringern, wechselt das Video von 1080p auf 720p, was zu einer viel kleineren Datei führt. Auflösungsänderungen sind auf größeren Bildschirmen besser sichtbar.
Andere Werte, die das Seitenverhältnis beibehalten, das Sie verwenden könnten, sind 1024, 1152, 1366, 1600 und 1920. Bitte beachten Sie, dass dies die üblichen Auflösungen für Breitbild-Videos sind. Wenn Ihre Videos ein anderes Seitenverhältnis haben, z. B. ein Video für ein vertikales Mobiltelefon, sollten Sie andere Werte verwenden.

16. Klicken Sie auf die Registerkarte Video.

17. Klicken und ziehen Sie den Schieberegler „Konstante Qualität“ nach links. Das Erhöhen des Werts verringert die Qualität, verringert jedoch die Dateigröße.
20 gilt als DVD-Qualität. Wenn Sie das Video auf einem kleinen Bildschirm abspielen möchten, können Sie wahrscheinlich bis zu 30 . gehen. Für größere Bildschirme halten Sie es bei 22 bis 25.

18. Klicken und ziehen Sie den Schieberegler x264-Voreinstellung nach rechts. Je niedriger Sie diesen Schieberegler einstellen, desto kleiner wird die endgültige Größe Ihrer Datei. Stellen Sie diese so niedrig wie möglich ein.

19. Klicken Sie auf Vorschau. Es ist oben auf dem Bildschirm.

20. Aktivieren Sie Systemstandardplayer verwenden.

21. Klicken Sie auf Play.

22. Sehen Sie sich die Vorschau an, um die Qualität zu bestimmen.

23. Passen Sie bei Bedarf an und sehen Sie sich die Vorschau noch einmal an.

24. Wenn Sie zufrieden sind, klicken Sie auf Start. Die Codierung beginnt. Wie lange dies dauert, hängt stark von der Größe des Videos, den Kodierungseinstellungen und der Rechenleistung Ihres Computers ab.

25. Öffnen Sie die neu codierte Datei. Das neue Video befindet sich an der zuvor angegebenen Stelle. Spielen Sie das Video ab, um die Qualität zu überprüfen und sicherzustellen, dass die Codierung gut gelaufen ist. Sie sollten einen großen Größenunterschied sehen.
Methode2 von 5: Auf dem Mac (Handbremse)

1. Gehe zuhttps://handbremse.fr/downloads.php in deinem Browser. Dies ist die Website für die kostenlose Handbremse Dienstprogramm, die Sie zum Ändern der Größe Ihrer Videodateien verwenden können.

2. Klicken Sie auf Handbrake herunterladen. Dadurch wird das Handbrake-Installationsprogramm auf einen Mac heruntergeladen.

3. Klicken Sie nach dem Herunterladen auf das Installationsprogramm. Es befindet sich in der unteren rechten Ecke Ihres Desktops. Sie finden es auch im Ordner `Downloads`.

4. Ziehen Sie Handbrake auf den Desktop oder den Ordner "Programme".

5. Doppelklick Handbremse.

6. Klicken Sie auf Öffnen.

7. Suchen Sie das Video, das Sie konvertieren möchten. Der Dateibrowser öffnet sich, sobald Sie Handbrake starten.

8. Wählen Sie die Datei aus und klicken Sie auf Öffnen.

9. Geben Sie im Abschnitt Ziel einen neuen Namen für die konvertierte Datei ein. Wenn Sie den Namen nicht ändern, überschreibt Handbrake die ursprüngliche Videodatei.

10. Klicken Sie auf Bildeinstellungen. Diese Schaltfläche befindet sich oben auf dem Bildschirm.

11. Geben Sie eine kleinere Zahl für die Auflösung in das Feld `Breite` ein. Das Ändern der Auflösung lässt das Video auf dem Bildschirm kleiner erscheinen und reduziert auch die Dateigröße drastisch. Sie werden die Auflösungsanpassung wahrscheinlich nicht bemerken, wenn Sie das Video auf einem mobilen Gerät ansehen, was eine gute Möglichkeit ist, die Dateigröße zu reduzieren.

12. Klicken Sie auf X. Dadurch wird der Bildschirm „Bildeinstellungen“ geschlossen und die neuen Einstellungen gespeichert.
Das Ändern der Videoauflösung ist nicht erforderlich, um die Dateigröße zu reduzieren, aber es hilft.

13. Klicken und ziehen Sie den Schieberegler „Konstante Qualität“ nach links. Je höher die Zahl, desto geringer die Qualität und desto kleiner die Datei. Möglicherweise müssen Sie die Einstellungen ein paar Mal optimieren und ausprobieren, bis Sie die richtige gefunden haben.

14. Klicken und ziehen Sie den Schieberegler für die Encoder-Optionen-Voreinstellung auf "Langsam". Wählen Sie wenn möglich noch niedriger als `Langsam`. Je niedriger die Komprimierungseinstellungen, desto kleiner wird die endgültige Datei.

fünfzehn. Klicken Sie auf Vorschaufenster.

16. Klicken Sie auf Live-Vorschau.

17. Vorschau des Clips anzeigen, wenn er neu kodiert wurde.

18. Passen Sie Ihre Einstellungen nach Bedarf an. Je nach Qualität der Vorschau können Sie zurückgehen und die Einstellungen nach Belieben anpassen.

19. Klicken Sie auf Start. Dadurch wird das Codieren des Videos mit den von Ihnen gewählten Einstellungen gestartet. Wie lange dies dauert, hängt von der Länge des Videos und den von Ihnen gewählten Qualitätseinstellungen ab.
Methode 3 von 5: Mac (iMovie)

1. iMovie öffnen. iMovie ist ein Videobearbeitungsprogramm, das mit dem Mac-Betriebssystem geliefert wird. Es befindet sich in Ihrem Ordner "Anwendungen".

2. Klicken Sie auf die Schaltfläche `Projekte`.

3. Klicken Sie auf die Schaltfläche "+".

4. Klicken Sie auf "Film".

5. Klicken Sie auf "Kein Thema".

6. Geben Sie einen Namen für die neue Datei ein.

7. Öffnen Sie den Ordner mit Ihrer Videodatei.

8. Ziehen Sie die Videodatei in den oberen linken Bereich des iMovie-Bildschirms.

9. Ziehen Sie den Clip auf die Timeline.

10. Klicken Sie auf das Menü `Datei`.

11. Klicken Sie auf „Teilen“ → „Datei“.

12. Klicken Sie auf das Menü "Auflösung" und wählen Sie eine niedrigere Auflösung. Dies reduziert die Größe des Videoframes und auch die Größe der Datei. Auf kleineren Bildschirmen ist eine Reduzierung der Auflösung kaum wahrnehmbar.

13. Klicken Sie auf das Menü "Qualität" und wählen Sie eine niedrigere Auflösung. Dadurch wird die visuelle Qualität des Videos und die Dateigröße reduziert.

14. Klicken Sie auf das Menü "Komprimieren" und wählen Sie "Kleinere Datei".

fünfzehn. Weiter klicken`.

16. Geben Sie einen Namen für die Datei ein.

17. Klicken Sie auf `Speichern`.

18. Warten Sie, während die Datei konvertiert wird. Dies dauert bei größeren Videodateien länger.
Methode4 von 5: Android

1. Öffnen Sie den Play Store auf Ihrem Android. Sie finden es in der Liste der Apps oder auf Ihrem Startbildschirm. Das Symbol sieht aus wie eine Einkaufstasche mit dem Google Play-Logo.

2. Tippen Sie auf die Suchleiste.

3. Futter Video komprimieren in.

4. Tippen Sie in der Ergebnisliste auf Videokomprimierung.

5. Tippen Sie auf Installieren.

6. Tippen Sie auf Öffnen. Diese Schaltfläche wird angezeigt, sobald die App heruntergeladen und installiert wurde.

7. Tippen Sie auf Zulassen. Dadurch erhalten Sie Zugriff auf Ihre Videodateien.

8. Tippen Sie auf den Ordner, in dem sich Ihre Videodateien befinden. Dies ist normalerweise der Ordner `Kamera`.

9. Tippen Sie auf das Video, das Sie verkleinern möchten.

10. Tippen Sie auf Video komprimieren.

11. Tippen Sie am Ende auf die gewünschte Größe. Sie sehen bei jeder Option die neue Auflösung und Dateigröße des Videos.

12. Warten Sie, während Sie das Video komprimieren.

13. Finde dein neues Video. Komprimierte Videos werden im Ordner „Super Video Compressor“ am Speicherort Ihres Geräts gespeichert. Die Datei hat den gleichen Namen wie die Originaldatei, mit dem Zusatz "Videokomprimierung".
Methode 5 von 5: Auf iPhone und iPad

1. Öffnen Sie den App Store.

2. Tippen Sie auf die Registerkarte Suchen.

3. Futter Video komprimieren im Suchfeld.

4. Tippen Sie neben "Video Compressor" auf Get.

5. Tippen Sie auf Installieren.

6. Tippen Sie auf Öffnen. Sie können auch auf Ihrem Startbildschirm auf die App „Komprimieren“ tippen.

7. Tippen Sie auf OK, um auf die Videos zuzugreifen.

8. Tippen Sie auf das Video, das Sie komprimieren möchten.

9. Tippen Sie auf Auswählen.

10. Tippen und ziehen Sie den Schieberegler für die Zielgröße. Die App reduziert die Dateigröße standardmäßig um 50 %. Ziehen Sie den Schieberegler, um die erwartete endgültige Größe der Datei anzuzeigen.

11. Tippen Sie auf Speichern.

12. Warten Sie, während das Video verarbeitet wird. Sie können den Fortschritt am oberen Bildschirmrand verfolgen.

13. Finden Sie Ihr neu komprimiertes Video. Ihr komprimiertes Video ist das neueste Objekt in der Kamerarolle.
"Reduzieren sie die größe eines videos"
Оцените, пожалуйста статью