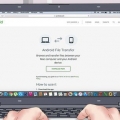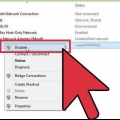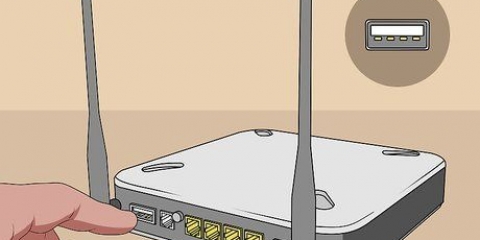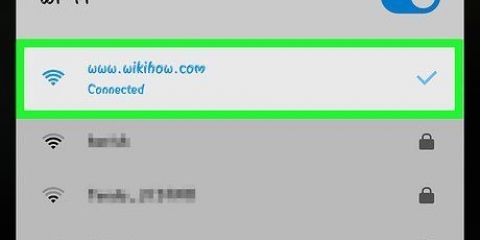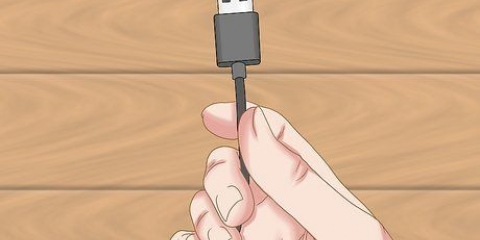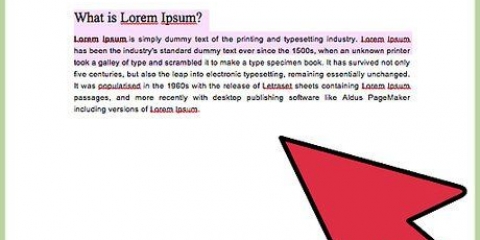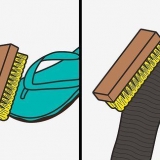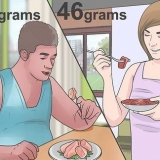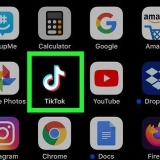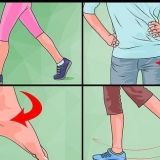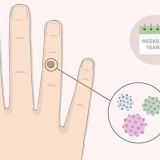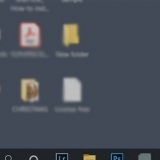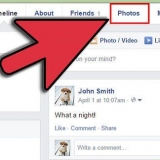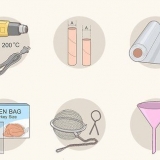Anschließen eines android-geräts an einen mac
Wenn Sie die offizielle Android File Transfer-Anwendung auf Ihrem Mac installieren, können Sie eine Verbindung zu Ihrem Android-Gerät herstellen und Dateien übertragen. Nach der Verknüpfung können Sie die Dateien auf Ihrem Android wie in jedem anderen Ordner auf Ihrem Mac durchsuchen. Sie können auf diese Weise auch die Musikdateien aus Ihrer iTunes-Mediathek auf Ihr Android übertragen.
Schritte
Teil 1 von 3: Installieren von Android File Transfer

1. Klicken Sie auf Ihrem Mac auf die Schaltfläche Safari.

2. Gehe zuhttps://www.Android.com/Dateitransfer/ auf Safari. Typ https://www.Android.com/Dateitransfer/ in der Adressleiste Ihres Webbrowsers und drücken Sie ⏎ Zurück.

3. Klicken Sie auf die Schaltfläche "Jetzt herunterladen".

4. Klicken Sie auf die Datei androidfiletransfer.dmg in Downloads.

5. Ziehen Sie Android File Transfer in den Anwendungsordner.
Teil 2 von 3: Dateien übertragen

1. Verbinden Sie Ihr Android über USB mit Ihrem Mac.

2. Entsperren Sie Ihren Android-Bildschirm. Sie müssen den Bildschirm entsperrt lassen, um auf die Dateien zugreifen zu können.

3. Wischen Sie nach unten, um das Android-Benachrichtigungsfeld zu öffnen.

4. Tippen Sie im Benachrichtigungsfeld auf die USB-Option.

5. Tippen Sie auf "Dateiübertragung" oder "MTP.`

6. Klicken Sie auf Los und wählen Sie "Programme".

7. Doppelklick auf `Android-Dateiübertragung.` Android File Transfer startet möglicherweise automatisch, wenn Sie eine Verbindung zu Ihrem Android herstellen.

8. Klicken und ziehen Sie die Dateien, um sie zu verschieben. Wenn der Speicherplatz des Android angezeigt wird, können Sie Dateien wie in jedem anderen Ordner auf Ihrem Computer durchsuchen und verschieben. Die Dateigröße ist auf 4 GB begrenzt.
Teil 3 von 3: iTunes-Musik zu Ihrem Android hinzufügen

1. Klicken Sie auf Ihrem Mac auf die Schaltfläche iTunes. Sie finden dies in Ihrem Dock.

2. Klicken Sie mit der rechten Maustaste auf einen der Songs, die Sie verschieben möchten. Wenn Sie keine rechte Maustaste haben, halten Sie Strg gedrückt und klicken.

3. Wählen `Im Finder anzeigen.`

4. Wählen Sie die gesamte Musik aus, die Sie übertragen möchten. Sie können einzelne Dateien oder ganze Ordner auswählen.

5. Ziehen Sie die ausgewählten Dateien in das Android-Dateiübertragungsfenster.

6. Geben Sie die Dateien im Ordner „Musik“ frei.

7. Warten Sie, bis die Dateien übertragen wurden.

8. Entkoppeln Sie Ihr Android-Gerät.

9. Tippen Sie auf die Musik-App auf dem Android. Das Aussehen der App unterscheidet sich je nach Android-Gerät.

10. Tippen Sie auf die Musik, um sie abzuspielen.
"Anschließen eines android-geräts an einen mac"
Оцените, пожалуйста статью