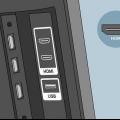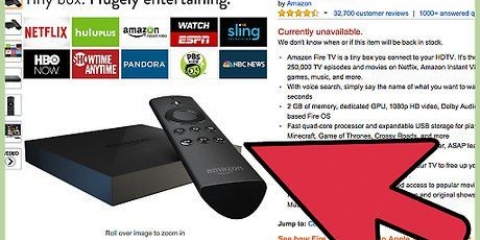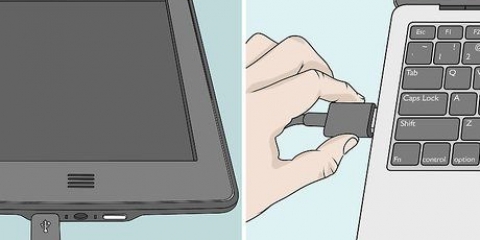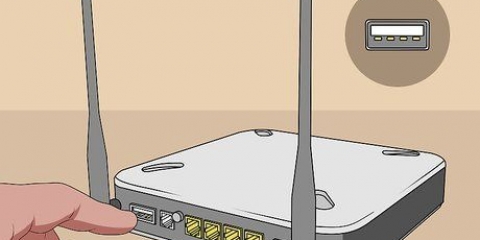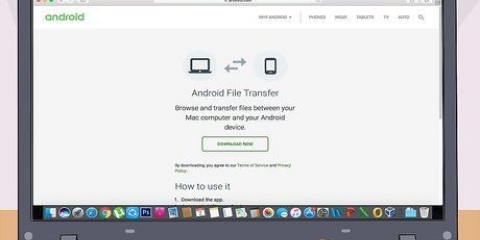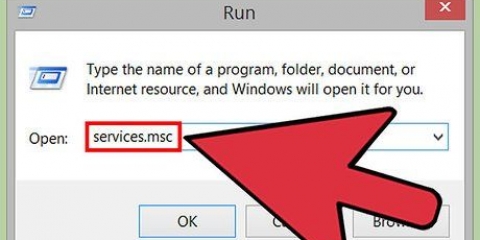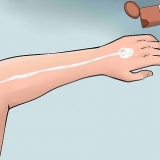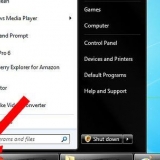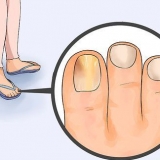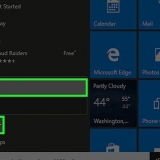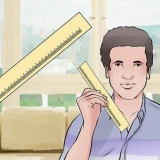Sie finden Windows Media Player im Startmenü oder durch Drücken von ⊞ Gewinnen und tippen "Windows Media Player". Klicken Sie im Windows Media Player auf das Hilfemenü und wählen Sie „Nach Updates suchen“. Wenn das Hilfemenü nicht angezeigt wird, drücken Sie alt.
Drücken Sie den Knopf "Organisieren" oben im Media Player-Venster-Fenster. Wählen "Bibliotheken verwalten" und wählen Sie dann den Inhaltstyp aus, den Sie hinzufügen möchten (Musik, Videos usw.).). Klicken Sie auf Hinzufügen... und wählen Sie den Ordner mit den Mediendateien aus, die Sie hinzufügen möchten. Wiederholen Sie dies für alle anderen Medienordner.

Drücken Sie den Knopf "Strom" oben im Windows Media Player-Fenster. Wählen "Medienstreaming aktivieren" und klicken Sie auf die Schaltfläche Medienstreaming aktivieren. Aktivieren Sie das Kontrollkästchen "Dürfen" neben Ihrem LG Smart TV in der Liste der Netzwerkgeräte. Klicken Sie auf OK, um Ihre Änderungen zu speichern und den DLNA-Server zu starten.
Drücken Sie auf die "Heim"-Taste auf Ihrer TV-Fernbedienung. Wählen Sie SmartShare aus dem Menü. Wählen Sie Ihren Computer aus der Liste der verbundenen Geräte aus.

Um Dateien abzuspielen, die nicht mit Windows Media Player kompatibel sind, benötigen Sie einen anderen Mediendienst, wie z. B. PS3 Media Server. Trotz des Namens streamt PS3 Media Server alles, was DLNA unterstützt, und kann fast alle Dateiformate abspielen. 



Dies wird natürlich etwas einfacher, wenn Sie einen Laptop anstelle eines Desktops anschließen, da Sie den Laptop näher am Fernseher platzieren können. HDMI ermöglicht den Anschluss an einen HTPC (Heimkino-PC), der ausschließlich für die Wiedergabe von Medien auf einem Fernseher bestimmt ist.
Es gibt kaum einen Unterschied zwischen einem 5-€-HDMI-Kabel und einem 70-€-Kabel. Da es sich bei HDMI um ein digitales Signal handelt, ist das Signal entweder „an“ oder „aus“ und das Kabel beeinflusst die Signalqualität nicht. Der Qualitätsunterschied wird erst bei längeren Kabeln sichtbar. Standard-HDMI-Kabel sind im Allgemeinen nicht länger als 12.2m). Es gibt längere Kabel, die technisch funktionieren, aber wahrscheinlich nicht den Standards entsprechen. Wenn Sie HDMI über sehr lange Distanzen übertragen möchten, benötigen Sie wahrscheinlich einen Signalverstärker. 



Anschließen eines pcs an einen lg smart tv
Sie können mit Ihrem LG Smart TV noch viel mehr machen, als nur fernsehen. Smart-TVs werden mit einer Vielzahl von Apps und Netzwerkdiensten geliefert, die dem Fernseher einige der Fähigkeiten eines Computers verleihen. Sie können die integrierte Medienserver-Unterstützung verwenden, um Videos und Musik von Ihrem PC oder Laptop über Ihr Heimnetzwerk auf den Fernseher zu streamen. Wenn sich Ihr PC nahe genug am Fernseher befindet, können Sie ihn über ein HDMI-Kabel anschließen, damit Sie auf einem großen Bildschirm arbeiten und spielen können.
Schritte
Methode 1 von 3: Verwenden von SmartShare für den Zugriff auf Ihre Mediendateien auf Ihrem PC

1. Verstehen Sie, was SmartShare. SmartShare ist ein Programm auf Ihrem LG Smart TV, mit dem Sie Mediendateien direkt von Ihrem Computer über Ihr Heimnetzwerk auf Ihren LG TV streamen können. Ermöglicht Ihnen, auf Ihrem Computer gespeicherte Filme anzusehen oder Musik zu hören, ohne sie mit einem USB-Laufwerk verschieben oder auf eine DVD brennen zu müssen.
- SmartShare funktioniert am besten, wenn sowohl der Computer als auch das Fernsehgerät über das Ethernet-Kabel mit Ihrem Netzwerk verbunden sind. Sie können es verwenden, wenn eines oder beide Geräte drahtlos verbunden sind, es kann jedoch stottern oder in geringerer Qualität abspielen.

2. Verbinden Sie den PC und das LG Smart TV mit demselben Heimnetzwerk. Um Mediendateien von Ihrem Computer auf Ihren LG Smart TV zu streamen, müssen Sie sowohl den Fernseher als auch den Computer mit demselben Heimnetzwerk verbinden.
Für eine optimale Streaming-Leistung sollten sowohl der Fernseher als auch der Computer über Ethernet mit dem Router verbunden sein.

3. Aktualisieren Sie den Windows Media Player auf Ihrem PC. Dies ist ein Medienprogramm, das Teil jeder Installation von Windows ist. Mit Windows Media Player können Sie Medieninhalte für LG TV freigeben. Das Aktualisieren von Windows Media Player sorgt für die stabilste Erfahrung.

4. Fügen Sie Ihre Dateien der Windows Media Player-Medienbibliothek hinzu. Wenn Sie Windows Media Player nicht bereits zum Abspielen Ihrer Mediendateien auf Ihrem Computer verwenden, müssen Sie die Dateien, die Sie mit dem Fernseher teilen möchten, zu Windows Media Player hinzufügen.

5. Schalten Sie Ihren LG Smart TV ein. Der Fernseher muss eingeschaltet sein, damit er in Windows Media Player als vertrauenswürdiges Gerät angesehen wird.

6. Schalten Sie Ihren DLNA-Server im Windows Media Player ein. Da Ihre Bibliothek nun voll mit den Inhalten ist, die Sie streamen möchten, müssen Sie dem Windows Media Player die Berechtigung erteilen, sie mithilfe eines Prozesses namens DLNA (Digital Living Network Alliance) freizugeben. Ein DLNA-Server "sendet" die Dateien auf Ihrem LG Smart TV über das Netzwerk.

7. Durchsuchen Sie die freigegebenen Dateien auf Ihrem LG Smart TV. Jetzt, da der DLNA-Server läuft, können Sie den Fernseher durchsuchen und freigegebene Dateien wiedergeben.

8. Beginnen Sie mit dem Ansehen von Streaming-Inhalten. Nachdem Sie Ihren Computer ausgewählt haben, sehen Sie eine Liste aller Ordner und Mediendateien in Ihrer Windows Media Player-Medienbibliothek. Wählen Sie eine zum Spielen aus.
Der Computer, auf dem der DLNA-Server ausgeführt wird, muss eingeschaltet und angemeldet sein, um die Dateien zu streamen.
Methode2 von 3:Fehlerbehebung

1. Die ausgewählte Datei wird nicht abgespielt oder erscheint nicht in der Liste. Dies wird wahrscheinlich durch ein inkompatibles Format verursacht. Windows Media Player kann die meisten Dateien streamen, kann jedoch mit MKV-Dateien Probleme haben.

2. Videowiedergabe ist abgehackt. Dies wird höchstwahrscheinlich durch ein Netzwerkverbindungsproblem verursacht. Wenn Sie Ihren TV Wireless mit Ihrem Router verbunden haben, benötigen Sie eine 5 GHz N-Verbindung. Idealerweise sollte alles über Ethernet verbunden sein.

3. Die Videowiedergabe ist langsam oder es gibt Audio- oder Synchronisierungsfehler. Dies kann durch eine überlastete CPU Ihres Computers verursacht werden. Beim Streamen von Medien müssen Sie sicherstellen, dass keine anderen Programme gleichzeitig laufen. Es Optimieren Sie die Leistung Ihres Computers wird dazu beitragen, das Streaming zu verbessern, insbesondere auf älteren Computern.
Methode 3 von 3: LG Smart TV als Computermonitor verwenden

1. Verstehe den Prozess. Sie können Ihren LG Fernseher auch als Display und Lautsprecher für Ihren Computer verwenden, indem Sie Ihren Computer über HDMI an den Fernseher anschließen. Die meisten modernen Computer verfügen über einen HDMI-Anschluss, aber wenn Sie einen Mac verwenden, benötigen Sie wahrscheinlich einen Adapter.
- Das HDMI-Kabel überträgt sowohl das digitale HD-Bild als auch den Ton von Ihrem Computer an den Fernseher.

2. Messen Sie die Entfernung von Ihrem Computer zu Ihrem Fernseher. Stellen Sie sicher, dass Sie vom HDMI-Anschluss Ihres Computers bis zum HDMI-Anschluss auf der Rückseite des Fernsehers messen, damit etwas mehr Platz für das Kabel bleibt.

3. Achten Sie darauf, dass das Kabel Spiel hat. Messen Sie den Abstand und kaufen Sie ein Kabel, das mindestens einen Meter länger ist. So haben Sie genügend Spielraum, falls etwas bewegt werden muss.

4. Verbinden Sie das HDMI-Kabel mit Ihrem PC und einem der HDMI-Anschlüsse Ihres Fernsehers.
Wenn auf Ihrem PC eine Grafikkarte installiert ist, verfügen Sie möglicherweise über zwei HDMI-Anschlüsse. Schließen Sie das Kabel an derselben Stelle an, an der Ihr Monitor angeschlossen ist. Wenn Ihr Display beispielsweise an den DVI-Anschluss Ihrer Grafikkarte angeschlossen ist, schließen Sie das Kabel an den HDMI-Anschluss der Grafikkarte an.

5. Sehen Sie sich das Etikett vor dem Eingang des Fernsehers an. Dadurch erfahren Sie, welcher Eingang Sie beim Einschalten des Fernsehers auswählen müssen.

6. Schalten Sie den Fernseher ein und wechseln Sie zum richtigen Eingang. Die HDMI-Eingänge sind im Eingangsmenü normalerweise mit „HDMI“ gekennzeichnet.

7. Wählen Sie den Fernseher als Computerbildschirm aus. Sobald der Fernseher auf den richtigen Eingang eingeschaltet ist, können Sie den Bildschirm auf Ihrem Computer auswählen.
Drücken Sie ⊞ gewinnen+P und wählen Sie die Methode aus, mit der Sie das Bild anzeigen möchten. Sie können das gesamte Bild auf dem Fernseher anstelle des Computermonitors anzeigen, Sie können die Anzeigen klonen, sodass auf beiden Bildschirmen dasselbe Bild angezeigt wird, oder Sie können die Anzeige erweitern, sodass der Fernseher zu einer Erweiterung des Desktops Ihres Computers wird.
Fehlerbehebung
 1. Mein Computer hat keinen HDMI-Anschluss. Wenn Ihr Computer keinen HDMI-Anschluss hat, kaufen Sie am besten einen USB-zu-HDMI-Konverter. Auf diese Weise können Sie den Konverter an einen USB-Anschluss Ihres Computers und ein HDMI-Kabel vom Konverter an den Fernseher anschließen.
1. Mein Computer hat keinen HDMI-Anschluss. Wenn Ihr Computer keinen HDMI-Anschluss hat, kaufen Sie am besten einen USB-zu-HDMI-Konverter. Auf diese Weise können Sie den Konverter an einen USB-Anschluss Ihres Computers und ein HDMI-Kabel vom Konverter an den Fernseher anschließen. 2. Ich bekomme kein Bild auf dem Fernseher. Dieses Problem kann verschiedene Ursachen haben:
2. Ich bekomme kein Bild auf dem Fernseher. Dieses Problem kann verschiedene Ursachen haben:- Überprüfen Sie die HDMI-Verbindung sowohl am Fernseher als auch am Computer. Prüfen Sie, ob der Stecker an beiden Geräten richtig angeschlossen ist.
- Stellen Sie sicher, dass das Fernsehgerät an den richtigen Eingang angeschlossen ist und dass Sie das Bild mit der Funktion . richtig vom Computer an das Fernsehgerät gesendet haben ⊞ gewinnen+P-Speisekarte.
 3. Ich kann keinen Ton von meinem Computer zum Fernseher übertragen, oder der Ton kommt immer noch von den Computerlautsprechern. Manchmal ändern sich die Audioeinstellungen nicht automatisch, wenn Sie zu HDMI wechseln. Sie können diese Einstellungen manuell ändern, damit der Ton aus Ihrem Fernseher kommt.
3. Ich kann keinen Ton von meinem Computer zum Fernseher übertragen, oder der Ton kommt immer noch von den Computerlautsprechern. Manchmal ändern sich die Audioeinstellungen nicht automatisch, wenn Sie zu HDMI wechseln. Sie können diese Einstellungen manuell ändern, damit der Ton aus Ihrem Fernseher kommt. - Klicken Sie mit der rechten Maustaste auf das Lautstärkesymbol in der Taskleiste.
- Wählen Sie "Wiedergabegeräte".
- Wählen Sie Ihren Fernseher aus der Liste aus und klicken Sie auf Als Standard festlegen und dann auf Übernehmen.
"Anschließen eines pcs an einen lg smart tv"
Оцените, пожалуйста статью