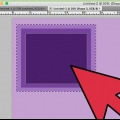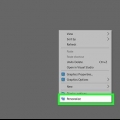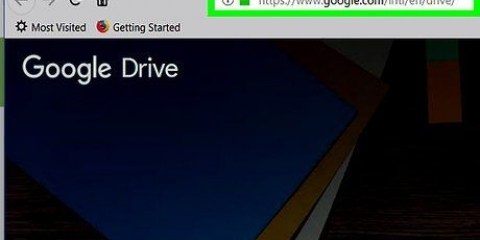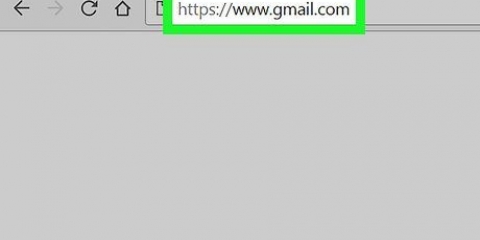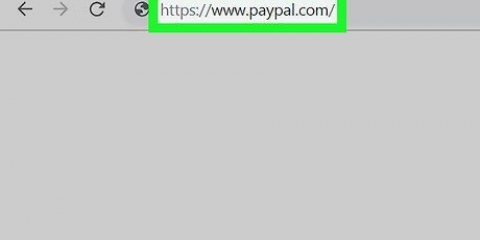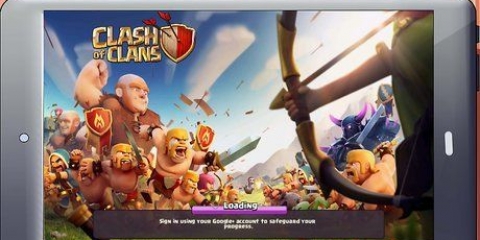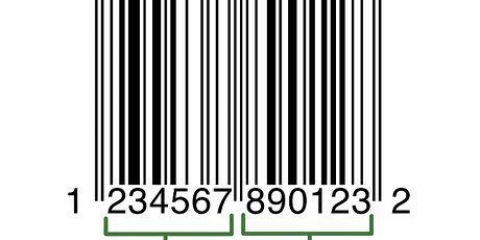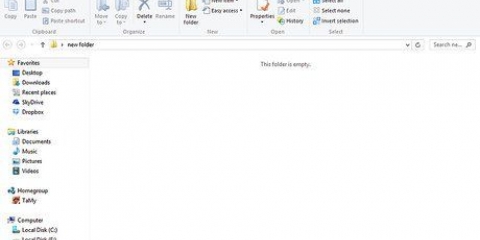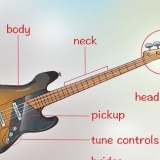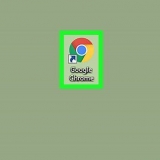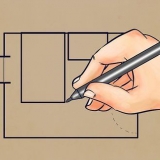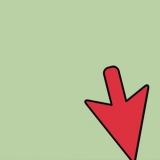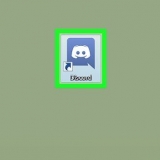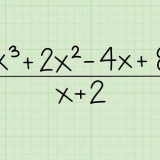Sie können diese Befehle in einer bat-Datei auf dem Desktop für einen schnellen Zugriff ablegen. Führen Sie es als Administrator aus und Ihr Hotspot läuft. Vielleicht denkst du, das ist viel Tippen, aber es kann auch anders gemacht werden. Öffne Notepad und gib alle Befehle ein. Speichern Sie die Datei mit a ".Schläger" Verlängerung. Beispiel: heiß.Schläger
Erstellen sie einen wlan-hotspot über die befehlszeile
Heutzutage gehört eine Internetverbindung zu den Dingen, ohne die wir kaum leben können. Es ist sehr nützlich, wenn wir die schnelle Internetverbindung des PCs nutzen können. Die Lösung hierfür ist ein Wireless Hosted Network. Dieses Konzept wurde erstmals in Windows 7 eingeführt. Mit dieser Funktion können wir ganz einfach einen virtuellen WLAN-Adapter erstellen. Sie können dies mit einer CMD (Eingabeaufforderung!) Befehl mit Administratorrechten. Das Beste daran ist, dass Sie sich mit einem anderen WLAN verbinden können, wenn das gehostete Netzwerk läuft. Im Folgenden sind einige der Befehle aufgeführt, die in Windows 7 oder Windows 8 Ready PC verfügbar sind.
Schritte

1. Anfang. Klicken Sie auf dem Desktop auf die Schaltfläche Start oder drücken Sie die Windows-Taste.

2. Suche. Typ "cmd" in das Suchfeld und rechtsklick auf Eingabeaufforderung. Wählen Sie Als Administrator ausführen.

3. Für Anfänger. Sie arbeiten mit Admin-Rechten, daher werden Sie nach der Benutzerkontensteuerung gefragt. Klicken Sie auf Ja. Jetzt öffnet sich das Befehlsfenster.

4. Überprüfung der Geräte. Typ
Daten werden wie im Bild angezeigt.
Der Text
netsh wlan show treiber im Befehlsfenster und drücken Sie die Eingabetaste.Daten werden wie im Bild angezeigt.
Der Text
Gehostetes Netzwerk unterstützt :Ja bedeutet, dass Ihr Computer gehostete Netzwerke unterstützt. Überprüfen Sie dies.
5. Erstellen Sie das gehostete Netzwerk. Typ
netsh wlan set hostednetwork mode=allow ssid=Hotspotname key=password im Befehlsfenster. Erstellt einen Hotspot, aber offline.
6. Anfang. Typ
netsh wlan gehostetes Netzwerk starten im Befehlsfenster, um den neu erstellten Hotspot zu starten.
7. Halt. Typ
netsh wlan stoppt gehostetes Netzwerk im Befehlsfenster, um den Hotspot zu stoppen.
8. Die Daten. Typ
netsh wlan zeigt gehostetes netzwerk um den Status des Hotspots zu überprüfen.
9. Internet. Um Ihre Internetverbindung über den Hotspot mit anderen zu teilen, gehen Sie zum Netzwerk- und Freigabecenter und klicken Sie auf Adaptereinstellungen ändern. Klicken Sie in diesem Fenster mit der rechten Maustaste auf die Verbindung, mit der Sie online gehen, und wählen Sie Eigenschaften aus. Gehen Sie in den Eigenschaften zur Registerkarte Freigabe und aktivieren Sie das Kontrollkästchen "Anderen Netzwerkbenutzern erlauben, sich über die Internetverbindung dieses Computers zu verbinden" und wählen Sie den Namen der vom Hotspot verwendeten Netzwerkverbindung aus. (Um dies zu tun, gehen Sie zum Fenster Netzwerkverbindung und suchen Sie die Verbindung unter dem Namen Microsoft Hosted Network Virtual Adapter). Speichern Sie Ihre Änderungen. Jetzt wird deine Internetverbindung geteilt.
Tipps
Warnungen
- Administratorrechte sind ein Muss, damit CMD diesen Befehl ausführen kann. Ohne diese Berechtigungen wird eine Fehlermeldung angezeigt.
"Erstellen sie einen wlan-hotspot über die befehlszeile"
Оцените, пожалуйста статью