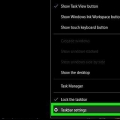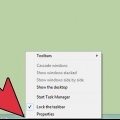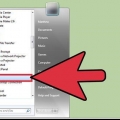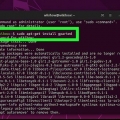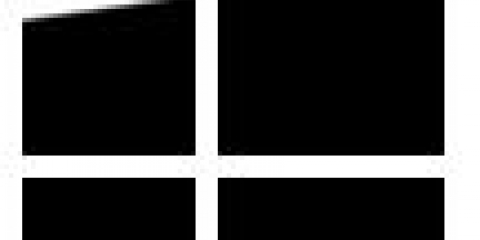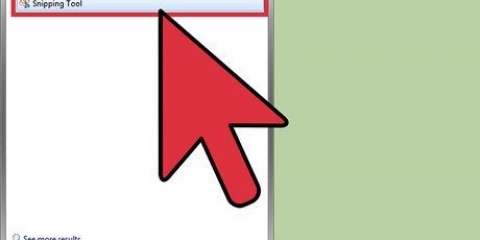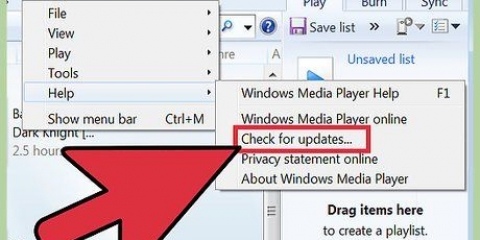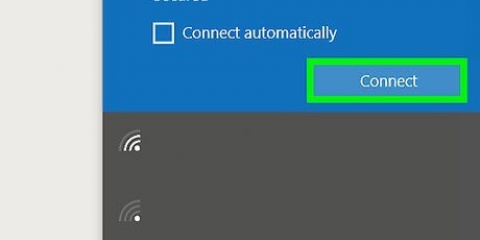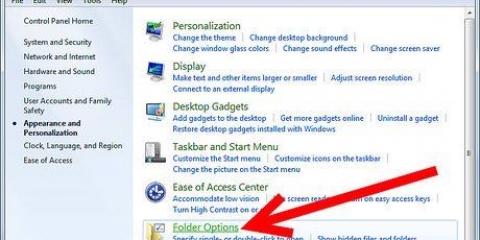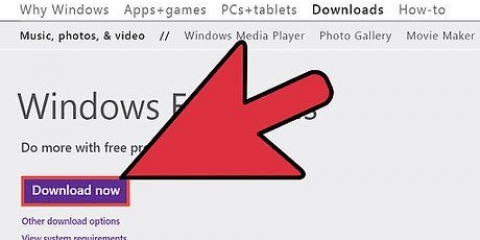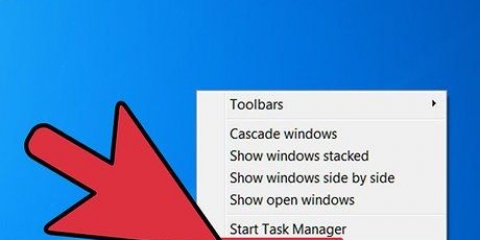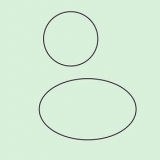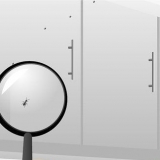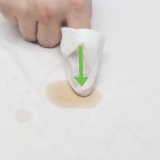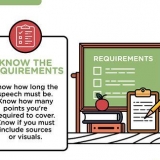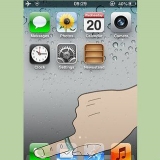Verschieben der taskleiste in windows
Die Taskleiste in Windows bietet schnellen Zugriff auf Programme und Anwendungen, die auf Ihrem Computer ausgeführt werden. Es bietet auch die Möglichkeit, Verknüpfungen zum Startmenü, zu Benachrichtigungen sowie zum Kalender und zur Uhr zu platzieren. Einige Benutzer finden es einfacher, in Windows mit der Taskleiste oben, rechts oder links auf dem Bildschirm zu navigieren. In diesem Artikel erklären wir, wie Sie die Position der Taskleiste in Windows 7, 8 und 10 ändern.
Schritte
Methode1 von 3:Windows 8 & 10

1. Rechtsklick in einen leeren Bereich der Taskleiste. Es öffnet sich ein Menü mit Tools zum Anpassen des Desktops.

2. Stellen Sie sicher, dass die Taskleiste nicht gesperrt ist. Unten im Menü sehen Sie die Option `Taskleiste sperren`. Stellen Sie sicher, dass diese Option deaktiviert ist, bevor Sie mit dem nächsten Schritt fortfahren.

3. Klicken Sie unten im Menü auf "Eigenschaften". Das Fenster `Eigenschaften von Taskleiste und Startmenü` wird geöffnet.

4. Klicken Sie auf das Feld "Standort-Taskleiste auf dem Bildschirm". Wählen Sie „Links“, „Rechts“ oder „Oben“ aus dem Dropdown-Menü, um die Taskleiste zu verschieben.

5. Klicken Sie auf `Bewerben`. Klicken Sie dann auf `Ok`, um das Fenster zu schließen. Die Taskleiste befindet sich jetzt an der ausgewählten Stelle auf Ihrem Bildschirm.

6. Wiederherstellen der ursprünglichen Position der Taskleiste. Klicken Sie mit der rechten Maustaste auf die Taskleiste, wählen Sie `Eigenschaften` und wählen Sie `Unten` aus dem Menü `Standort-Taskleiste auf dem Bildschirm`. Klicken Sie auf `OK`, um zu schließen.
Methode2 von 3:Windows 7

1. Linksklick auf einen leeren Teil der Taskleiste.

2. Halten Sie die linke Maustaste gedrückt und ziehen Sie die Taskleiste an ihre neue Position. Sie können die Taskleiste auf dem Bildschirm nach oben, links oder rechts ziehen.

3. Lassen Sie die Maustaste los. Die Taskleiste befindet sich jetzt an der ausgewählten Stelle auf Ihrem Bildschirm.

4. Setzen Sie die Taskleiste auf ihre ursprüngliche Position zurück. Klicken Sie mit der linken Maustaste auf einen leeren Teil der Taskleiste, ziehen Sie ihn dann an den unteren Bildschirmrand und lassen Sie die Maustaste los.
Methode 3 von 3: Passen Sie die Taskleiste an

1. Farbe der Taskleiste ändern. Klicken Sie in der Taskleiste auf die Schaltfläche `Start`.

2. Geben Sie „Taskleiste“ in das Feld „Internet und Windows durchsuchen“ ein. Wählen Sie „Farbe auf Start, Taskleiste und Action Center anwenden“ aus dem Menü.

3. Wähle eine Farbe. Wählen Sie eine Farbe Ihrer Wahl aus, indem Sie auf eines der farbigen Quadrate klicken.

4. Wenden Sie dies auf die Taskleiste an. Aktivieren Sie "Farbe in der Taskleiste, im Start- und im Action Center anzeigen". Deaktivieren Sie Start, Taskleiste und Action Center transparent machen. Schließen Sie das Einstellungsfenster.

5. Passen Sie die Taskleistenfunktionen an. Klicken Sie mit der rechten Maustaste auf die Taskleiste, wählen Sie "Eigenschaften" aus dem Menü.

6. Taskleistenfunktionen aktivieren oder deaktivieren. Auf der Registerkarte „Taskleiste“ können Sie die Taskleiste sperren, automatisch ausblenden, kleinere Schaltflächen verwenden oder Taskleistenschaltflächen kombinieren.

7. Wählen Sie Menüs aus, die Sie der Taskleiste hinzufügen möchten. In der Registerkarte `Symbolleisten` können Sie der Taskleiste ein Menü für Webadressen, Links, den Akku oder den Desktop hinzufügen. Klicken Sie auf "Übernehmen", um Ihre Änderungen zu speichern, und auf "OK", um den Vorgang zu beenden.
Warnungen
Das Verschieben der Taskleiste kann die Position Ihrer Desktopsymbole und Verknüpfungen ändern. Möglicherweise müssen Sie sie manuell positionieren, wenn sie nicht an der richtigen Stelle sind.
Tipps
- Alternativ können Sie in Windows 8 und 10 mit der linken Maustaste auf die Taskleiste klicken und sie an die gewünschte Stelle ziehen.
"Verschieben der taskleiste in windows"
Оцените, пожалуйста статью