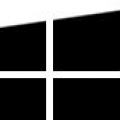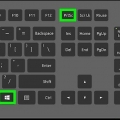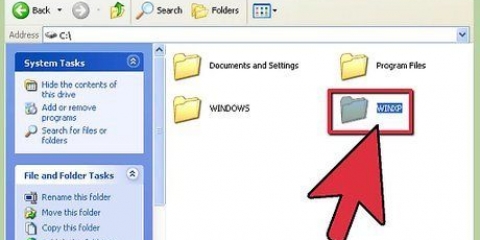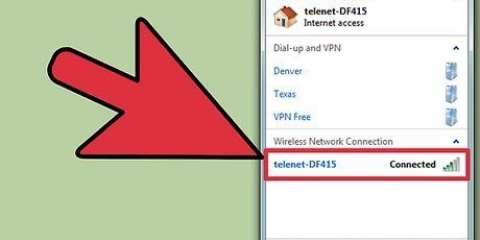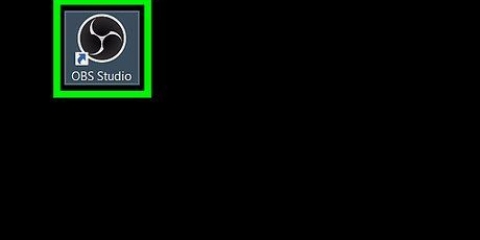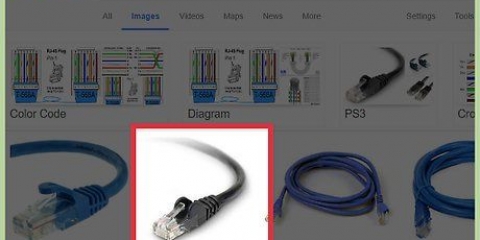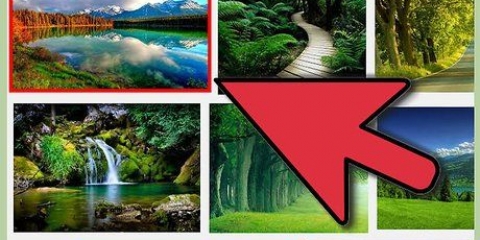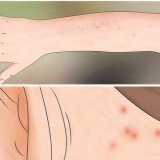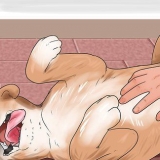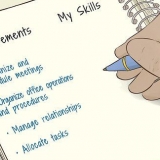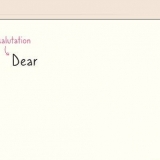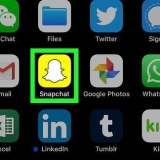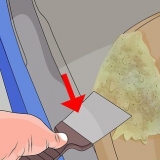Freiformausschnitt: Verwenden Sie einen Zeichenstift oder Cursor, um eine benutzerdefinierte Form um das Objekt zu zeichnen. "Rechteckiger Ausschnitt:" Erstellen Sie einen rechteckigen Ausschnitt, indem Sie mit dem Cursor oder dem Zeichenstift entlang und um den Rand des Objekts klicken und ziehen. Fensterausschnitt: Klicken Sie auf das Fenster, das Sie ausschneiden möchten. `Vollbild-Ausschnitt:` Vollbild-Ausschnitt erstellen 





































`roter Stift` `blauer Stift` `Schwarzer Stift` `Benutzerdefinierter Stift`.







Um die weiße Überlagerung zu deaktivieren, starten Sie das Snipping-Tool und wählen Sie "Optionen". Deaktivieren Sie das Kontrollkästchen neben "Überlappenden Bildschirm anzeigen, wenn das Snipping-Tool aktiv ist". Bei vielen Laptops wird die Taste „Bildschirm drucken“ mit einer anderen Taste kombiniert. du wirst weitermachen fn oder Funktion muss drücken, um es zu aktivieren. Sie können den Ausschnitt als JPEG, HTML, PNG oder GIF speichern.
Screenshot mit dem snipping tool in windows erstellen
Mit dem Windows Snipping Tool können Benutzer einen Screenshot (auch als Snip bezeichnet) des gesamten oder eines Teils des Bildschirms erstellen. Der Screenshot wird im Werkzeugfenster angezeigt. In diesem Fenster können Benutzer das Snippet speichern, kopieren und einfügen, per E-Mail versenden oder mit Anmerkungen versehen (z. B. unterstreichen und schreiben). Erfahren Sie in diesem Artikel, wie Sie mit dem Snipping Tool in Windows 10, Windows 8, Windows 7 und Windows Vista arbeiten. Es gibt auch eine Möglichkeit, Screenshots von Menüs zu erstellen, die normalerweise verschwinden, wenn Sie wegklicken!
Schritte
Methode 1 von 4: Einen Screenshot erstellen

1. Öffnen Sie das Snipping-Tool. Klicken Sie auf die Schaltfläche `Start``. Geben Sie `Snipping Tool` in die Suchleiste ein und öffnen Sie die Anwendung.
- Platzieren Sie unter Windows 8 den Cursor in der unteren rechten Ecke des Bildschirms. Wischen Sie nach oben und wählen Sie "Suchen". Geben Sie `Snipping Tool` in die Suchleiste ein und wählen Sie das oberste Suchergebnis `Snipping Tool`.
- Klicken Sie in Windows 7 oder Windows auf "Start". Wählen Sie `Alle Programme`, gefolgt von `Zubehör` und dann `Schneidewerkzeug`.

2. Klicken Sie auf den Abwärtspfeil neben "Neu".

3. Wählen Sie einen Snip-Typ aus dem angezeigten Dropdown-Menü.

4. Klicken Sie auf `Neu`.

5. Zeichnen Sie eine Freiform um das Objekt, das Sie als Screenshot erstellen möchten. Klicken und halten Sie den Cursor, während Sie eine Freiform um das Objekt zeichnen, das Sie als Screenshot erstellen möchten.

6. Lassen Sie den Cursor los, um den Ausschnitt zu machen. Der Snip wird im Formatierungsfenster des Snipping-Tools geöffnet, in dem Sie ihn bearbeiten, kommentieren oder teilen können.

7. Zeichnen Sie ein Rechteck um das Objekt, das Sie als Screenshot erstellen möchten. Halten Sie den Cursor gedrückt und ziehen Sie den Cursor, um ein Rechteck um das Objekt zu erstellen.

8. Lassen Sie den Cursor los, um den Ausschnitt zu machen. Der Snip wird im Formatierungsfenster des Snipping-Tools geöffnet, in dem Sie ihn bearbeiten, kommentieren oder teilen können.

9. Klicken Sie auf das Fenster, von dem Sie einen Screenshot machen möchten.

10. Lassen Sie den Cursor oder den Zeichenstift los, um den Ausschnitt zu machen.

11. Machen Sie einen Screenshot vom Vollbild. Nach Auswahl von `Vollbild-Ausschnitt` wird sofort ein Vollbild-Screenshot erstellt. Der Snip wird im Formatierungsfenster des Snipping-Tools geöffnet, in dem Sie ihn bearbeiten, kommentieren oder teilen können.
Methode2 von 4: Screenshot mit Verzögerung in Windows 10 erstellen

1. Öffnen Sie das Snipping-Tool und stellen Sie eine Verzögerung ein. Das Snipping Tool von Windows 10 hat eine neue Funktion namens "Time Lag". Wenn Sie einen traditionellen Ausschnitt erstellen, haben Sie keine Zeit, den Screenshot zu "setzen", was es unmöglich macht, einen Screenshot von etwas zu machen, das zum Öffnen einen Mausklick erfordert. Die Verzögerungsfunktion gibt Ihnen 1, 2, 3, 4 oder 5 Sekunden Zeit, um Ihre Maus zu bewegen und auf eine Funktion wie ein Dropdown-Menü zu klicken, bevor der Ausschnitt aufgenommen wird.

2. Klicken Sie auf den Abwärtspfeil neben "Verzögerung".

3. Stellen Sie eine Verzögerung von `1`, `2`, `3`, `4` oder `5` Sekunden ein.

4. Klicken Sie auf den Abwärtspfeil neben "Neu".

5. Wählen Sie einen Clipping-Typ. Optionen sind: `Freiform-Schnitt`, `Rechteck-Schnitt`, `Fenster-Schnitt` und `Vollbild-Schnitt`.

6. Klicken Sie auf `Neu`. Normalerweise wird bei Auswahl sofort eine Überlagerung über dem Bildschirm angezeigt. Wenn Sie jedoch eine Verzögerung gewählt haben, erscheint das Overlay erst nach 1, 2, 3, 4 oder 5 Sekunden. Wenn die Verzögerung abgelaufen ist, wird das Overlay angezeigt (und der Bildschirm eingefroren), sodass Sie bei Bedarf einen Screenshot machen können.

7. Zeichnen Sie eine freie Form um das Objekt, das Sie Screenshots erstellen möchten. Halten Sie den Cursor gedrückt und zeichnen Sie eine Freiform um das Objekt, das Sie als Screenshot erstellen möchten.

8. Lassen Sie den Cursor los, um den Ausschnitt zu machen. Der Snip wird im Formatierungsfenster des Snipping-Tools geöffnet, in dem Sie ihn bearbeiten, kommentieren oder teilen können

9. Zeichnen Sie ein Rechteck um das Objekt, das Sie als Screenshot erstellen möchten. Halten Sie den Cursor gedrückt und ziehen Sie den Cursor, um ein Rechteck um das Objekt zu erstellen.

10. Lassen Sie den Cursor los, um den Ausschnitt zu machen. Der Snip wird im Formatierungsfenster des Snipping-Tools geöffnet, in dem Sie ihn bearbeiten, kommentieren oder teilen können

11. Klicken Sie auf das Fenster, von dem Sie einen Screenshot machen möchten.

12. Lassen Sie den Cursor oder den Zeichenstift los, um den Ausschnitt zu machen.

13. Machen Sie einen Screenshot vom Vollbild. Nach Auswahl von `Vollbildausschnitt` wird sofort ein Screenshot Ihres gesamten Bildschirms erstellt. Der Snip wird im Formatierungsfenster des Snipping-Tools geöffnet, in dem Sie ihn bearbeiten, kommentieren oder teilen können.
Methode 3 von 4: Erstellen eines Screenshots von Cursor-aktivierten Menüs in Windows 7, 8 und Vista

1. Öffnen Sie das Snipping-Tool. Windows 8, 7 und Vista ermöglichen es Benutzern auch, einen Screenshot von Cursor-aktivierten Objekten zu erstellen. Um zu beginnen, klicken Sie auf „Start“, gefolgt von „Alle Programme“, „Zubehör“ und schließlich „Snipping Tool“.

2. Drücken SieEsc. bis auf Esc entfernt das Overlay vom Bildschirm. Das Snipping Tool bleibt sichtbar.

3. Öffnen Sie das Menü, von dem Sie einen Screenshot machen möchten.

4. Drücken SieStrg+PrtScn um die Druckbildschirmfunktion zu starten. Das Overlay wird wieder angezeigt und der Bildschirm friert ein. Das Snipping Tool-Fenster bleibt sichtbar.

5. Klicken Sie auf den Abwärtspfeil neben "Neu".

6. Wählen Sie einen Clipping-Typ. Die Optionen sind: "Freeform Snip", "Rectangular Snip", "Window Snip" und "Full Screen Snip".

7. Klicken Sie auf `Neu`.

8. Zeichnen Sie eine freie Form um das Objekt, das Sie Screenshots erstellen möchten. Halten Sie den Cursor gedrückt, während Sie eine Freiform um das Objekt zeichnen, von dem Sie einen Screenshot machen möchten.

9. Lassen Sie den Cursor los, um den Ausschnitt zu machen. Sobald der Screenshot erstellt wurde, wird das Snippet im Formatierungsfenster des Snipping-Tools geöffnet.

10. Zeichnen Sie ein Rechteck um das Objekt, das Sie als Screenshot erstellen möchten. Halten Sie den Cursor gedrückt und ziehen Sie den Cursor um das Objekt, um ein Rechteck zu erstellen.

11. Lassen Sie den Cursor los, um den Ausschnitt zu machen. Sobald der Screenshot erstellt wurde, wird das Snippet im Formatierungsfenster des Snipping-Tools geöffnet.

12. Klicken Sie auf das Fenster, von dem Sie einen Screenshot machen möchten.

13. Lassen Sie den Cursor oder den Zeichenstift los, um den Ausschnitt zu machen.

14. Machen Sie einen Screenshot vom Vollbild. Nach Auswahl von `Vollbildausschnitt` wird der Screenshot sofort aufgenommen. Sobald der Screenshot erstellt wurde, wird das Snippet im Formatierungsfenster des Snipping-Tools geöffnet.
Methode 4 von 4: Kommentieren, speichern und teilen Sie den Clipping

1. Schreiben Sie auf den Ausschnitt. Eines der Werkzeuge des Windows Snipping Tools ist der Stift. Sie können damit frei auf Ihrem Ausschnitt zeichnen.

2. Klicken Sie auf das Stiftsymbol.

3. Wählen Sie einen Stifttyp aus. Optionen sind:

4. Passen Sie den Stift nach Ihren Wünschen an. Wählen Sie aus dem Dropdown-Menü "Benutzerdefiniert". Mit dieser Option können Sie Farbe, Dicke und Spitze des Stifts anpassen.

5. Klicken Sie auf das Markierungssymbol und markieren Sie den Ausschnitt. Dieses findest du neben dem Stiftsymbol. Damit können Sie auf wichtige Aspekte Ihres Clippings aufmerksam machen.
Dieses Tool ist nicht anpassbar.

6. Klicken Sie auf das Radiergummi-Tool und löschen Sie Ihre Anmerkungen. Halten Sie die Maustaste gedrückt und streichen Sie über die zuvor erstellten Anmerkungen, die Sie löschen möchten.

7. Tippen Sie auf die Schaltfläche „Snip“, um den Snip zu speichern.

8. Benennen Sie den Ausschnitt und wählen Sie einen Speicherort aus.

9. Klicken Sie auf `Speichern`.

10. Wählen Sie die Schaltfläche "Clip senden", um den Clipping per E-Mail zu senden. Durch Anklicken dieser Schaltfläche starten Sie das Standard-E-Mail-Programm und der Clipping wird an die E-Mail angehängt.

11. Geben Sie die E-Mail-Adresse ein und klicken Sie auf "Senden".
Tipps
"Screenshot mit dem snipping tool in windows erstellen"
Оцените, пожалуйста статью