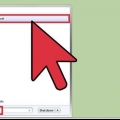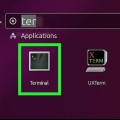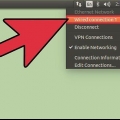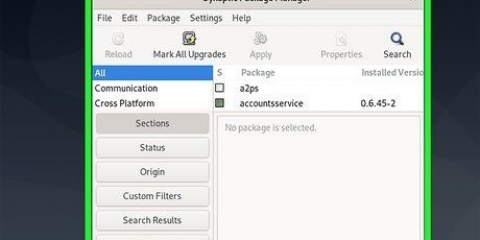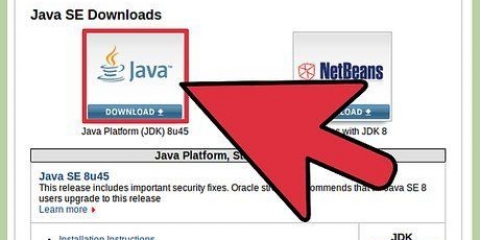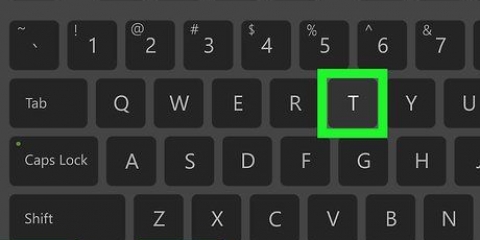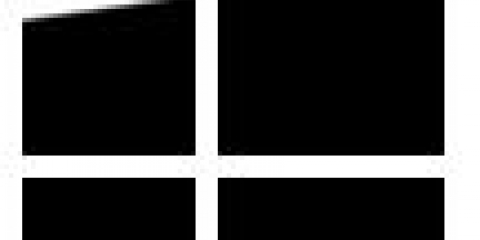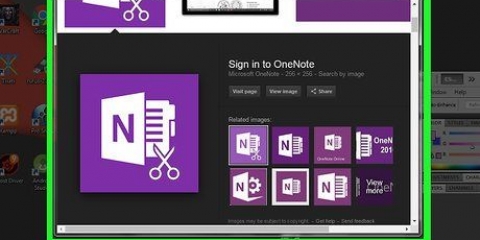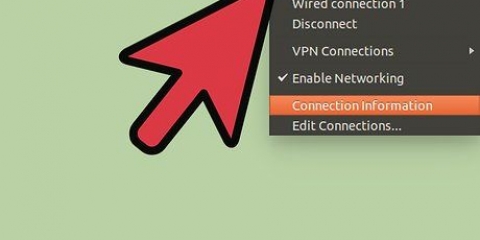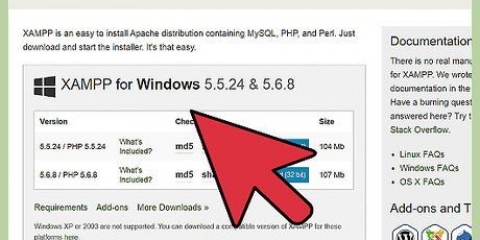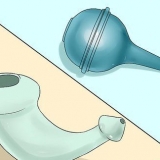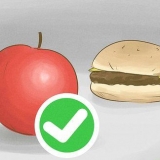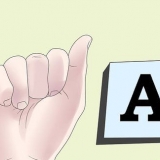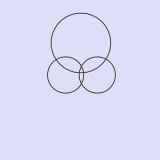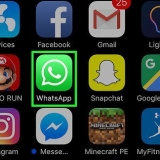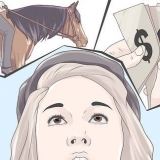Der PrtScn key funktioniert nicht als Verknüpfung in allen Linux-Distributionen, aber in den meisten GNOME-Desktop-Umgebungen wie Ubuntu und Linux Mint. Wenn dieser Abschnitt nicht funktioniert, versuchen Sie es mit einer der folgenden Methoden. 






















Auf der Registerkarte "Öffentliches Hosting" können Sie den Screenshot in Ihr Dropbox-Konto oder auf eine Vielzahl von Online-Bildhosting-Sites hochladen. Sie werden nach Ihren Kontoinformationen gefragt, wenn Sie eine auswählen. In der Registerkarte `FTP` können Sie die Verbindungsdetails für Ihren FTP-Server eingeben, was nützlich ist, wenn Sie Screenshots auf einem Blog oder einer Website veröffentlichen möchten. Auf der Registerkarte „Orte“ können Sie den Screenshot an einen anderen Ort auf Ihrem Computer oder Netzwerk verschieben.
Screenshot unter linux erstellen
Einen Screenshot unter Linux zu machen ist nicht so einfach wie unter Windows oder OS X. Dies liegt daran, dass unter Linux kein universelles Screenshot-Tool installiert ist. Das hängt von der Verteilung ab. Glücklicherweise enthalten die meisten mindestens ein Programm, mit dem Sie einen Screenshot erstellen können, und weitere sind verfügbar, wenn Sie kein Screenshot-Programm installiert haben.
Schritte
Methode 1 von 4: Verwenden des Gnome-Screenshots

1. Drücken Sie .PrtScnum einen Screenshot vom Vollbild zu machen. Der Screenshot zeigt alles auf Ihrem Bildschirm. Sie werden gefragt, wo die Screenshot-Datei gespeichert werden soll.
- Die Taste „Bildschirm drucken“ befindet sich in der obersten Tastenreihe Ihrer Tastatur, normalerweise irgendwo dazwischen F12 und ScrLk. Es kann als `Print Screen`, `PrtScn`, `PrntScrn` oder ähnlich bezeichnet sein.

2. Drücken Sie .alt+PrtScnum einen Screenshot von einem Fenster zu machen. Machen Sie mit dieser Tastenkombination einen Screenshot Ihres aktiven Fensters. Die Datei wird im Ordner Bilder erstellt.

3. Drücken Sie .⇧Umschalten+PrtScnum eine Auswahl für einen Screenshot zu treffen. Sie können auf einen Rahmen klicken und ihn ziehen, um anzugeben, was im Screenshot erfasst wird. Eine Datei mit dem von Ihnen aufgenommenen Bild wird in Ihrem Bilderordner erstellt.

4. Öffnen Sie das Screenshot-Tool. Das Gnome Screenshot-Tool bietet Ihnen einige zusätzliche Screenshot-Funktionen, wie z. B. eine Verzögerung. Sie finden das Screenshot-Dienstprogramm im Ordner Zubehör des Anwendungsmenüs.

5. Wählen Sie Ihren Screenshot-Typ aus. Sie können eine der oben beschriebenen Optionen auswählen.

6. Verzögerung hinzufügen. Wenn Ihr Screenshot zeitabhängig ist, können Sie mit dem Screenshot-Dienstprogramm eine Verzögerung hinzufügen, bevor der Screenshot erstellt wird. So können Sie sicher sein, dass der richtige Inhalt auf dem Bildschirm angezeigt wird.

7. Wählen Sie Ihre Effekte aus. Sie können Ihren Mauszeiger in den Screenshot ein- oder ausschließen oder dem Screenshot einen Rahmen hinzufügen.
Methode2 von 4: Verwenden von GIMP

1. GIMP installieren. GIMP ist ein kostenloser Bildeditor, der auf einigen Linux-Distributionen installiert ist. Wenn es nicht installiert ist, können Sie GIMP kostenlos von Ihrem Software Center herunterladen. Öffnen Sie das Software Center, suchen Sie nach `gimp` und installieren Sie dann den `GIMP Image Editor`.

2. Klicken Sie im Menü `Datei` auf `Erstellen` > `Screenshot` (Screenshot). Das Screenshot-Tool wird geöffnet. Dieses Tool ist Gnome Screenshot sehr ähnlich.

3. Wählen Sie die Art des Screenshots aus, den Sie aufnehmen möchten. Sie können aus drei verschiedenen Arten von Screenshots wählen: Fenster, Vollbild oder eine benutzerdefinierte Auswahl. Wenn Sie die Option `Fenster` wählen, können Sie auf das Fenster klicken, von dem Sie einen Screenshot machen möchten.

4. Verzögerung hinzufügen. Sie können eine Verzögerung hinzufügen, bevor der Screenshot erstellt wird, damit Sie alles genau so anordnen können, wie Sie es möchten. Wenn Sie ein "einzelnes Fenster" oder "benutzerdefinierte Screenshots" ausgewählt haben, wählen Sie bitte Ihren Screenshot aus, nachdem der Verzögerungstimer abgelaufen ist.

5. Klicken Sie auf „Snap“, um den Screenshot zu erstellen. Abhängig von Ihren Einstellungen wird der Screenshot möglicherweise sofort erstellt. Wenn Sie fertig sind, wird der Screenshot im GIMP-Bearbeitungsfenster geöffnet.

6. Screenshot speichern. Wenn Sie den Screenshot nicht bearbeiten möchten, können Sie ihn auf Ihrer Festplatte speichern. Klicken Sie im Menü `Datei` auf `Exportieren`. Benennen Sie den Screenshot und wählen Sie einen Speicherort aus. Klicken Sie auf die Schaltfläche `Exportieren`, wenn Sie zufrieden sind.
Methode 3 von 4: Verwenden von ImageMagick

1. Öffne das Terminal. ImageMagick ist ein Befehlszeilentool, das Screenshots für Sie erstellen kann. Bei vielen Distributionen ist ImageMagick bereits installiert, aber ansonsten können Sie es kostenlos selbst installieren.
- Um das Terminal in Ubuntu und vielen anderen Distributionen schnell zu öffnen, drücken Sie Strg+alt+T.

2. ImageMagick installieren. Typ sudo apt-get install imagemagick und drücke ↵ Enter. Sie werden nach dem Administratorpasswort gefragt. Wenn ImageMagick nicht installiert ist, wird es heruntergeladen und installiert. Wenn das Programm bereits installiert ist, erhalten Sie eine Benachrichtigung darüber.

3. Machen Sie einen Screenshot des gesamten Bildschirms. Typ import -window root Bilder/Dateinamen.jpg und drücke ↵ Enter. ersetzen Dateinamen mit dem Namen, den Sie dem Screenshot geben möchten.

4. Machen Sie einen Screenshot von einem bestimmten Fenster. Typ Bilder importieren/Dateinamen.jpg und drücke ↵ Enter. ersetzen Dateinamen mit dem Namen, den Sie dem Screenshot geben möchten. Der Cursor verwandelt sich in ein Fadenkreuz und Sie können auf das Fenster klicken, das Sie aufnehmen möchten.

5. Fügen Sie dem Screenshot eine Verzögerung hinzu. Typ import -window root -pause # Bilder/Dateinamen.jpg und drücke ↵ Enter. ersetzen # mit der Anzahl der Sekunden, die Sie warten möchten, bevor der Screenshot aufgenommen wird. Nach der Wartezeit wird der Screenshot erstellt und Sie kehren zum Terminal zurück.
Methode 4 von 4: Auslöser verwenden

1. Shutter installieren. Dies ist ein beliebtes Screenshot-Programm, das einige erweiterte Upload- und Bearbeitungsfunktionen enthält. Wenn Sie oft Screenshots machen und teilen, könnte dieses Programm für Sie interessant sein.
- Sie können Shutter über die Paketmanager der meisten Distributionen beziehen. Suchen Sie einfach nach `Shutter` und installieren Sie das Programm.
- Um Shutter über das Terminal zu installieren, geben Sie sudo add-apt-repository ppa:shutter/ppa und drücke ↵ Enter. Aktualisieren Sie Ihre Repositorys mit sudo apt-get update, und installieren Sie Shutter von sudo apt-get install Shutter tippen.

2. Wählen Sie die Art des Screenshots aus, den Sie aufnehmen möchten. Oben im Verschlussfenster sehen Sie die drei Optionen zur Auswahl: „Auswahl“, „Desktop“ und „Fenster“. Klicken Sie auf die Schaltfläche, um auszuwählen, welche Art von Screenshot Sie aufnehmen möchten.

3. Mach deinen Screenshot. Wenn Sie `Desktop` ausgewählt haben, wird Ihr Screenshot automatisch erstellt. Wenn Sie `Auswahl` ausgewählt haben, wird der Bildschirm abgedunkelt und Sie können klicken und ziehen, um einen Auswahlrahmen zu erstellen. Alles in der Box wird erfasst. Wenn Sie `Fenster` ausgewählt haben, können Sie auf das Fenster klicken, von dem Sie einen Screenshot machen möchten.
Der Screenshot wird automatisch in Ihrem `Bilder`-Ordner gespeichert.

4. Bearbeiten Sie den Screenshot. Nach der Aufnahme des Screenshots wird eine Vorschau im Shutter-Fenster angezeigt. Klicken Sie auf die Schaltfläche `Bearbeiten`, um den Shutter-Editor zu öffnen. Mit dem Editor können Sie Dinge im Screenshot markieren oder Notizen machen. Klicken Sie auf "Speichern", wenn Sie fertig sind.

5. Exportieren Sie den Screenshot. Sie können den Screenshot mit einem Bild-Upload-Dienst senden oder auf einen von Ihnen hinzugefügten FTP-Server hochladen. Klicken Sie auf die Schaltfläche `Exportieren`, um das Exportmenü zu öffnen.
Оцените, пожалуйста статью