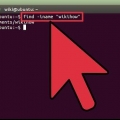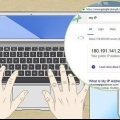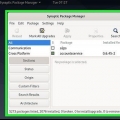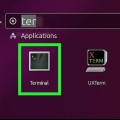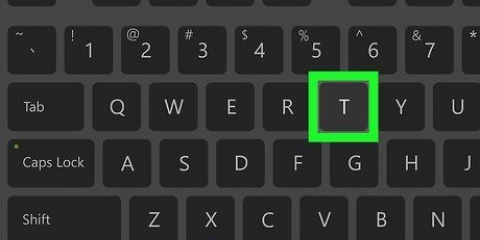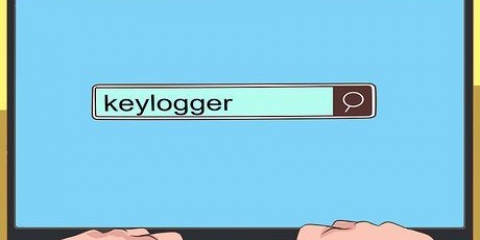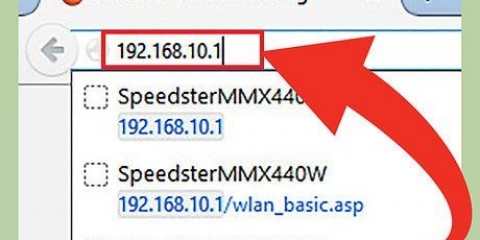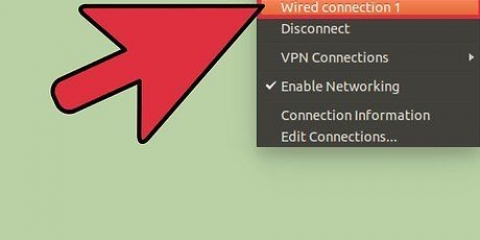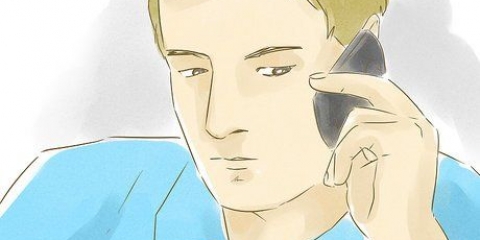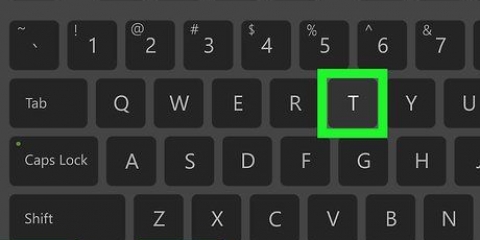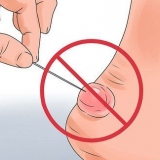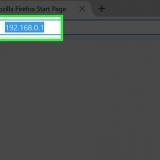Wenn Sie eine Fehlermeldung über unzureichende Administratorrechte erhalten, geben Sie ein sudo /sbin/ifconfig in. Wenn Sie Solaris oder eine andere Unix-Version verwenden, müssen Sie möglicherweise /sbin/ifconfig -a Geben Sie ein, um die Daten für mehrere Geräte anzuzeigen. Wenn Sie die Meldung erhalten, dass Ihre ifconfig abgelehnt wurde, lesen Sie oben die Anweisungen für Geben Sie einen Terminal-Befehl ein (die meisten Linux-Distributionen).
Wenn zu viele Daten vorhanden sind, um Ihre IP-Adresse zu finden, geben Sie . ein /sbin/ifconfig | weniger um die Datenmenge zu begrenzen oder einzugeben /sbin/ifconfig | grep `inet-Adresse:` nur die IP-Adresse anzeigen. Wenn Sie sich nicht sicher sind, nach welchem Gerät Sie suchen, ist es wahrscheinlich `eth0`, der erste erkannte Ethernet-Adapter. Um nur die Daten für eth0 anzuzeigen, geben Sie /sbin/ifconfig eth0.

% Hostname -I 192.168.1.20
Finden sie die ip-adresse unter linux heraus
- Schritte
- Methode 1 von 4: Verwenden Sie die Ubuntu-Schnittstelle
- Methode2 von 4: Geben Sie einen Terminal-Befehl ein (die meisten Linux-Distributionen)
- Methode 3 von 4: Führen Sie einen Terminal-Befehl aus (Unix, `Unix-like` und einige Linux-Distributionen)
- Methode 4 von 4: Ein weiterer Terminalbefehl für Ubuntu/Unix/Linux
- Tipps
Egal welche Linux- oder Unix-Version Sie verwenden, es gibt Methoden, um die interne IP-Adresse herauszufinden, sowohl über eine einfache grafische Oberfläche als auch durch tieferes Eintauchen in die Netzwerkdaten.
Schritte
Methode 1 von 4: Verwenden Sie die Ubuntu-Schnittstelle

1. Klicken Sie mit der rechten Maustaste auf das Netzwerksymbol im Benachrichtigungscenter. In den meisten Distributionen besteht das Symbol aus zwei vertikalen Pfeilen, die nach oben und unten zeigen, in der Nähe des Datums- und Zeitstempels.
- Wenn Ihr Netzwerksymbol nicht angezeigt wird, können Sie es wieder hinzufügen, indem Sie mit der rechten Maustaste auf das Benachrichtigungscenter klicken, "Zum Panel hinzufügen" und dann "Netzwerkmanager" auswählen.
- Wenn Ihr Netzwerksymbol immer noch nicht angezeigt wird, navigieren Sie zu System > Verwaltung > Network Tools und wählen Sie Ihr Netzwerkgerät aus dem Dropdown-Menü (normalerweise `Ethernet Interface eth0`). Die angezeigte 10-stellige Zahl ist Ihre IP-Adresse.

2. Klicken Sie auf Verbindungsinformationen. Dies sollte ein Fenster mit Informationen zu Ihren Netzwerkverbindungen öffnen, einschließlich Ihrer IP-Adresse.
Methode2 von 4: Geben Sie einen Terminal-Befehl ein (die meisten Linux-Distributionen)

1. Terminal öffnen. Sie finden es in Ihrer Anwendungsliste oder indem Sie nach "Terminal" suchen.

2. Geben Sie den folgenden Befehl ein: IP-Adresse anzeigen . Dies sollte Daten über jedes angeschlossene Ethernet-Gerät liefern.

3. Die IP-Adresse jedes Geräts wird nach `inet` angezeigt.
Wenn Sie sich nicht sicher sind, nach welchem Gerät Sie suchen, ist es wahrscheinlich "eth0", der erste aufgeführte Ethernet-Adapter. Um nur die Daten von eth0 anzuzeigen, geben Sie `ip addr show eth0` ein.
Methode 3 von 4: Führen Sie einen Terminal-Befehl aus (Unix, `Unix-like` und einige Linux-Distributionen)

1. Öffne ein Terminal. Sie finden es in Ihrer Anwendungsliste oder indem Sie nach "Terminal" suchen.

2. Geben Sie den folgenden Befehl ein/sbin/ifconfig. Dies zeigt einen großen Block von Netzwerkdaten.

3. Finden Sie die IP-Adresse für jedes Gerät, wie nach `inet adr` angegeben.
Methode 4 von 4: Ein weiterer Terminalbefehl für Ubuntu/Unix/Linux

1. Öffne ein Terminal.

2. Geben Sie den folgenden Befehl ein: hostname -I (das große i)
Wenn eine Schnittstelle aktiv ist, erhalten Sie als Ergebnis eine IP-Adresse, ohne zusätzliche Informationen.
Tipps
- Wenn Sie nach Ihrer externen IP-Adresse suchen, besuchen Sie eine Website wie http://www.Wie lautet meine IP-Adresse.org, oder google `Wie ist meine IP??’ für mehrere ähnliche Websites.
"Finden sie die ip-adresse unter linux heraus"
Оцените, пожалуйста статью