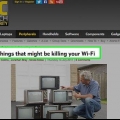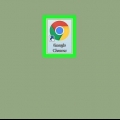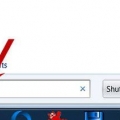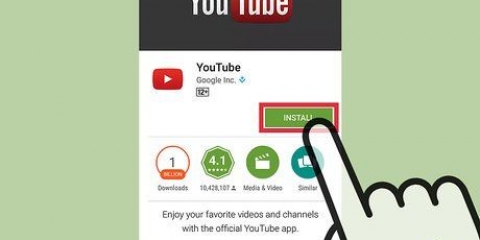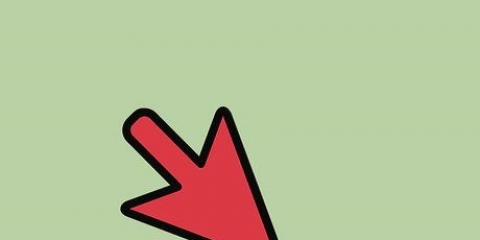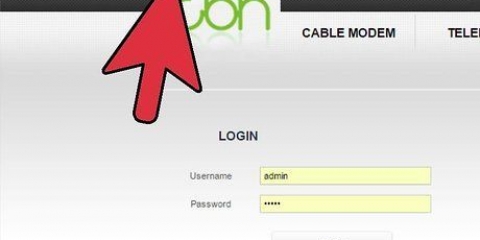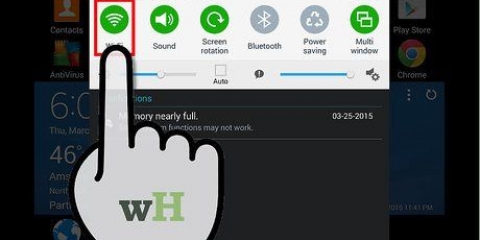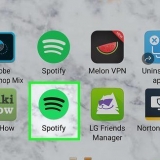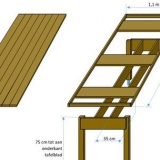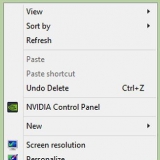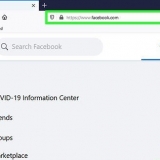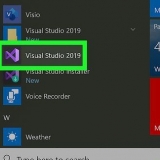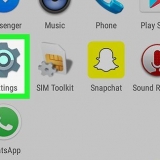Lassen Sie beide Felder leer. Viele Router benötigen keinen Namen und kein Passwort. Versuchen Sie `admin` als Benutzernamen und lassen Sie das Passwort leer. Wenn dies nicht funktioniert, verwenden Sie auch `admin` als Passwort. Finden Sie das Modell und die Seriennummer Ihres Routers unter Router-Passwörter.com. Die Standard-Zugangsdaten für Ihren Router werden angezeigt. Wenn die Standard-Anmeldeinformationen nicht funktionieren und Sie nicht herausfinden können, wie Sie sich anmelden, können Sie den Router zurücksetzen, indem Sie die Reset-Taste auf der Rückseite des Geräts drücken. Dadurch werden alle Einstellungen, die Sie für Ihren Router vorgenommen haben, gelöscht, was Ihr drahtloses Netzwerk unterbrechen kann, wenn Sie die Standardeinstellungen zuvor geändert haben. Sie können dann die Standard-Login-Daten verwenden.










Wenn Sie ein iOS-Gerät haben, können Sie das AirPort-Dienstprogramm aus dem App Store herunterladen. Das AirPort-Dienstprogramm ist nur auf Mac OS X- und iOS-Geräten verfügbar. 


Aktualisieren der firmware ihres routers
Das Aktualisieren der Firmware Ihres Routers kann dazu beitragen, die Verbindung und Sicherheit des Geräts zu verbessern. Es wird immer empfohlen, die neuesten Updates zu installieren, um Ihr Netzwerk sicher und effizient zu halten. Die meisten Router verfügen über einen integrierten Update-Checker. In diesem Fall kann das Update vollautomatisch erfolgen oder nicht. Wenn Sie einen Apple AirPort-Router haben, können Sie das AirPort-Dienstprogramm verwenden, um nach Updates zu suchen.
Schritte
Teil 1 von 4: Ermitteln der Adresse Ihres Routers (Windows)

1. Überprüfen Sie die Adresse des Routers. Sie können auf den Router zugreifen, indem Sie seine IP-Adresse in Ihren Webbrowser eingeben. Die meisten Router haben diese IP-Adresse auf einem Aufkleber an der Unterseite des Routers. Wenn Ihr Router keinen Aufkleber hat oder Sie keinen Zugriff auf den Router selbst haben, befolgen Sie diese Anweisungen, um diese Adresse zu finden.
- Wenn Sie einen Mac haben, fahren Sie mit dem nächsten Teil dieses Artikels fort.

2. Öffnen Sie das Startmenü oder den Bildschirm und geben Sie einNetzwerkstatus. Öffnet das Fenster zum Anzeigen des Netzwerkstatus und der Aufgaben.

3. Klicken Sie oben rechts auf den Namen Ihrer aktuellen Verbindung. Es gibt ein Symbol mit der Art der Verbindung, die Sie verwenden (WLAN, Ethernet usw.).)
Stellen Sie sicher, dass Sie mit dem Netzwerk des Routers verbunden sind.

4. Klicken Sie im neuen Fenster, das angezeigt wird, auf die Schaltfläche "Details". Es wird nun eine Liste mit Daten angezeigt.

5. Finde das FeldIPv4-Standardgateway. Die angezeigte IP-Adresse ist die Ihres Routers. Schreiben Sie es auf und fahren Sie mit dem Abschnitt `Router-Updates installieren` unten fort.
Teil 2 von 4: Ermitteln der Adresse Ihres Routers (Mac)

1. Überprüfen Sie die IP-Adresse Ihres Routers. Sie können auf die Einstellungsseite Ihres Routers zugreifen, indem Sie die IP-Adresse des Routers in einen Webbrowser auf Ihrem Computer eingeben. Die meisten Router haben diese IP-Adresse auf einem Aufkleber an der Unterseite des Routers. Wenn Ihr Router keinen Aufkleber hat oder Sie keinen Zugriff auf den Router selbst haben, befolgen Sie diese Anweisungen, um diese Adresse zu finden.
Wenn Sie einen Apple AirPort-Router verwenden, lesen Sie weiter unten „Aktualisieren eines AirPort-Routers“.

2. Klicken Sie auf das Apple-Menü und wählen Sie `Systemeinstellungen`. Dies öffnet ein neues Systemeinstellungen-Fenster.

3. Klicken Sie auf die Schaltfläche `Netzwerk`. Hier werden alle Netzwerkverbindungen angezeigt.

4. Wählen Sie Ihre aktive Verbindung im linken Frame aus. Daneben befindet sich eine grüne Anzeige mit der Aufschrift "Verbunden" darunter.
Stellen Sie sicher, dass Sie mit dem Netzwerk des Routers verbunden sind.

5. Klicken Sie auf die Schaltfläche `Erweitert`. Dies öffnet ein neues Fenster.

6. Klicken Sie auf den Reiter `TCP/IP` und suchen Sie nach dem Eintrag `Router`. Dies ist die IP-Adresse Ihres Routers.
Teil 3 von 4: Router-Updates installieren

1. Verbinden Sie den Router über Ethernet. Einige Router sind so konfiguriert, dass Sie bei einer WLAN-Verbindung nicht auf die Einstellungsseite zugreifen können. Eine Ethernet-Verbindung sorgt für einfachen Zugriff auf die Konfigurationstools.

2. Geben Sie die IP-Adresse Ihres Routers in die Adressleiste eines Webbrowsers ein. Sie können diese Adresse verfolgen, indem Sie die oben angegebenen Methoden befolgen.
Geben Sie die Adresse ein, als ob Sie eine Webseite besuchen würden.

3. Geben Sie Ihre Zugangsdaten ein. Um auf die Einstellungsseite zuzugreifen, müssen Sie den Namen und das Passwort für Ihren Router eingeben. Wenn Sie diese Informationen nicht gespeichert haben, können Sie einige der folgenden Standardeinstellungen ausprobieren:

4. Öffnen Sie die Seite „Firmware“, „Router-Upgrade“ oder „Update“. Der Name dieser Seite variiert je nach Marke. Der Speicherort variiert, aber Sie finden ihn normalerweise unter "Verwaltung", "Dienstprogramme" oder "Wartung".

5. Klicken Sie auf die Schaltfläche "Prüfen", um zu sehen, ob Updates verfügbar sind. Viele Router verfügen über eine Schaltfläche, mit der Sie überprüfen können, ob eine neue Version der Firmware verfügbar ist.

6. Laden Sie die neueste Firmware herunter, wenn ein Link angezeigt wird. Je nach Router erhalten Sie möglicherweise einen Link zur neuesten Firmware-Version oder der Router lädt sie möglicherweise selbst herunter.

7. Besuchen Sie die Support-Site des Herstellers, wenn kein Link bereitgestellt wird. Wenn eine neuere Version der Firmware verfügbar ist, aber keine Links vorhanden sind, müssen Sie die Firmware vom Hersteller herunterladen. Sie können diese Dateien von den Support-Seiten dieser Websites herunterladen.
Durchsuchen Sie das Web, um Support-Sites zu finden. Suchen Sie beispielsweise nach "Netgear-Support" und Sie erhalten dies Nettogetriebe.com/support-Link als Ergebnis.

8. Geben Sie das Modell Ihres Routers in das Suchfeld der Support-Site ein. Die Modellnummer Ihres Routers befindet sich oben auf der Konfigurationsseite. Geben Sie diese Modellnummer in das Suchfeld auf der Website des Herstellers ein.

9. Suchen Sie nach den neuesten Firmware-Dateien. Abhängig von Ihrem Router werden möglicherweise einige Firmware-Dateien, viele verschiedene oder gar keine angezeigt. Laden Sie die neueste Version entweder nach Tag oder nach Anzahl herunter. Die Datei liegt normalerweise im ZIP-Format vor.
Achten Sie darauf, keine ältere Version herunterzuladen, als die, die der Router derzeit verwendet. Sie können die Version des Routers auf der Konfigurationsseite für Firmware-Updates überprüfen.

10. Entpacken Sie die Zip-Datei. Nachdem die Firmware-Datei heruntergeladen wurde, doppelklicken Sie auf die heruntergeladene ZIP-Datei, um sie zu öffnen, und dann auf "Extrahieren", um ihren Inhalt zu extrahieren. Dadurch erhalten Sie normalerweise eine Datei mit einer unbekannten Erweiterung.

11. Laden Sie die Datei auf Ihren Router hoch. Kehren Sie zur Firmware-Update-Seite Ihres Routers zurück und klicken Sie auf die Schaltfläche, um zu Ihrer soeben extrahierten Datei zu gelangen. Wählen Sie es aus und klicken Sie dann auf die Schaltfläche auf der Konfigurationsseite, um die Datei auf den Router hochzuladen.

12. Warten Sie, bis das Update angewendet wird. Sobald die Datei hochgeladen wurde, startet das Firmware-Update. Normalerweise sehen Sie einen Fortschrittsbalken – der Aktualisierungsvorgang kann 3-5 Minuten dauern. Ihr Router wird danach wahrscheinlich neu gestartet, sodass Sie für kurze Zeit keinen Netzwerkzugriff haben.

13. Setzen Sie Ihren Router zurück, wenn das Update fehlschlägt. Wenn das Firmware-Update nicht funktioniert und Sie sich nicht mehr mit dem Router verbinden können, können Sie ihn manuell zurücksetzen, um es erneut zu versuchen. Halten Sie die Reset-Taste auf der Rückseite des Routers 30 Sekunden lang gedrückt, um die Werkseinstellungen wiederherzustellen. Sie müssen Ihr Netzwerk neu konfigurieren, wenn Sie zuvor Änderungen an den Standardeinstellungen vorgenommen haben.
Teil 4 von 4: Aktualisieren eines AirPort-Routers

1. Öffnen Sie das AirPort-Dienstprogramm in Ihrem Dienstprogramme-Ordner. Mit diesem Programm können Sie die Einstellungen Ihres AirPort-Routers ändern. Sie finden den Ordner Dienstprogramme im Ordner Programme.

2. Klicken Sie auf Ihre Basisstation und geben Sie Ihr Passwort ein. Das Symbol der Basisstation weist möglicherweise eine rote Badge-Nummer auf, um anzuzeigen, dass ein Update verfügbar ist, es wird jedoch möglicherweise erst angezeigt, wenn Sie das Passwort eingeben.

3. Klicken Sie auf die Schaltfläche `Update`, um das Update herunterzuladen und zu installieren. Diese Schaltfläche erscheint nur, wenn ein Update verfügbar ist. Klicken Sie auf "Weiter", wenn Sie zur Bestätigung aufgefordert werden.

4. Warten Sie, bis das Router-Update abgeschlossen ist. Dies kann einige Minuten dauern. Während des Updates ist für kurze Zeit kein Netzwerkzugriff möglich.
"Aktualisieren der firmware ihres routers"
Оцените, пожалуйста статью