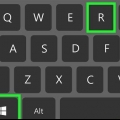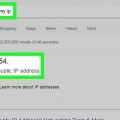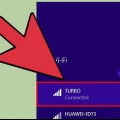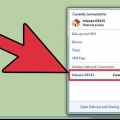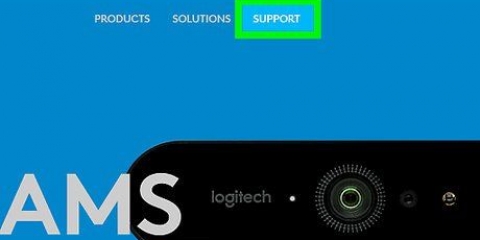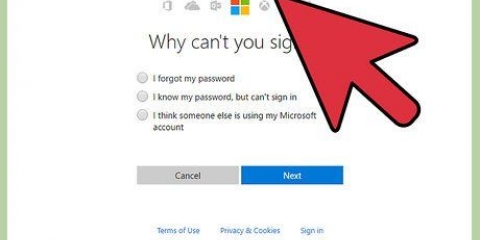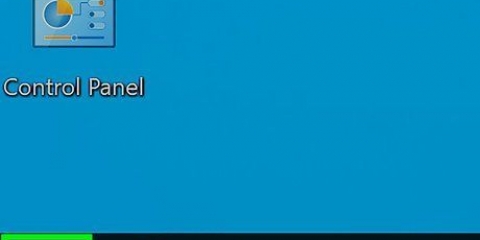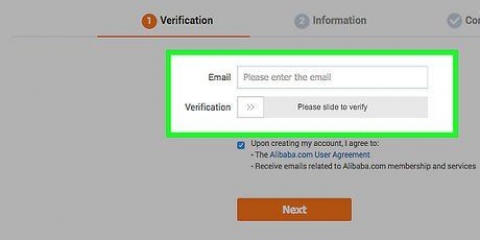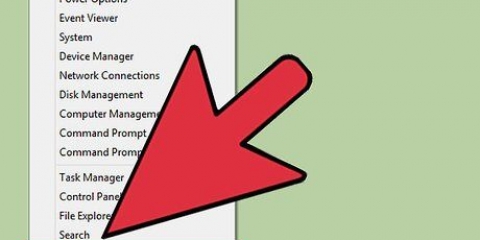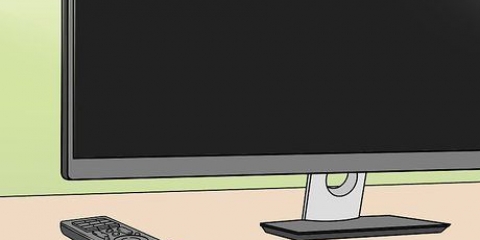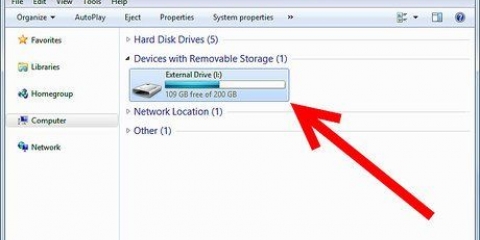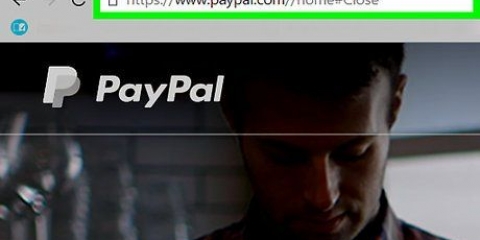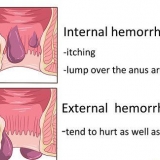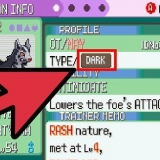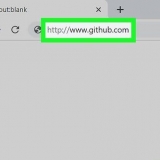Informieren sie sich, ob ihr laptop über eine wlan-karte verfügt
Die meisten Laptops, die in den letzten fünf Jahren hergestellt wurden, sind mit Wi-Fi ausgestattet. Wenn Sie ein älteres Modell haben oder einfach nur sicherstellen möchten, dass Ihr Laptop über eine WLAN-Karte verfügt, können Sie es mit wenigen Klicks herausfinden.
Schritte
Methode1 von 4:Überprüfen Sie Ihr Laptop-Modell

1. Schauen Sie auf der Unterseite Ihres Laptops nach der Modellnummer. Auf der Unterseite Ihres Laptops befindet sich eine Modellnummer – eine Reihe von Zahlen und Buchstaben. Kopieren Sie dies auf ein Blatt Papier.
- Wenn Sie die Modellnummer auf der Unterseite Ihres Laptops nicht finden können, überprüfen Sie das Batteriefach. Es kann drinnen sein.

2. Online nach dem Modell suchen. Geben Sie die Modellnummer Ihres Laptops in eine Suchmaschine ein, und Sie können die Spezifikationen Ihres Laptops leicht finden. Dadurch erhalten Sie alle möglichen Detailinformationen, einschließlich ob Ihr Laptop über eine WiFi-Karte verfügt oder nicht.
Wenn Ihr Laptop seit der Herstellung modifiziert wurde oder Sie ihn gebraucht gekauft haben und sich nicht sicher sind, möchten Sie möglicherweise alternative Methoden verwenden.
Methode 2 von 4: In Windows 7 oder früher

1. Öffnen Sie die Systemsteuerung über das Startmenü. Das Startmenü befindet sich unten links auf dem Computerbildschirm. Klicken Sie auf die Schaltfläche Start, um das Menü zu öffnen, und klicken Sie dann auf "Systemsteuerung".

2. Finden Sie den Geräte-Manager in System und Sicherheit. Wenn die Systemsteuerung geöffnet wird, suchen Sie nach dem Symbol mit der Aufschrift "System und Sicherheit". Klicken Sie auf das Symbol und wählen Sie dann `System`. Im Systemordner sehen Sie Geräte-Manager. Klicken Sie darauf, um es zu öffnen.
Möglicherweise werden Sie beim Öffnen des Geräte-Managers aufgefordert, ein Administratorkennwort oder eine Bestätigung einzugeben.

3. Klicken Sie auf "Netzwerkadapter".` Der Geräte-Manager zeigt Ihnen alle auf Ihrem Computer installierten Geräte an. Öffnen Sie "Netzwerkadapter", um eine Liste aller Bluetooth-, Ethernet- oder WLAN-Adapter anzuzeigen.

4. Finden Sie Ihre WLAN-Karte. Eine WLAN-Karte kann verschiedene Namen haben, also müssen Sie die Liste durchgehen und nach etwas mit `drahtlos`, `802 . suchen.11,“ oder „Wi-Fi“ im Namen.
Wenn im Namen nichts mit "Wireless" oder "Wifi" zu sehen ist, haben Sie keine WLAN-Karte.
Methode 3 von 4: Unter Windows 8 oder höher

1. Öffne die Seitenleiste oben rechts auf deinem Bildschirm. Bewegen Sie Ihre Maus in die rechte obere Ecke des Bildschirms und streichen Sie nach unten. Eine Seitenleiste wird angezeigt.

2. Klicken Sie auf `Einstellungen`. Du findest `Einstellungen` unten im Menü. Klicken Sie hier, um den Ordner zu öffnen.

3. Sehen Sie sich das erste der sechs angezeigten Symbole an. Wenn Sie auf „Einstellungen“ klicken, erscheint eine neue Benutzeroberfläche mit sechs Symbolen unten und fünf anklickbaren Registerkarten. Das erste der sechs Icons sollte wie fünf Balken aussehen, klein anfangen und größer werden. Wenn du dieses Symbol siehst, hast du eine WLAN-Karte in deinem Laptop.
Methode 4 von 4: Auf einem Mac mit OSX Yosemite

1. Öffnen Sie "Über diesen Mac". Bewegen Sie Ihre Maus zum Apple-Logo in der oberen linken Ecke des Bildschirms. Klicken Sie hier, um ein Dropdown-Menü zu öffnen, und wählen Sie in den Optionen "Über diesen Mac" aus.

2. Klicken Sie auf `Systembericht`. Oben im Fenster "Über diesen Mac" gibt es mehrere Registerkarten. Gehen Sie zum Tab „Übersicht“. Suchen Sie die Schaltfläche mit der Aufschrift "Systembericht" und klicken Sie darauf, um sie zu öffnen.

3. Öffnen Sie "Netzwerk", um Ihre WLAN-Informationen anzuzeigen. Scrollen Sie im linken Bereich nach unten, bis Sie die Überschrift "Netzwerk" finden, und klicken Sie darauf, um sie zu erweitern. Klicken Sie auf „WLAN“.

4. Finden Sie die Daten der Karte unter `Schnittstellen`. Wenn Sie eine WLAN-Karte haben, wird sie hier angezeigt. Es sagt "Kartentyp" und dann der Name Ihrer Karte, z. B. "AirPort Extreme" (Ihre könnte anders benannt werden).
Wenn Sie keine Karte haben, wird möglicherweise auch der Fehler "Wi-Fi: Keine Hardware installiert" in der oberen rechten Ecke des Bildschirms zusammen mit Datum und Tag angezeigt.
Tipps
- Im Geräte-Manager-Fenster können Sie die gesamte in Ihren Computer integrierte Hardware anzeigen.
Warnungen
- Sie sollten niemals ein Gerät entfernen, es sei denn, Sie wissen, was Sie tun. Ohne die richtigen Dateien auf Ihrem Computer funktioniert die Hardware möglicherweise nicht.
"Informieren sie sich, ob ihr laptop über eine wlan-karte verfügt"
Оцените, пожалуйста статью