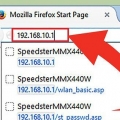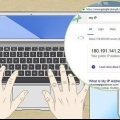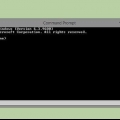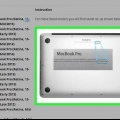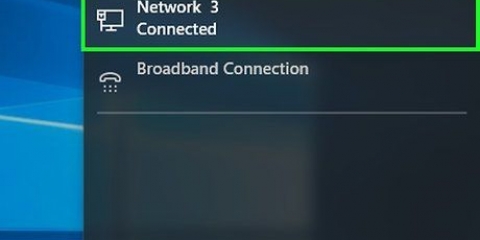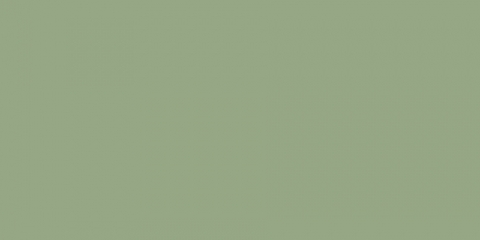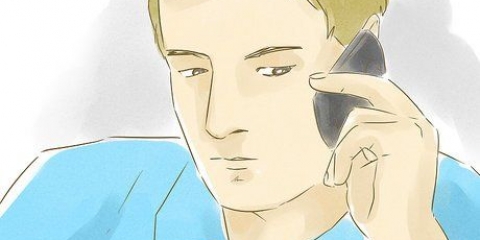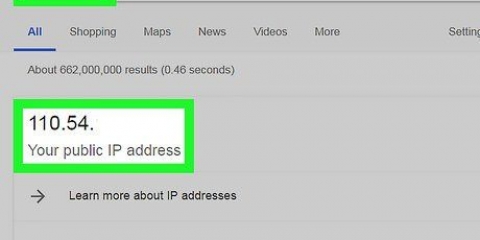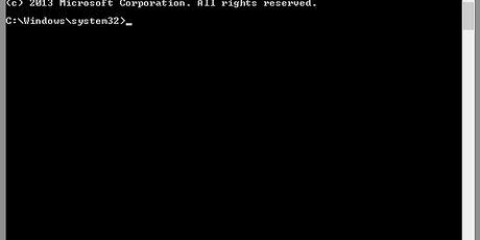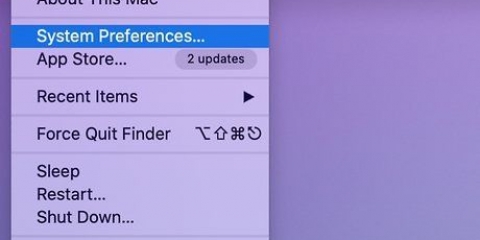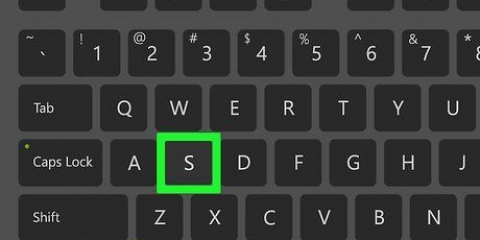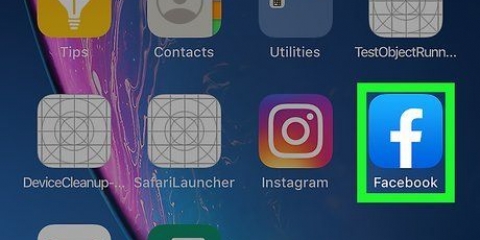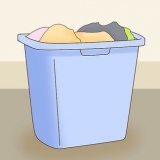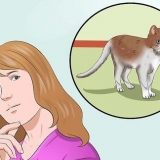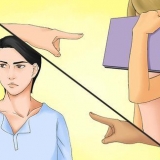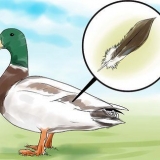Es erscheint eine mehrzeilige Übersicht mit Ihrer IP-Adresse. In Windows 8, Windows 7 und Windows Vista wird dies aufgeführt als "IPv4-Adresse." In Windows XP wird dies aufgeführt als "IP Adresse." Diese Adresse besteht aus einer Reihe von Zahlen nach dem Muster "xxx.xxx.xxx.xxx"
Klicken Sie in Windows 7 auf das Netzwerkverbindungssymbol in der Taskleiste, Wählen Sie "Öffnen Sie das Netzwerk- und Freigabecenter" aus den optionen. Öffnen Sie es in Windows Vista "Anfang"-Menü über die Schaltfläche unten links auf dem Bildschirm. Rechtsklick auf das Wort "Netzwerk," und dann klick "Eigenschaften" im erscheinenden Popup-Menü, um "Netzwerkzentrum" öffnen. Öffnen Sie es unter Windows XP "Anfang"-Menü über die Schaltfläche unten links auf dem Bildschirm. Rechtsklick auf "Meine Netzwerkstandorte" und wählen Sie "Eigenschaften" aus dem resultierenden Popup-Menü. 
Klicken Sie unter Windows 7 auf "LAN-Verbindung." Klicken Sie in Windows Vista auf "Status anzeigen," auf der rechten Seite des "LAN-Verbindung." Doppelklicken Sie unter Windows XP "LAN-Verbindung."
Klicken Sie unter Windows 7 auf "Drahtlose Netzwerkverbindung (Netzwerkname)." Klicken Sie in Windows Vista auf "Status anzeigen," auf der rechten Seite des "Drahtlose Netzwerkverbindung." Doppelklicken Sie unter Windows XP "Drahtlose Netzwerkverbindung."
Beachten Sie, dass Sie zuerst auf die Registerkarte gehen "Unterstützung" muss in Windows XP gehen. Ihre IP-Adresse sollte neben erscheinen "IPb4-Adresse" unter Windows 7 oder Windows Vista. Es hat den Eintrag "IP Adresse" unter Windows XP.
öffne es "Apfel"-Menü, indem Sie auf das apfelförmige Bild in der oberen linken Ecke des Bildschirms klicken. "Systemeinstellungen" finden Sie oben im zweiten Teil des Dropdown-Menüs. 









Beachten Sie, dass Sie den vollständigen Namen oder Domänennamen des Computers benötigen, den Sie anpingen möchten. Verwenden Sie einen Computernamen oder Domänennamen, um einen anderen Computer in Ihrem Netzwerk anzupingen und seine IP-Adresse oder eine Website herauszufinden. Der Ping-Befehl für Windows XP sieht so aus: ping [Vollständiger Computername oder Domänenname] Beispiel: ping google.com Der Ping-Befehl für Windows Vista, Windows 7 oder Windows 8 geht so: ping -4 [Vollständiger Computername oder Domänenname] Beispiel: ping -4 google.com


Typ: ping [Computer- oder Domänenname] Beispiel: ping google.com

Geben Sie die "arp"-bestellen: "arp -a | grep [MAC]" Beispiel: arp -a | grep [2c:42:fe:0c:c8:c3] Finden Sie die IP-Adresse. Die IP-Adresse wird direkt nach dem arp-Befehl angezeigt.
Finden sie eine ip-adresse
- Schritte
- Methode1 von 7: Finden Sie Ihre eigene IP-Adresse in Windows mit der Eingabeaufforderung
- Methode 2 von 7: Finden Sie Ihre IP-Adresse in Windows ohne Eingabeaufforderung
- Methode 3 von 7: Finden Sie Ihre IP-Adresse in MAC OS X 10.5 und höher
- Methode 4 von 7: Finden Sie Ihre IP-Adresse in MAC OS X 10.4
- Methode 5 von 7: Finden Sie Ihre IP-Adresse in Linux
- Methode 6 von 7: Finden Sie eine andere IP-Adresse mit Windows
- Methode 7 von 7: Finden Sie eine andere IP-Adresse mit einem Mac oder einem anderen UNIX-basierten Betriebssystem
Eine IP-Adresse zu finden ist ziemlich einfach, aber die Schritte variieren je nach Betriebssystem. Es gibt auch Unterschiede beim Ermitteln der eigenen IP-Adresse im Vergleich zu der eines anderen Computers oder einer anderen Website. Lesen Sie weiter, um mehr über das Finden einer IP-Adresse zu erfahren.
Schritte
Methode1 von 7: Finden Sie Ihre eigene IP-Adresse in Windows mit der Eingabeaufforderung

1. Offen "Ausführen" in dem "Anfang"-Speisekarte. Von "Ausführen" Sie können die verschiedenen Programme auf Ihrem Computer öffnen.
- Unter Windows 8 öffnen "Ausführen" beim Wort "Ausführen" dich eintippen "Anfang"-Panel. Ihr Computer beginnt nun automatisch mit der Suche und "Ausführen" erscheint als eines der Ergebnisse unter "Apps."
- Alternativ öffnen "Ausführen" in Windows 8 durch Drücken der "Fenster"-Schlüssel und die "R"-Taste zum Drücken.
- In früheren Versionen von Windows, einschließlich Windows XP, Windows 7 und Windows Vista, öffnen Sie "Ausführen" bis auf "Anfang" klicken oder auf die "Anfang"-Symbol in der unteren linken Ecke des Bildschirms. Ab diesem Punkt klickst du direkt auf "Ausführen."

2. Typ "cmd" und klicke "OK." Die Eingabeaufforderung sollte in einem neuen Fenster erscheinen.
Beachten Sie, dass Sie sich auch auf der "Eingeben"-Taste oder drücken Sie "OK" kann klicken.

3. Typ "ipconfig" an der Eingabeaufforderung und drücken Sie die "Eingeben"-Prüfung. Eine Übersicht Ihrer IP-Konfiguration erscheint.
Methode 2 von 7: Finden Sie Ihre IP-Adresse in Windows ohne Eingabeaufforderung

1. öffne es "Netzwerkzentrum." Sie können dies aus der Umgebung tun "Netzwerkverbindung".

2. Sehen Sie sich die IP-Adresse einer festen Verbindung an. Sie können dies tun, indem Sie die "LAN-Verbindung" zur Auswahl.

3. Sehen Sie sich die IP-Adresse des drahtlosen Adapters an. Sie können dies über die Option tun "Drahtlose Netzwerkverbindung" Möglichkeit.

4. Details anzeigen. Drücken Sie den Knopf "Einzelheiten..." um die IP-Adresse anzuzeigen.
Methode 3 von 7: Finden Sie Ihre IP-Adresse in MAC OS X 10.5 und höher

1. Wählen "Systemeinstellungen." Sie finden diese Option in der "Apfel"-Speisekarte.

2. Wählen "Netzwerk." Diese Option finden Sie im Anzeigemenü des Fensters "Systemeinstellungen" Kasten.
Sie können "Netzwerk" auch öffnen, indem Sie auf das Symbol unter dem Abschnitt klicken "Internet & kabellos" des Fensters "Systemeinstellungen".

3. Klicken Sie auf einen Netzwerkport, um Ihre IP-Adresse anzuzeigen. Klicken Sie auf den Port, mit dem Sie derzeit verbunden sind, egal ob es sich um Wi-Fi, Ethernet oder AirPort handelt.
Ihre IP-Adresse sollte unter dem Etikett erscheinen "Status."
Methode 4 von 7: Finden Sie Ihre IP-Adresse in MAC OS X 10.4

1. Gehe zu "Netzwerkeinstellungen." Sie finden diese Option über die "Apfel"-Speisekarte.
- öffne es "Apfel"-Menü, indem Sie auf das apfelförmige Bild in der oberen linken Ecke des Bildschirms klicken.
- Wählen "Ort" aus dem Dropdown-Menü.
- klicke auf "Netzwerkeinstellungen."

2. Zeige den "Netzwerkstatus." klicke auf "Netzwerkstatus" neben dem Etikett "Show:" im Fenster Netzwerkeinstellungen.
Ihr aktueller Netzwerkstatus und Ihre IP-Adresse werden angezeigt.
Methode 5 von 7: Finden Sie Ihre IP-Adresse in Linux

1. Öffnen Sie die UNIX-Shell. Öffne die Schale mit dem "Terminal"-Anwendung über die grafische Benutzeroberfläche.
- Wählen Sie im Hauptmenü "Systemtools."
- In "Systemtools," wählen "Terminal." Ein Befehlsfenster wird angezeigt.

2. Typ "ifconfig." Geben Sie den Befehl ein "ifconfig" im Terminal und drücke "Eingeben" es laufen lassen.
Beachten Sie, dass Sie "ifconfig" kann nur verwendet werden, wenn Sie ein Superuser-Konto haben.

3. Finden Sie Ihre IP-Adresse. Die IP-Adresse Ihres Computers gehört neben "inet-Adresse:" stehen.
Die anderen angezeigten Informationen sind eine Liste aller Ihrer Netzwerkschnittstellen.
Methode 6 von 7: Finden Sie eine andere IP-Adresse mit Windows

1. Anfang "Ausführen". "Ausführen" kann über die geöffnet werden "Anfang"-Speisekarte.
- Unter Windows 8 öffnen "Ausführen" beim Wort "Ausführen" dich eintippen "Anfang"-Panel. Ihr Computer beginnt nun automatisch mit der Suche und "Ausführen" erscheint als eines der Ergebnisse unter "Apps."
- Alternativ öffnen "Ausführen" in Windows 8 durch Drücken der "Fenster"-Schlüssel und die "R"-Taste zum Drücken.
- Öffnen Sie unter Windows XP, Windows 7 und Windows Vista "Ausführen" bis auf "Anfang" oder das Windows-Symbol in der unteren linken Ecke des Bildschirms. Ab diesem Punkt klickst du direkt auf "Ausführen."

2. Typ "cmd" und klicke "OK." Die Eingabeaufforderung sollte in einem neuen Fenster erscheinen.
Sie können auch auf klicken "Eingeben"-Schlüssel, oder "OK" klicken.

3. Pingen Sie den gesuchten Computer an. Geben Sie den Befehl ein "Klingeln" direkt an der Eingabeaufforderung.

4. Finden Sie die IP-Adresse. Die IP-Adresse sollte in der gleichen Zeile wie der Ping-Befehl in Klammern erscheinen.
Die IP-Adresse hat ungefähr das Format xxx.xxx.xxx.x
Methode 7 von 7: Finden Sie eine andere IP-Adresse mit einem Mac oder einem anderen UNIX-basierten Betriebssystem

1. Öffne das "Terminal." Diese Funktion ähnelt der Eingabeaufforderung in Windows und bietet Ihnen eine Reihe verschiedener Standardbefehle.
- Sowohl das Mac OS als auch das Linux OS laufen auf einem UNIX-Kernel.
- Öffnen Sie das Terminal in Mac OS, indem Sie zum Ordner gehen "Programme" gehen. Dann öffnen "Dienstprogramme," und doppelklicke "Terminal."
- Öffnen Sie das Terminal in Linux über "Systemtools" im Hauptmenü. Innen "Systemtools" wähle dich aus "Terminal". Sie können das Terminal auch öffnen, indem Sie mit der rechten Maustaste auf den Desktop klicken und "Terminal öffnen" auswählbar aus dem Popup-Menü.

2. Schreib die "Klingeln"-bestellen.Schreib die "Klingeln"-Befehl im Terminal gefolgt vom vollständigen Namen des Computers oder dem Domänennamen der Website, deren IP-Adresse Sie ermitteln möchten.

3. Finden Sie die IP-Adresse. Die IP-Adresse sollte in der gleichen Zeile wie der Ping-Befehl in Klammern erscheinen.

4. Alternative: benutze die "arp"-bestellen:
Оцените, пожалуйста статью