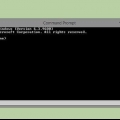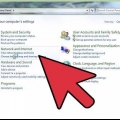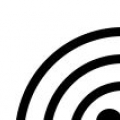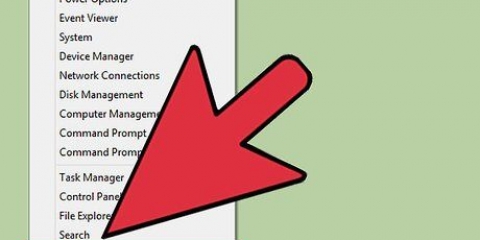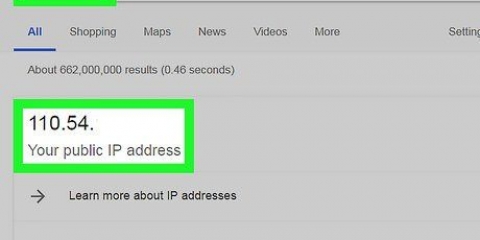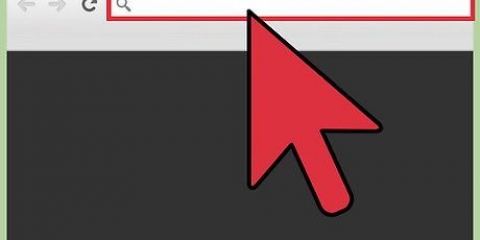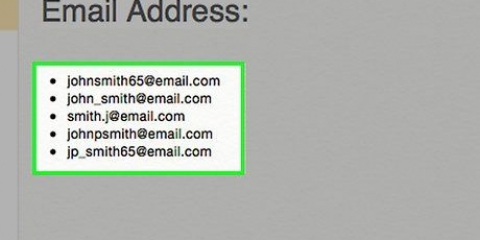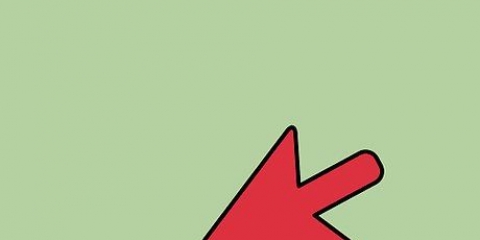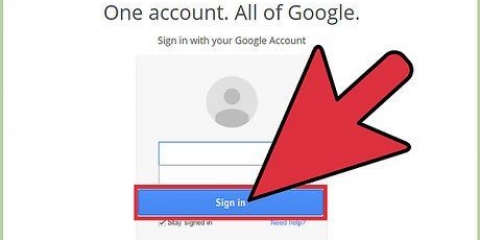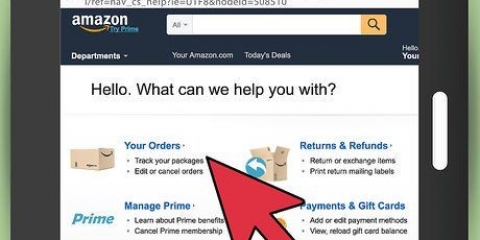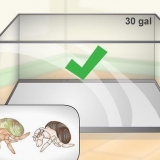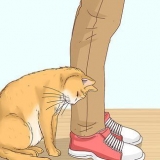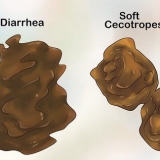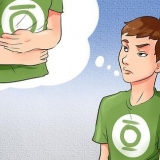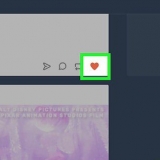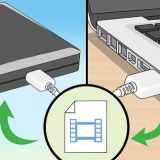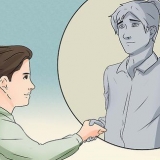Ein Hostname ist normalerweise eine Website-Adresse. ersetzen ping www.wikihow.com. Eine IP-Adresse ist der Standort eines Computers in einem Netzwerk, entweder lokal oder im Internet. Wenn Sie die IP-Adresse kennen, ersetzen Sie ping 192.168.1.1. Um Ihren Computer dazu zu bringen, sich selbst anzupingen, geben Sie ping 127.0.0.1.



Ein Hostname ist normalerweise eine Website-Adresse. Wenn Sie beispielsweise den Webserver der Anweisung anpingen möchten, geben Sie www.wikihow.com. Eine IP-Adresse ist der Standort eines Computers in einem Netzwerk, entweder lokal oder im Internet. Wenn Sie beispielsweise die IP-Adresse 192 . haben.168.1.1 möchte Typ pingen 192.168.1.1.





Geben Sie alles noch einmal ein und achten Sie auf die Schreibweise. Wenn das Problem dadurch nicht behoben wird, ist es eine gute Idee, einen anderen bekannten Hostnamen wie www.Google.com. Wenn das das Ergebnis ist "Unbekannter Gastgeber" das Problem liegt höchstwahrscheinlich in der DNS-Serveradresse. Pingen Sie die IP-Adresse anstelle des Hostnamens (zB. 172.203.142.5). Wenn das funktioniert, ist die von Ihnen verwendete Adresse für den DNS-Server falsch oder der Host ist nicht erreichbar. 
ping 127.0.0.1: das ist deine Adresse eigener Computer. Wenn auch das nicht funktioniert, sind die TCP/IP-Einstellungen Ihres Netzwerkadapters nicht richtig konfiguriert. Überprüfen Sie die WLAN-Verbindung oder die Verbindung Ihres Computers mit Ihrem Router, insbesondere wenn sie vorher einwandfrei funktioniert hat. Normalerweise gibt es Lichter in der Nähe der Netzwerkanschlüsse Ihres Computers, um anzuzeigen, ob die Verbindung in Ordnung ist und dass Daten übertragen werden. Der Ping-Befehl sendet jede Sekunde ein Paket, daher sollten Sie beim Pingen das Licht blinken sehen. Sehen Sie sich die Kontrollleuchten an Ihrem Router an, insbesondere die Kontrollleuchte, die anzeigt, dass die Verbindung zu Ihrem Computer korrekt ist. Wenn Sie eine Fehleranzeige sehen, müssen Sie dem Kabel von Ihrem Computer zum Router folgen. Überprüfen Sie, ob alles in Ordnung ist. Rufen Sie Ihren Internetanbieter an, wenn Sie es nicht herausfinden können.
Pingen sie eine ip-adresse an
Mit dem Ping-Befehl können Sie die Verbindungsgeschwindigkeit zwischen Ihrem Computer und einem anderen Computer in einem Netzwerk testen. Sie können damit etwas über die Verbindungsstärke, Entfernung und Verzögerungszeit sagen. Befolgen Sie die Schritte in diesem Artikel, wenn Sie den Ping-Befehl verwenden möchten.
Schritte
Methode 1 von 4: Ping unter Windows, Mac OS X oder Linux

1. Öffnen Sie ein Befehlsfenster. Jedes Betriebssystem verfügt über eine eigene Version eines sogenannten `Kommandozeilen`-Programms, mit dem Sie unter anderem den Ping-Befehl ausführen können. Der Ping-Befehl funktioniert auf allen Betriebssystemen fast gleich.
- Unter Windows heißt dieses Programm `Eingabeaufforderung`. Klicken Sie auf Start und füllen Sie es aus "cmd" im Textfeld. Benutzer von Windows 8 können einfach tippen "cmd" wenn sie sich auf dem Startbildschirm befinden. Drücken Sie die Eingabetaste, um ein Eingabeaufforderungsfenster zu öffnen.
- Unter Mac OSX heißt das Programm `Terminal`. Gehe zu Programme > Dienstprogramme > Terminal. Terminal auswählen.
- Öffnen Sie unter Linux ein Telnet-/Terminal-Fenster. Sie finden es normalerweise im Ordner Zubehör im Ordner Programme
- Verwenden Sie in Ubuntu die Tastenkombination Strg + Alt + T, um ein Terminalfenster zu öffnen.

2. Geben Sie den Ping-Befehl ein. Typ Klingeln oder Klingeln .

3. Drücken Sie die Eingabetaste, um das Ping-Ergebnis anzuzeigen. Die Ergebnisse werden unter dem aktuellen Befehl angezeigt. Weiter erklären wir Ihnen, wie das Ergebnis zu interpretieren ist.
Methode 2 von 4: Ping mit dem Netzwerkdienstprogramm (Mac OSX)

1. Öffnen Sie das Netzwerkdienstprogramm. Gehe zu Programme > Dienstprogramme > Netzwerk-Dienstprogramm.

2. Klicken Sie auf das Ping-Registerkartenmenü. Geben Sie die Netzwerkadresse ein, die Sie anpingen möchten.

3. Geben Sie an, wie viele Pings Sie senden möchten. Sie können normalerweise mit 4-6 Pings einen guten Messwert erhalten. Klicken Sie auf die Schaltfläche `Ping`, wenn Sie fertig sind, das Ergebnis wird im unteren Fenster angezeigt.
Methode 3 von 4: Interpretieren der Ping-Ergebnisse

1. Lies die erste Zeile. In der ersten Zeile können Sie lesen, was der Befehl macht. Es wiederholt die eingegebene Adresse und sagt Ihnen, wie viele Daten gesendet werden. Zum Beispiel:
Ping-www.wikihow.com [173.203.142.5] mit 32 Bit Daten:
2. Lesen Sie den "Hauptteil" der Ergebnisse. Ein erfolgreicher Ping-Befehl gibt Zeilen zurück, die angeben, wie lange es gedauert hat, bis die Adresse geantwortet hat. TTL zeigt die Anzahl der `Hops` an, die während des Sendens der Pakete aufgetreten sind. Je niedriger die Zahl, desto mehr Router haben die Pakete passiert. `Zeit` zeigt an, wie viele Millisekunden es dauerte, um eine Verbindung herzustellen:
Antwort von 173.203.142.5: Bytes=32 Zeit=102ms TTL=48
Antwort von 173.203.142.5: Bytes=32 Zeit=105ms TTL=48
Antwort von 173.203.142.5: Bytes=32 Zeit=105ms TTL=48
Antwort von 173.203.142.5: Bytes=32 Zeit=108ms TTL=48Wenn der Ping nicht automatisch stoppt, drücken Sie STRG + C.

3. Lesen Sie die Zusammenfassung. Wenn der Ping abgeschlossen ist, wird eine Zusammenfassung der Ergebnisse angezeigt. `Verlorene Pakete` bedeutet, dass die Verbindung zur Adresse nicht zuverlässig ist und Daten beim Ping verloren gegangen sind. Die Zusammenfassung zeigt auch die durchschnittliche Verbindungsdauer:
Ping-Statistik für 173.203.142.5:
Pakete: Gesendet = 4, Empfangen = 4, Verloren = 0 (0% Verlust),
Ungefähre Roundtrip-Zeiten in Millisekunden:
Minimum = 102 ms, Maximum = 108 ms, Durchschnitt = 105 msMethode 4 von 4: Was ist bei fehlgeschlagenen Ping-Befehlen zu tun?

1. Überprüfe deinen Befehl. Eine häufige Fehlermeldung ist:
Ping-Anfrage konnte Host www nicht finden.wkkihow.com. Bitte überprüfen Sie den Namen und versuchen Sie es erneut.Die Quintessenz ist, dass Sie den Hostnamen falsch geschrieben haben.
2. Überprüfen Sie die Verbindung. Eine andere Fehlermeldung sieht ungefähr so aus:
sendto: Keine Route zum HostDies kann bedeuten, dass die Adresse des `Gateways` falsch ist oder die Verbindung Ihres Computers nicht in Ordnung ist.Tipps
- Warum verwenden wir eigentlich den Ping-Befehl?? Ping (benannt nach den Echoortungssystemen in U-Booten) verwendet den einfachsten Pakettyp. Die Antwort liefert der Kommunikationsteil des Betriebssystems (TCP/IP). Es erfordert überhaupt keine Ausführung von Programmen, Sie benötigen keinen Zugriff auf Dateien und es hat praktisch keine Auswirkungen auf andere Aktivitäten. Alle Hardware, Gateways, Routen, Firewalls, DNS-Server und Hosts sollten jedoch ordnungsgemäß funktionieren. Wenn Sie den Host nicht über einen Browser oder ein anderes Programm erreichen können, den Host jedoch erfolgreich anpingen können, ist dies höchstwahrscheinlich nicht Ihr Problem.
- Sie können die Ping-Einstellungen optional anpassen. Hier sind einige Optionen:
- -t : Ping bis Ping manuell gestoppt wird (STRG + C).
- -w : Zeitüberschreitung.Ermöglicht das Anpassen des Timeouts (in Millisekunden). Der Standardwert ist 1.000 (1 Sekunde Zeitüberschreitung).
- -n : Zahl. Steuert die Anzahl der zu sendenden Echo-Anfragen. Standardmäßig ist diese Zahl 4.
- -a : Adressen in Hostnamen umwandeln.
- -l: Größe. Sendepuffergröße.
- -f : Flag „Nicht fragmentieren“ setzen.
- -ich: TTL. Zeit zu leben (Zeit).
- -v: TOS. Servicetyp.
- -r: Zahl. Route für die Anzahl der Hops speichern.
- -s: Zahl. Zeit für die Anzahl der Sprünge anzeigen.
- -j : Hostliste. Nicht strikte Quellroute entlang der Liste der Hosts.
- -k : Hostliste. Strenge Quellroute entlang der Liste der Hosts.
- -? : Hilfe. Verwenden Sie diese Option, um eine vollständige Liste der Ping-Optionen anzuzeigen.
Quellen
Оцените, пожалуйста статью