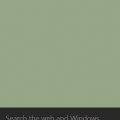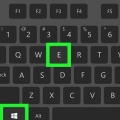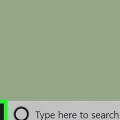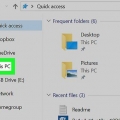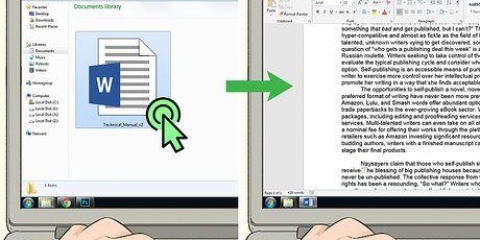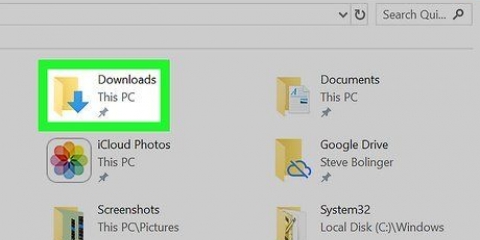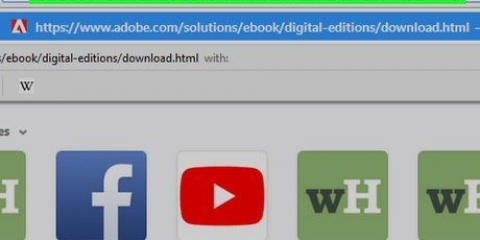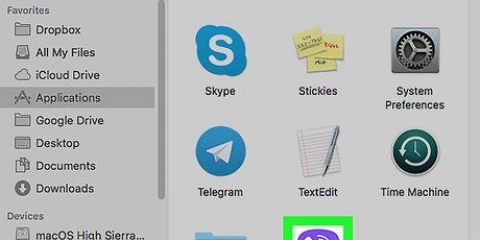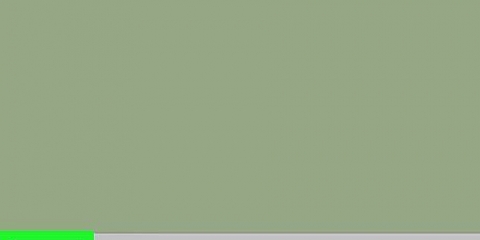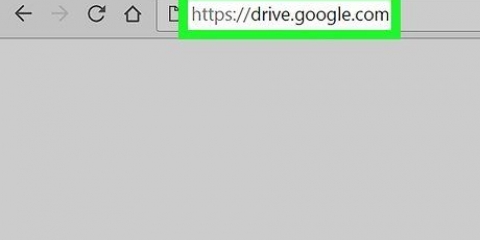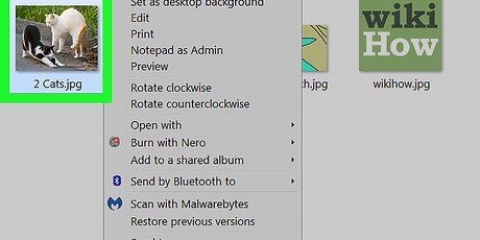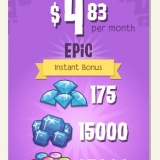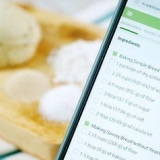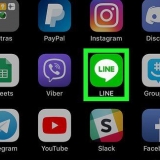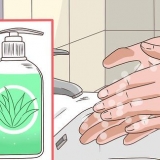Halte den Schlüssel ⌘ Befehl gedrückt. Klicken Sie auf alle folgenden Dateien (während Sie ⌘ Befehl und halten): com.Apfel.Flughafen.Vorlieben.plist com.Apfel.Netzwerk.eapolclient.Aufbau.plist com.Apfel.W-lan.Nachrichtenverfolgung.plist Netzwerk Schnittstellen.plist Vorlieben.plist

Zurücksetzen der netzwerkeinstellungen auf einem pc oder mac
Dieses Tutorial zeigt Ihnen, wie Sie Ihre Netzwerkeinstellungen in Windows oder macOS zurücksetzen. Das Zurücksetzen Ihrer Netzwerkeinstellungen kann Probleme mit Ihrer Internetverbindung beheben, z. B. Probleme beim Zugriff auf das Internet.
Schritte
Methode 1 von 2: Windows

1. Drücken Sie⊞ gewinnen+S. Eine Suchleiste wird geöffnet.

2. Typ cmd in der Suchleiste. Eine Liste mit übereinstimmenden Ergebnissen wird angezeigt.

3. Rechtsklick aufEingabeaufforderung. Es öffnet sich ein Menü.

4. klicke aufAls Administrator ausführen. Dadurch wird ein Terminalfenster auf Administratorebene mit einer Eingabeaufforderung geöffnet.
Abhängig von Ihren Einstellungen müssen Sie möglicherweise Ihr Administratorkennwort eingeben, bevor die Eingabeaufforderung angezeigt wird.

5. Typ netsh adv Firewall zurücksetzen an der Eingabeaufforderung und drücken Sie↵ Enter.

6. Typ netsh int ip zurücksetzen und drücke↵ Enter.

7. Typ netsh int ipv6 zurücksetzen und drücke↵ Enter.

8. Typ netsh winsock reset und drücke↵ Enter. Nachdem Sie alle diese Befehle erteilt haben, werden Ihre Netzwerkeinstellungen vollständig zurückgesetzt.

9. Starten Sie Ihren PC neu. Klicken Sie dazu auf das Menü
, und dann und wähle deine Neustart. Ihr Computer wird dann heruntergefahren und neu gestartet. Da Ihre Netzwerkeinstellungen gelöscht wurden, müssen Sie Wi-Fi wieder aktivieren und sich erneut mit Ihrem Netzwerk verbinden, als ob Sie dies zum ersten Mal tun würden.Methode2 von 2:macOS

1. Sichern Sie Ihren Mac. Das Zurücksetzen Ihrer Netzwerkeinstellungen in macOS erfordert das Löschen bestimmter Systemkonfigurationsdateien. Tipps zum Sichern Ihres Mac finden Sie unter Backup-einen-Mac.

2. Schließen Sie alle Apps, die das Netzwerk verwenden. Dazu gehören Ihr Webbrowser, Messaging- und Social-Media-Programme.

3. WLAN ausschalten. Klicken Sie dazu in der Menüleiste auf das WLAN-Symbol und wählen Sie Deaktiviere WiFi.

4. Klicken Sie auf das Finder-Symbol. Es ist das zweifarbige lächelnde Mac-Logo im Dock, das sich normalerweise am unteren Bildschirmrand befindet.

5. Drücken Sie⌘ Befehl+⇧Umschalten+g. Das Fenster `Gehe zum Ordner` wird geöffnet.

6. Tippen oder einfügen /Bibliothek/Einstellungen/Systemkonfiguration/ im leeren Feld.

7. klicke aufgehen. Dies öffnet eine Liste der Systemkonfigurationsdateien.

8. Wählen Sie alle netzwerkbezogenen Dateien im Ordner aus. Gehen Sie wie folgt vor:
Alle ausgewählten Dateien sollten jetzt blau markiert sein.

9. Ziehen Sie die ausgewählten Dateien an einen anderen Ort. Sie können sie auf Ihren Desktop oder einen beliebigen Ordner auf Ihrem Computer ziehen. Wichtig ist nur, dass sie sich nicht mehr im SystemConfiguration-Ordner befinden.

10. Starten Sie Ihren Mac neu. Klicken Sie dazu auf das Menü
und dann weiter Neustart. Ihr Computer wird heruntergefahren und neu gestartet. Da Ihre Netzwerkeinstellungen gelöscht wurden, müssen Sie Wi-Fi wieder aktivieren und sich erneut mit Ihrem Netzwerk verbinden, als ob Sie dies zum ersten Mal tun würden. "Zurücksetzen der netzwerkeinstellungen auf einem pc oder mac"
Оцените, пожалуйста статью