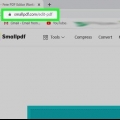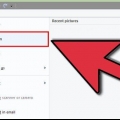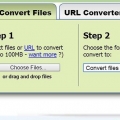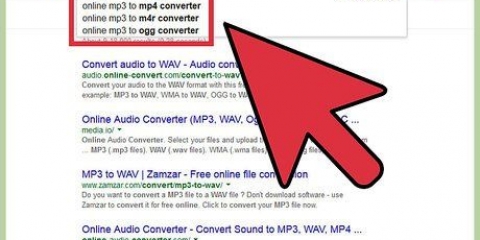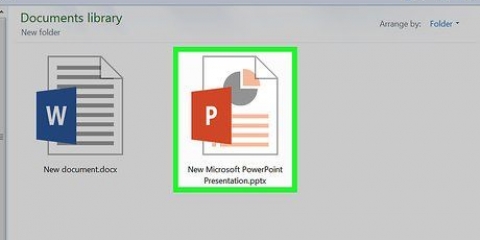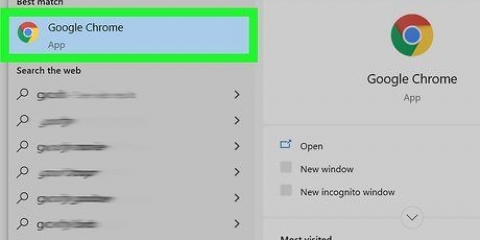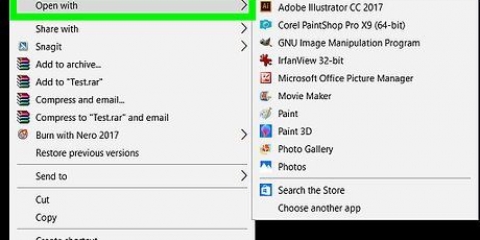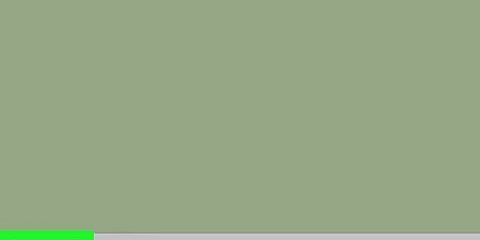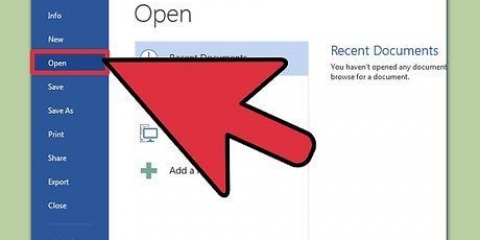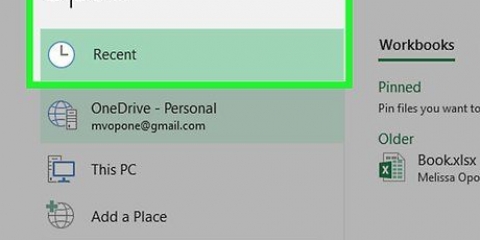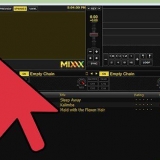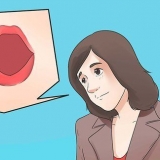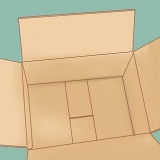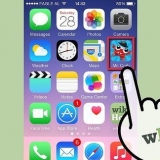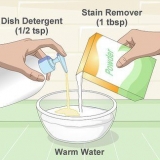Wählen Speichern als... Geben Sie im nächsten Dialogfeld den Namen des Dokuments ein und wählen Sie JPEG, JPEG2000 oder PNG aus dem Menü `Speichern als Typ`.






























Konvertieren sie ein pdf in bilder
- Schritte
- Methode 1 von 7: Adobe Acrobat Pro (alle Computer)
- Methode 2 von 7: Google Docs
- Methode 3 von 7: Kostenlose Online-Konvertierungsdienste (alle Computer)
- Methode 4 von 7: Vorschau auf dem Mac
- Methode 5 von 7: Photoshop auf einem Mac oder PC
- Methode 6 von 7: Alles kopieren und in ein Bildbearbeitungsprogramm einfügen
- Methode 7 von 7: Direkte Konvertierung mit Inkscape
Es gibt Zeiten, in denen ein vollständiges PDF-Dokument einfach nicht funktioniert. Es kann mehr sein, als Sie brauchen, oder Sie benötigen nur einige Bilder aus dem Dokument. Dieser Artikel hilft Ihnen beim Konvertieren Ihrer PDFs in Bilddateien, einschließlich Adobe Acrobat, Google Docs und Vorschau auf dem Mac.
Schritte
Methode 1 von 7: Adobe Acrobat Pro (alle Computer)

1. Starten Sie Adobe Acrobat Pro. Hinweis: Die kostenlose Version von Acrobat kann keine PDF-Dateien konvertieren – nur die kostenpflichtige professionelle Version kann. Wenn Sie eine kostenlose Alternative zu Acrobat Pro wünschen, sehen Sie sich die folgenden Schritte an.

2. Öffnen Sie die PDF-Datei in Acrobat. klicke auf Datei im Hauptmenü und ein Menü mit Optionen wird angezeigt.

3. Drücken Sie den KnopfSpeichern.
Methode 2 von 7: Google Docs

1. Navigieren Sie zuGoogle Drive. Melden Sie sich bei Ihrem Konto an und klicken Sie auf das Symbol Hochladen neben dem Knopf Erstellen.

2. Legen Sie die Konvertierungsoptionen fest. Aktivieren Sie im Fenster Upload-Einstellungen alle Kontrollkästchen. Dadurch wird das PDF zu einem bearbeitbaren Dokument.
Drücken Sie den Knopf Upload starten. Klicken Sie dann auf die Datei, um sie in Google Docs zu öffnen.

3. Laden Sie die Datei herunter. Klicken Sie im geöffneten Dokument auf das Dateimenü von Google (nicht das Dateimenü im Hauptmenü). Wählen Herunterladen als, und wählen Sie `Microsoft Word.` Die PDF-Datei wird nun angezeigt als .docx-Datei (Word) gespeichert.
Methode 3 von 7: Kostenlose Online-Konvertierungsdienste (alle Computer)

1. Finden Sie einen Konvertierungsdienst. Suchen Sie im Internet nach "pdf in Bild konvertieren" in Ihrem Browser nach einer Vielzahl von Online-Diensten zur Dateikonvertierung, von denen die meisten kostenlos + Werbung sind. Sie funktionieren alle im Wesentlichen gleich. Nehmen wir als Beispiel einen dieser Dienste: Zamzar.

2. Navigieren Sie zum Service Ihrer Wahl. In diesem Fall ist das www.zamzar.com. Wenn es noch nicht ausgewählt ist, klicken Sie auf die Registerkarte Dateien konvertieren oder auf einen beliebigen Link, der Sie zur Konvertierungsseite der Site führt.

3. Klicken Sie auf die Schaltfläche Datei auswählen. Suchen Sie die zu konvertierende(n) Datei(en). (Auf einigen Websites können Sie mehrere Dateien hochladen, auf anderen nicht).

4. Wählen Sie nach der Konvertierung den gewünschten Dateityp. Wählen Sie aus den verfügbaren Optionen aus – einige Websites haben nur wenige Optionen, während andere überlaufen.

5. Geben sie ihre E-Mailadresse ein. Die konvertierte Datei wird Ihnen per E-Mail zugesendet, wenn der Vorgang abgeschlossen ist. Wie lange dies dauert, kann je nach Menge und Größe der Original-PDFs variieren.
Es kann ratsam sein, für diesen Vorgang eine neue E-Mail-Adresse anzufordern, da Ihre E-Mail-Adresse sonst möglicherweise auf Dutzenden von Mailinglisten landet.

6. klick auf den Link. Wenn die Datei fertig ist, erhalten Sie einen Link zu Ihren Dateien. Klicken Sie auf den Link und laden Sie Ihre Dateien herunter.
Methode 4 von 7: Vorschau auf dem Mac

1. Vorschau starten. Gehe ins Menü Datei und wählen Sie Offen... Suchen und öffnen Sie die gewünschte PDF-Datei.
- Navigieren Sie zu der Seite, die Sie in ein Bild umwandeln möchten. Beachten Sie, dass die Vorschau nur die aktuelle Seite exportiert.

2. Exportieren Sie die Seite. Aus der Speisekarte Datei wähle dich aus Export...

3. Legen Sie das Grafikformat fest. Legen Sie im Fenster Speichern oder Speichern fest, wo Sie die Datei speichern möchten, und wählen Sie das gewünschte Dateiformat aus dem Menü Format.

4. Passen Sie die Ausgabequalität an. Je nach gewähltem Format werden Ihnen eine Reihe von Optionen angeboten – Komprimierungsqualität und Auflösung. Stellen Sie es auf Ihre Anforderungen und Wünsche ein.
Ihr Dokument wurde gespeichert.
Methode 5 von 7: Photoshop auf einem Mac oder PC

1. Wählen Sie das ungeöffnete PDF im Finder. Klicken Sie einmal darauf, um es auszuwählen, aber öffnen Sie es noch nicht.

2. Aus der SpeisekarteDatei wähle dich aus Öffnen mit >. Dies zeigt Ihnen eine Auswahl der installierten Software zum Öffnen der PDF-Datei.

3. Wählen Sie die Bildbearbeitungssoftware Ihrer Wahl. In diesem Beispiel öffnen Sie die Datei mit Adobe Photoshop CS4.

4. Wählen Sie die Option Bilder und wählen Sie das Bild aus, das Sie importieren möchten.

5. OK klicken. Nach dem Öffnen können Sie die Datei nach Belieben zuschneiden, bearbeiten und speichern.
Methode 6 von 7: Alles kopieren und in ein Bildbearbeitungsprogramm einfügen

1. Starten Sie den Adobe Acrobat Reader und öffnen Sie die PDF-Datei.

2. Wählen Sie den Bereich aus, den Sie speichern möchten, z., Bearbeiten→Alles auswählen.

3. Kopieren Sie das Bild: Bearbeiten→Kopieren.

4. Starten Sie ein Bildbearbeitungsprogramm, z.B. Malen unter Windows.

5. Fügen Sie die Daten in das Programm ein, z.B. mit Strg + V.

6. Bild speichern.
Methode 7 von 7: Direkte Konvertierung mit Inkscape
Sobald Sie Inkscape installiert haben, sollte dieser Konvertierungsvorgang nicht länger als eine Minute dauern.

1. Inkscape herunterladen. Dies ist kostenlose Software, herunterladbar von www.Inkscape.org.

2. Installiere das Programm.

3. Inkscape öffnen.

4. Öffnen Sie die Datei, die Sie konvertieren möchten.

5. Speichern Sie die Datei als einen Ihrer bevorzugten Dateitypen. Zum Beispiel: .jpg .tff .jpg und vieles mehr.

6. Öffne dein Design. Öffnen Sie die PNG-Datei.
Оцените, пожалуйста статью