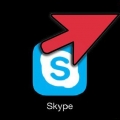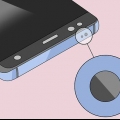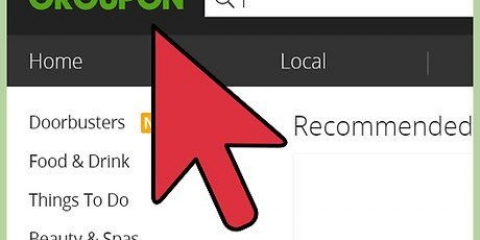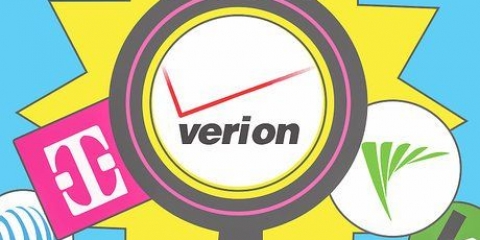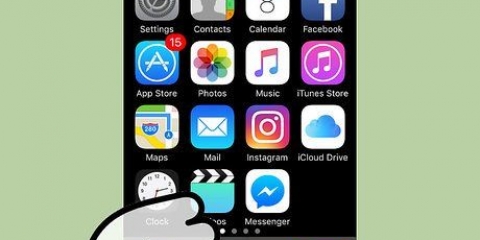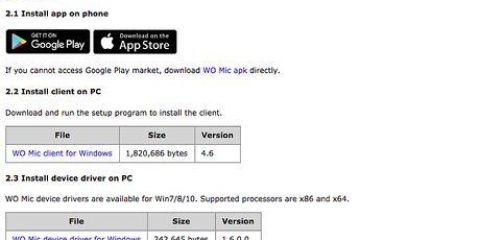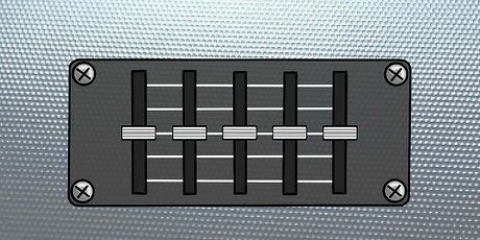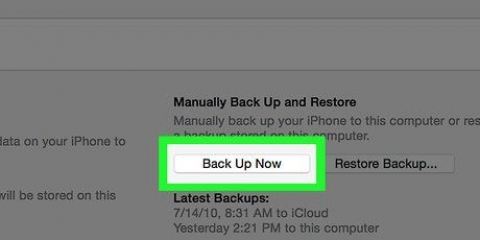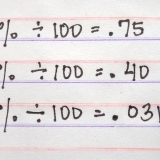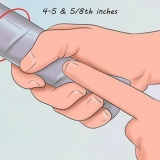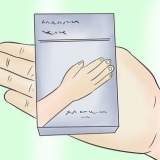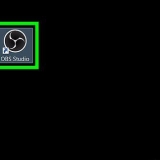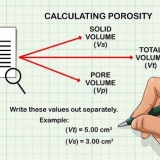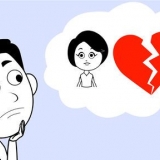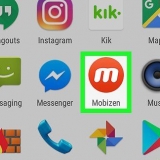Sie sehen einen Anschluss am unteren Rand der Hülle Ihres iPhones, unter der kreisförmigen Schaltfläche auf dem Bildschirm. Hier sollte der Stiftteil des Ladegeräts hingehen. Wenn Sie ein Ladegerät von einem iPhone 4S oder älter haben, hat das Ladeende des Kabels auf einer Seite ein graues Rechteck. Dieses Rechteck sollte in dieselbe Richtung wie der Bildschirm Ihres iPhones zeigen. Ihr iPhone sollte mit einem Netzteil (einem weißen Würfel) mit einem zweipoligen Stecker auf der einen Seite und einer rechteckigen Nut auf der anderen geliefert werden. Sie können diesen in eine Steckdose stecken und dann das Ende des Ladegeräts, das nicht an Ihrem iPhone angeschlossen ist, in die Nut des Würfels stecken. Wenn Ihr iPhone beim Anschließen an eine Steckdose ausgeschaltet war, sollte es sich jetzt einschalten. Auf dem Bildschirm erscheint ein weißes Apple-Symbol.
`Sperrtaste` - Entweder auf der rechten Seite Ihres iPhones (iPhone 6 oder neuer) oder oben auf Ihrem iPhone (iPhone 5s, SE oder früher). Einmaliges Drücken bei eingeschaltetem iPhone schaltet den Bildschirm ein. Erneutes Drücken schaltet den Bildschirm aus. Sie können auch auf einem vollständig ausgeschalteten iPhone gedrückt halten, um es einzuschalten oder um ein derzeit eingeschaltetes iPhone auszuschalten. `Lautstärke +/-` - Die unteren beiden Tasten auf der linken Seite der iPhone-Hülle. Die untere Taste verringert die Lautstärke von Musik, Videos oder dem Klingelton Ihres iPhones. Die obere Taste erhöht die Lautstärke. Stumm – Der Schalter oben in der Tastenreihe auf der linken Seite der iPhone-Hülle. Wenn Sie diesen Schalter nach oben klappen, wird Ihr Telefon in den Hörmodus versetzt. Wenn Sie den Schalter nach unten bewegen, wird der Klingelton Ihres iPhones stumm geschaltet und die Vibration aktiviert. Wenn Ihr iPhone stummgeschaltet ist, wird über dem Stummschalter eine orangefarbene Linie angezeigt. `Home` - Dies ist die runde Schaltfläche unten auf dem Bildschirm Ihres iPhones. Einmal drücken, um das iPhone vom Sperrbildschirm aus zu öffnen. Wenn Sie während der Verwendung einer Anwendung darauf drücken, wird die Anwendung minimiert. Durch zweimaliges Drücken sehen Sie schnell alle aktiven Anwendungen.




`Einstellungen` - Dies ist eine graue App mit Zahnrädern. Wenn Sie vom Ein- oder Ausschalten des iPhone-Bildschirms bis zu den Einstellungen Ihres drahtlosen Netzwerks etwas ändern möchten, finden Sie in dieser App entsprechende Optionen. – Dies ist eine grüne App mit einem weißen Telefonsymbol. Sie können einen Telefonanruf manuell einleiten (indem Sie die Nummer wählen) oder auf den Namen eines Kontakts tippen und dann auf das Telefonsymbol unter dem Namen oben auf dem Bildschirm tippen. Kontakte – Diese App enthält eine graue Silhouette des Kopfes von jemandem. Wenn Sie darauf drücken, sehen Sie eine Liste aller Ihrer Kontakte. Das Geschäft, in dem Sie Ihr iPhone gekauft haben, sollte Ihre Kontakte von Ihrem vorherigen Telefon mit Ihrem neuen iPhone synchronisiert haben, aber wenn nicht, möchten Sie vielleicht Übertragen Sie Ihre alten Kontakte auf Ihr iPhone. FaceTime – Eine grüne App mit einem weißen Videokamera-Symbol darin. Damit können Sie dank FaceTime mit Ihren Kontakten persönlich telefonieren. Nachrichten – Eine grüne App mit einer weißen Sprechblase. Hier erhalten und senden Sie Textnachrichten. Mail – Die blaue App mit einem weißen Umschlagsymbol darauf. Sie können Ihre Apple-ID-E-Mail hier überprüfen (sie wird Ihr iCloud-Konto genannt) oder Sie können diese App herunterladen E-Mail-Konto hinzufügen. Kalender – Diese App zeigt einen aktuellen Kalender an. Sie können Ereignisse für bestimmte Daten und Uhrzeiten festlegen, indem Sie auf das entsprechende Datum tippen und die Informationsfelder ausfüllen. Kamera – Eine graue App mit einem Kamerasymbol darauf. Sie können Fotos, Videos und andere Arten von visuellen Medien (z. Videos in Zeitlupe erstellen). Fotos – In dieser mehrfarbigen Windmühlen-App werden alle Fotos von Ihrem iPhone gespeichert. Jedes Mal, wenn Sie ein Foto machen, wird das Foto hier angezeigt. Safari - Safari ist eine blaue App mit einem Kompass darauf. Sie werden Safari verwenden, um im Internet zu surfen. Uhr – Die glockenförmige App. Mit dieser App können Sie die gespeicherten Zeitzonen Ihres iPhones ändern oder verwalten, Wecker stellen oder die Stoppuhr verwenden. Notizen – Das weiß-gelbe Notizblock-Symbol auf dem Startbildschirm. Diese App ist jedoch nützlich, um schnell Notizen zu machen oder eine Liste zu erstellen die Erinnerungen-App Es ist auch sehr nützlich, um Listen zu erstellen. Karten – Die Karten-App ermöglicht die Planung von Fahrten und gibt Ihnen eine Schritt-für-Schritt-Anleitung, wenn Sie einen Start- und einen Zielpunkt eingeben. Brieftasche – Sie können der Brieftasche Ihres iPhones Bank- oder Kredit- und Geschenkkarten hinzufügen. Auf diese Weise können Sie mit Ihrem iPhone online für Geschäfte bezahlen. Dadurch ist es auch möglich, in bestimmten Geschäften zu bezahlen. App Store – In dieser blauen App mit einem weißen `A` können Sie neue Apps herunterladen. Musik – Eine weiße App mit einer Musiknote darin. In dieser App finden Sie die Musikbibliothek Ihres iPhones. `Tipps` - Diese gelbe App mit Licht gibt dir Tipps, wie du das Beste aus deinem iPhone herausholen kannst.
Wischen Sie an einer beliebigen Stelle auf dem Bildschirm nach oben, um auf dieser Seite nach unten zu scrollen. Wenn Sie auf Ihrem Telefon nach etwas Bestimmtem suchen, können Sie oben auf der Seite auf die Suchleiste klicken und eingeben, was Sie sehen möchten.




`Flugzeugmodus` - Ein Flugzeugsymbol oben auf dem Bildschirm des Kontrollzentrums. Durch Drücken dieser Taste wird der Flugzeugmodus aktiviert, der Ihr iPhone daran hindern kann, Signale zu senden. Drücken Sie es erneut (oder etwas anderes in der Liste), um es auszuschalten. `Wi-Fi` - Das Symbol, das einem geteilten Bogen ähnelt. Drücken Sie diese Taste, um das drahtlose Internet zu aktivieren (wenn es blau ist, ist Wi-Fi bereits aktiviert) und um eine Verbindung zum nächsten bekannten Netzwerk herzustellen. „Bluetooth“ – Das mittlere Symbol oben auf dem Kontrollzentrum-Bildschirm. Drücken Sie diese Taste, um Bluetooth auf Ihrem iPhone zu aktivieren, wodurch Sie Ihr iPhone mit Lautsprechern und anderen Bluetooth-fähigen Geräten verbinden können. Bitte nicht stören – Das mondförmige Symbol. Drücken Sie diese Taste, um zu verhindern, dass Anrufe, Textnachrichten und andere Benachrichtigungen auf Ihrem Telefon klingeln. `Rotate Lock` - Das Symbol eines Vorhängeschlosses mit einem Kreis darum. Wenn Sie diese Taste drücken, während sie rot ist, wird die Rotationssperre deaktiviert. Das bedeutet, dass Sie Ihr iPhone jetzt um 90 Grad drehen können, um Fotos und andere Medien im Querformat anzuzeigen. Die untere Reihe mit Optionen von links nach rechts umfasst eine Taschenlampe, einen Timer, einen Taschenrechner und eine Verknüpfung zur Kamera-App deines iPhones.


Wischen Sie in einem beliebigen App-Fenster nach oben, um diese App zu schließen. Sie können in diesem Menü auch nach links oder rechts wischen, um durch die Apps zu blättern, die gerade ausgeführt werden.

Tippen und ziehen Sie eine App, um die App zu verschieben. Wenn Sie die App auf dem Startbildschirm ganz nach rechts ziehen, erscheint ein neuer Bildschirm, auf dem Sie die App platzieren können. Sie erreichen diese Seite, indem Sie auf dem Startbildschirm nach links wischen. Tippen Sie auf eine App und ziehen Sie sie über eine andere, um einen Ordner mit beiden Apps zu erstellen. Sie können auch andere Apps in diesen Ordner ziehen. Tippe auf das „X“ in der oberen linken Ecke des App-Symbols, um die App zu löschen. Sie müssen auf "Löschen" drücken, wenn Sie dazu aufgefordert werden, um die App effektiv zu entfernen.




„Lautsprecher“ – Ändert die Audioausgabe Ihres Telefons von der Hörmuschel oben auf dem Bildschirm zum Lautsprecher Ihres iPhones. So können Sie telefonieren, ohne das Telefon ans Ohr halten zu müssen. `FaceTime` - Verwandelt einen Telefonanruf in einen FaceTime-Anruf, bei dem Sie das Gesicht des Empfängers sehen können und umgekehrt. Dies funktioniert nur, wenn Ihr Kontakt auch ein iPhone hat.
Verwenden eines iphones
In diesem Artikel lernen Sie die Grundlagen der Verwendung eines iPhones kennen, vom einfachen Ein- und Ausschalten des Geräts bis hin zur Verwendung installierter Anwendungen.
Schritte
Teil 1 von 4: Kennenlernen der Tasten

1. Schalten Sie Ihr iPhone ein, falls noch nicht geschehen. Halten Sie dazu die Sperrtaste so lange gedrückt, bis ein weißes Apple-Symbol auf dem Bildschirm Ihres iPhones angezeigt wird.

2. Laden Sie Ihr iPhone bei Bedarf auf. Das Ladekabel ist ein langes, weißes Kabel mit einem schmalen, flachen, rechteckigen Stift an einem Ende und einem größeren rechteckigen Block am anderen Ende. Wenn sich Ihr iPhone nicht einschalten lässt, laden Sie es einige Minuten lang an einer Steckdose auf, bevor Sie es erneut versuchen.

3. Lernen Sie die Tasten Ihres iPhones kennen. Wenn Sie das iPhone mit dem Bildschirm nach oben auf eine ebene Fläche legen, sollten die iPhone-Tasten wie folgt angeordnet sein:

4. Drücken Sie die Sperrtaste. Dadurch wird der Bildschirm Ihres iPhones "aufgeweckt" und der Sperrbildschirm angezeigt.

5. Drücken Sie die Home-Taste, sobald der Sperrbildschirm angezeigt wird. Auf diesem Bildschirm wird die Tageszeit oben auf dem Bildschirm angezeigt. Durch Drücken von Start wird ein Passwortfeld angezeigt.
Wenn Sie noch kein Passwort festgelegt haben, gelangen Sie durch Drücken der Home-Taste zum Startbildschirm Ihres iPhones, wo Sie mehr über die Funktionen Ihres iPhones erfahren.

6. Geben Sie Ihr Passwort mit den Tasten auf dem Bildschirm ein. Wenn dieser Code korrekt ist, wird der Startbildschirm Ihres iPhones geöffnet.
Wenn Sie TouchID zum Entsperren Ihres iPhones aktiviert haben, wird Ihr Telefon auch entsperrt, wenn Sie Ihren Fingerabdruck scannen.
Teil 2 von 4: Verwenden des Startbildschirms

1. Zeigen Sie den Startbildschirm Ihres iPhones an. Hier sehen Sie mehrere quadratische Symbole; Dies sind die Anwendungen oder `Apps` Ihres iPhones. Alle fest installierten Apps Ihres iPhones, also die Apps, die bereits auf Ihrem Telefon vorinstalliert sind, sind hier aufgelistet.
- Wenn Sie Ihrem Telefon weitere Apps hinzufügen, erhält Ihr Startbildschirm zusätzliche Seiten. Sie können durch diese Seiten blättern, indem Sie auf dem Bildschirm von rechts nach links wischen.

2. Machen Sie sich mit den Standard-Apps vertraut. Einige wichtige Apps, die auf einem iPhone vorinstalliert sind, umfassen:

3. Wischen Sie auf dem Bildschirm von links nach rechts. Dadurch wird die Widget-Seite Ihres iPhones geöffnet, auf der Sie Dinge wie die aktuelle Wettervorhersage, von Ihnen eingestellte Alarme und relevante Nachrichten sehen können.

4. Wischen Sie nach links, um zum Startbildschirm zurückzukehren. Sie können auch die Home-Taste drücken, um von einer beliebigen Seite zum Home-Bildschirm zurückzukehren.

5. Wischen Sie vom oberen Bildschirmrand nach unten. Dadurch wird die Benachrichtigungsseite Ihres iPhones angezeigt und Sie können alle aktuellen Benachrichtigungen anzeigen (z. verpasste Anrufe, empfangene Textnachrichten usw.) sehen.

6. Drücken Sie den Startknopf. Dadurch kehrst du zum Startbildschirm deines iPhones zurück.

7. Wischen Sie von der Mitte des Bildschirms nach unten. Dadurch wird oben auf dem Bildschirm eine Suchleiste zusammen mit einer Liste häufig verwendeter Apps angezeigt. Sie können in der oberen rechten Ecke des Bildschirms auf „Abbrechen“ klicken oder einfach die Home-Taste drücken, um zum Startbildschirm zurückzukehren.

8. Wischen Sie vom unteren Bildschirmrand nach oben. Dadurch wird das Kontrollzentrum geöffnet, in dem Sie die folgenden Optionen finden:

9. Drücken Sie den Startknopf. Sie kehren zum Startbildschirm zurück. Jetzt, da Sie mit dem Startbildschirm vertraut sind, ist es an der Zeit, die Apps Ihres iPhones zu verwenden.
Teil 3 von 4: Apps verwenden

1. Drücke auf eine App. Das wird es öffnen. Die Art und Weise, wie Sie jede App verwenden, hängt von der jeweiligen App ab, aber Sie können normalerweise Elemente drücken, um sie zu aktivieren (z. Wenn Sie ein Textfeld drücken, wird die Tastatur Ihres iPhones angezeigt.).
Sie können neue Apps in der App Store App herunterladen.

2. Drücken Sie die Starttaste zweimal. Dadurch wird schnell aus der aktuell laufenden App herausgezoomt und alle laufenden Apps in separaten Fenstern angezeigt.

3. Drücken Sie den Startknopf. Sie kehren zum Startbildschirm zurück.

4. Drücke und halte eine App. Nach etwa einer Sekunde beginnt die App, zusammen mit den anderen Apps auf dem Startbildschirm Ihres iPhones zu wackeln. Von hier aus können Sie mehrere Dinge tun:

5. Passen Sie den Startbildschirm Ihres iPhones an. Sobald Sie die Apps Ihres iPhones nach Ihren eigenen Vorlieben verschoben, gelöscht und organisiert haben, ist es an der Zeit, einen Anruf zu starten.
Teil 4 von 4: Einen Anruf starten

1. Drücken Sie die Telefon-App. Dies ist eine grüne App mit einem weißen Telefon darauf und wahrscheinlich auf dem Startbildschirm.

2. Drücken Sie die Registerkarte `Numerisches Tastenfeld`. Diese Option befindet sich am unteren Bildschirmrand, rechts neben der Registerkarte "Kontakte".
Sie können auch auf die Registerkarte "Kontakte" klicken, dann auf den Namen eines Kontakts und dann auf das Symbol "Anruf" (ein weißes Telefon auf blauem Hintergrund) unter dem Namen oben auf dem Bildschirm.

3. Eine Telefonnummer eingeben. Drücken Sie dazu leicht auf die entsprechenden Zahlen auf dieser Seite.

4. Drücken Sie die grün-weiße `Anruf`-Taste. Es befindet sich unter der letzten Zahlenreihe auf dem Bildschirm. Dies wird Ihr Gespräch beginnen. Wenn Sie sein Telefon abnehmen, können Sie ganz normal mit dem Telefon an Ihr Ohr sprechen oder eine der folgenden Tasten verwenden, um die Art des Anrufs zu ändern:
Tipps
- Lassen Sie sich nicht entmutigen, wie kompliziert die Bedienung des iPhones sein kann – Sie werden sich schon an die Bedienung Ihres iPhones gewöhnt haben!
- Ziehen Sie auch in Erwägung, erweiterte Funktionen Ihres iPhones zu verwenden, wie z Sirius oder Ersetzen Sie die SIM-Karte Ihres iPhones.
Оцените, пожалуйста статью