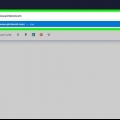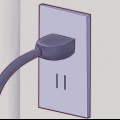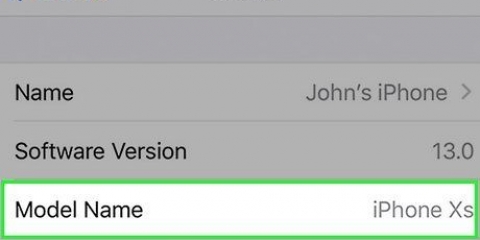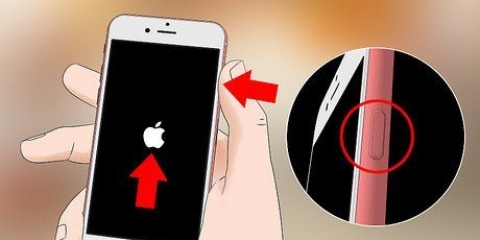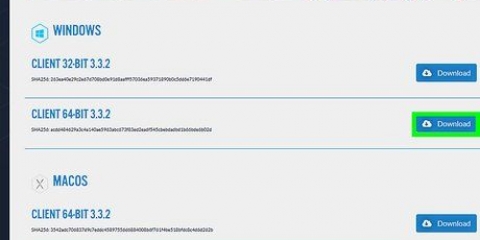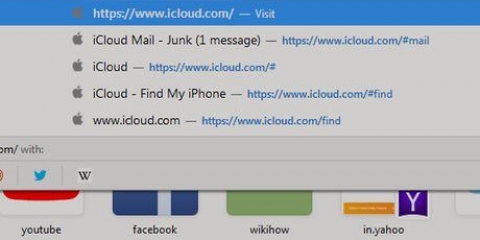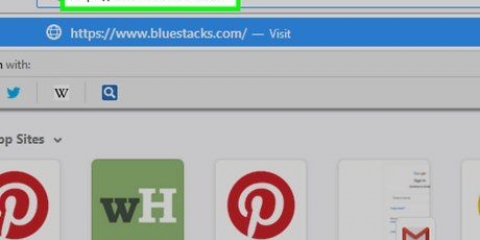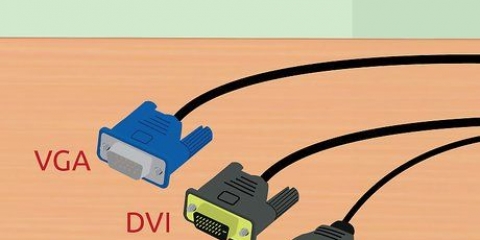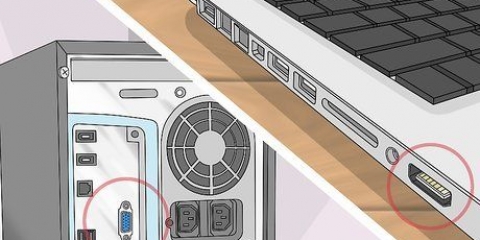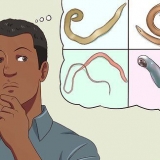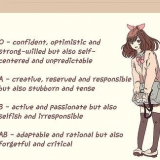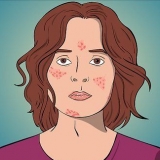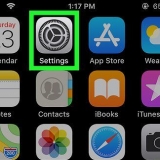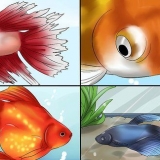Für USB müssen Sie Ihr Telefon über eine USB-Verbindung mit Ihrem Computer verbinden und dann den Entwicklerzugriffsmodus im Android-USB-Debugger-Modus (nur Android) aktivieren, indem Sie zu . gehen Einstellungen > Etwa > Entwickleroptionen gehen. Stellen Sie bei WLAN sicher, dass Ihr Telefon das drahtlose Netzwerk Ihres Computers erkennt und mit ihm verbunden ist. Auf dem Startbildschirm Ihres Telefons wird fast immer ein kleines Wi-Fi-Symbol angezeigt, das Ihre Verbindung zu einem Netzwerk anzeigt. Stellen Sie für Bluetooth sicher, dass Bluetooth für Ihr Gerät aktiviert ist. Normalerweise können Sie Bluetooth im Menü "Einstellungen" Ihres Telefons ein- oder ausschalten. Außerdem muss Bluetooth auch auf Ihrem Computer über die Systemsteuerung oder über das Menü Ihrer drahtlosen Verbindungen aktiviert sein. Warten Sie, bis sich das Gerät mit Ihrem Computer verbunden hat.






Sie sollten Ihren aktuellen Status (Verbunden, Getrennt) und Verbindungstyp (USB, Bluetooth, Wi-Fi) in den Feldern unten im Client-Fenster sehen. Sobald die Verbindung erfolgreich ist, werden alle von Ihrem Telefon aufgenommenen Töne an Ihren Computer gesendet. Wenn Sie die aufgenommenen Geräusche hören möchten, gehen Sie zu Optionen > Im Lautsprecher abspielen auf Ihrem Computer-Client. Sie können sich durchklicken Verknüpfung > Trennen auf Ihrem Computer oder tippen Sie auf die Stopp-Taste Ihres Telefons, um die Verbindung und die Aufnahme zu beenden
Suchen Sie im Suchformular unten auf dem Bildschirm nach "Mikrofon Live". Der Entwickler der App ist Von Bruno. Diese App ist nur im App Store für Apple-Geräte verfügbar. 







Tippen Sie auf iPhone-Mikrofon an der Vorderseite falls nicht bereits in der unteren linken Ecke Ihres Bildschirms ausgewählt. Sie können die Mikrofonlautstärke anpassen, indem Sie mit dem Finger auf dem Bildschirm nach oben und unten streichen.
Tippen Sie auf Dock-Anschluss im nach oben scrollenden Menü. Sie sollten auf Ihrem Computer sehen, dass der Eingangspegel in den Systemeinstellungen die Töne anzeigt, die vom Mikrofon Ihres iPhones aufgenommen werden. Sie müssen die Microphone Live-App auf Ihrem iPhone geöffnet lassen, damit sie kontinuierlich funktioniert.
Geben Sie „Smart Recording“ in die Suchleiste oben auf dem Bildschirm ein und tippen Sie auf das Suchergebnis, das „SmartMob“ als Entwickler anzeigt. Tippen Sie auf installieren weitergehen zu. Einige Samsung-Handys mit Android 6.0 haben eine vorinstallierte Sprachaufzeichnungs-App namens Samsung Voice Recorder. Sie können diese App auf die gleiche Weise wie Smart Recording verwenden, aber Smart Recording hat bessere Rezensionen und Bewertungen im Google Play Store. 




Sie können die Datei auch umbenennen, indem Sie auf das Feld tippen, das den Standardnamen anzeigt (normalerweise ist es so ähnlich wie `Aufnahme 1`). Ihre Audiodatei wird gespeichert und Sie können sie finden, indem Sie auf tippen Aufnahmen in der unteren linken Ecke des Hauptbildschirms der App. Sie können die Aufnahme teilen, indem Sie auf tippen Teile unter dem Vorschaubild.



Verwenden sie ihr telefon als mikrofon
Dieses Tutorial zeigt Ihnen, wie Sie Ihr Telefon mit einer vorinstallierten oder heruntergeladenen App als Mikrofon verwenden. Es gibt mehrere gute kostenlose Apps und es gibt sogar Apps, mit denen Sie Ihr Telefon als Mikrofon auf Ihrem Computer verwenden können.
Schritte
Methode 1 von 4: Verwenden Sie Ihr Telefon als Computermikrofon unter Windows

1. Laden Sie den Computer-Client zusätzlich zur mobilen App herunter. Die kostenlosen WO Mic-Download-Links für Windows sind auf der Website verfügbar http://www.drahtlosorange.com/womic/. Sie müssen auch das Treiberpaket installieren, das auf derselben Seite unter `Gerätetreiber auf dem PC installieren` verfügbar ist.
- Sie können die WO Mic App kostenlos im Apple Store und Google Play Store herunterladen. Während die mobile App für iPhone- und Android-Telefone funktioniert, können Sie den Computer-Client nur auf einem Windows- (oder Linux-) Computer verwenden.

2. Öffnen Sie WO Mic auf Ihrem Telefon und Computer. Das Symbol dieser mobilen App sieht aus wie ein Mikrofonsymbol, das Sie auf einem Ihrer Startbildschirme, in der App-Schublade oder bei der Suche finden. Auf Ihrem Computer finden Sie diese neu hinzugefügte App in Ihrem Startmenü.

3. Tippen Sie auf das Einstellungssymbol
in der mobilen App. Sie finden dies in der oberen rechten Ecke Ihres Bildschirms.
4. Tippen Sie aufTransport und wähle ein Transportmittel. Ein Menü wird angezeigt und Sie können wählen, ob Sie eine Verbindung über USB, WLAN oder Bluetooth herstellen möchten, indem Sie darauf tippen. Die Verbindung über USB wird am meisten empfohlen, da dies am stabilsten ist und die höchste Bitrate hat.

5. Zurück zum Hauptbildschirm der mobilen App. Sie können die Navigationstasten auf Ihrem Bildschirm verwenden, um zurückzugehen und das Menü zu schließen. Außerdem ist es möglich die App zu schließen und wieder zu öffnen.

6. Tippen Sie auf das Home-Symbol
in der mobilen App. Sie sehen dies in der oberen rechten Ecke Ihres Bildschirms. Dadurch wird der Server gestartet. Sie können Ihr Telefon jetzt beiseite legen und an Ihrem Computer arbeiten.

7. Klicken Sie im WO Mic-Computerclient auf die Registerkarte Verbindung. Sie sehen dies in der oberen linken Ecke des Client-Fensters.

8. KlickenEine Verbindung herstellen. Dies ist normalerweise die erste Option im Menü.

9. Klicken Sie hier, um einen Transporttyp (Verbindungstyp) auszuwählen. Sie sehen eine Liste mit Optionen im Bedienfeld auf der linken Seite des Fensters. Sie müssen denselben Verbindungstyp auswählen, den Sie zuvor ausgewählt haben.

10. Wählen Sie die Informationen im Bereich „Details“ aus. Bevor Sie mit der Verbindung fortfahren können, müssen Sie bestimmte Parameter angeben, es sei denn, Sie verwenden USB, sodass Sie keine spezifischen Informationen hinzufügen müssen.

11. klicke aufEine Verbindung herstellen. Sie können dies am unteren Bildschirmrand sehen.
Methode 2 von 4: Verwenden Sie Ihr iPhone als Computermikrofon auf dem Mac

1. Laden Sie die Mikrofon-Live-App aus dem App Store herunter
auf deinem iPhone. Die Mikrofon-App ist kostenlos und hat eine hohe Bewertung im App Store.
2. Verbinden Sie das iPhone über die USB-Verbindung mit Ihrem Mac. Das mit Ihrem iPhone gelieferte Ladekabel wird an den Ladeanschluss Ihres iPhones und an einen freien USB-Anschluss Ihres Computers angeschlossen.

3. Öffnen Sie das Audio-MIDI-Setup auf Ihrem Mac. Sie können darauf zugreifen, indem Sie auf das Spotlight-Symbol in Ihrer Menüleiste klicken, „MIDI“ eingeben und dann auf das erste Suchergebnis mit der Aufschrift „Audio MIDI Setup“ klicken.
Wenn Ihr iPhone verbunden und entsperrt ist, wird es im linken Bereich als Option angezeigt.

4. klicke aufSchalten unter dem Symbol Ihres iPhones. Sie können dies im Panel auf der linken Seite des Fensters sehen.

5. Öffnen Sie die Systemeinstellungen. Dies ist entweder ein Zahnradsymbol auf Ihrem Bildschirm oder Sie können auf das Apple-Logo in der oberen rechten Ecke Ihres Menüs klicken und dann auf klicken Systemeinstellungen klicken.

6. KlickenKlang. Sie sollten dies in der zweiten Reihe mit einem Lautsprechersymbol finden.

7. klicke aufiPhone in der Registerkarte Eingabe. Wenn dies bereits ausgewählt ist, können Sie diesen Schritt überspringen.

8. Öffnen Sie die Microphone Live-App auf Ihrem iPhone. Dieses App-Symbol sieht aus wie ein Mikrofonsymbol auf grauem Hintergrund, das Sie auf einem Ihrer Startbildschirme finden.

9. Tippen Sie auf den Netzschalter
zentriert auf deinem Bildschirm. Dieser wechselt von Rot zu Grau, um anzuzeigen, dass er eingeschaltet ist.
10. KlopfenKein Ausgang (wenn du das siehst). Wenn hier bereits die richtigen Informationen angezeigt werden, können Sie diesen Schritt überspringen.
Methode 3 von 4: Android verwenden

1. Laden Sie Smart Recording aus dem Google Play Store herunter und installieren Sie es
. Smart Recording ist eine kostenlose werbefinanzierte App, aber Sie können Werbung loswerden, indem Sie eine monatliche Gebühr für den Google Play Pass von 4,09 USD/Monat zahlen. Sie finden den Google Play Store auf einem Ihrer Startbildschirme, in der App-Schublade oder über die Suche.
2. Öffnen Sie die intelligente Aufnahme. Dieses App-Symbol sieht aus wie ein Mikrofon neben einem roten Punkt, das Sie auf jedem Ihrer Startbildschirme, in der App-Schublade oder durch die Suche finden können.

3. Tippen Sie auf die Aufnahmetaste. Das sieht aus wie ein roter Kreis mit einem anderen Mikrofonsymbol darin.
Wenn Sie Smart Recording zum ersten Mal verwenden, sollten Sie auf klicken Erlauben Tippen Sie auf , damit die App auf Dateien zum Speichern und auf Ihr Mikrofon zugreifen kann, um Audio aufzunehmen.

4. Richten Sie das Mikrofon Ihres Telefons auf den Ton. Bei den meisten Smartphones befindet sich das Mikrofon an der Unterseite des Telefons, auf derselben Seite wie der Bildschirm, also nah am Mund. Um beste Ergebnisse zu erzielen, platzieren Sie das Mikrofon so nah wie möglich an der Schallquelle (bis zu ein oder zwei Zoll entfernt). Wenn Sie nicht ganz nah dran sind, richten Sie das Mikrofon einfach auf den Ton.
Wenn die Lautstärke kein Problem darstellt (z. B. in einem ruhigen Raum), können Sie Ihr Telefon normalerweise mit der Vorderseite nach oben auf einen Tisch neben sich legen.

5. Tippen Sie auf das Häkchen, um die Aufnahme zu beenden. Um die Aufnahme zu beenden und zu speichern, tippen Sie auf den Kreis um das Häkchen am unteren Bildschirmrand.
Wenn Sie die Aufnahme anhalten und später wieder starten möchten, tippen Sie auf die runde Schaltfläche mit eingeschaltetem Timer. Das Wort „Pause“ ändert sich in „Fortsetzen“, was darauf hinweist, dass die Aufnahme fortgesetzt werden kann.

6. Aufzeichnung ansehen (optional). Wenn Sie sicherstellen möchten, dass Ihre Aufnahme klar und rauschfrei ist, können Sie auf das Wiedergabesymbol tippen, um die Datei zu überprüfen.
Methode 4 von 4: iPhone verwenden

1. Sprachmemos öffnen. Dieses App-Symbol sieht aus wie eine rot-weiße Wellenlänge, die Sie auf einem Ihrer Startbildschirme oder im Ordner sehen können Dienstleistungen findet.

2. Tippen Sie auf die runde Schaltfläche. Du findest diese Aufnahmeschaltfläche unten auf deinem Bildschirm.

3. Richten Sie das Mikrofon Ihres Telefons auf den Ton. Bei den meisten Smartphones befindet sich das Mikrofon an der Unterseite des Telefons auf der gleichen Seite wie der Bildschirm, also nah am Mund. Um beste Ergebnisse zu erzielen, platzieren Sie das Mikrofon so nah wie möglich an der Schallquelle (bis zu ein oder zwei Zoll entfernt). Wenn es nicht möglich ist, so nah heranzukommen, richten Sie das Mikrofon einfach auf die Schallquelle.

4. Tippen Sie auf das Stopp-Symbol. Du siehst diese Schaltfläche unten auf deinem Bildschirm, wo früher die Aufnahmeschaltfläche war.
Nachdem Sie auf das Stoppsymbol getippt haben, wird Ihre Sprachnotiz automatisch gespeichert. Sie können es mit jedem Gerät (z. B. einem iPad) bearbeiten, das mit derselben Apple-ID angemeldet ist. Achten Sie bei der Aufnahme auf Ihre Umgebung und Tonprobleme. Nehmen Sie nicht in einem großen, leeren Raum voller harter Oberflächen auf, da all dies Ihrer Aufnahme ein ablenkendes Echo verleihen kann. Teppiche, Vorleger, Heimtextilien und Decken wirken alle, um ein Echo zu dämpfen. Nehmen Sie nicht mit Hintergrundgeräuschen wie Bauarbeiten, Rasenmähern und Flugzeugen auf, die in der Endaufnahme sehr laut sein können. Auch nicht draußen aufnehmen. Es könnte so aussehen, als ob ruhig, aber selbst eine kleine Brise kann sich auf dem Mikrofon wie ein Windsturm anhören. Wenn die Sprachnotizen auf dem iPhone bei Ihnen nicht funktionieren, können Sie Voice Recorder ausprobieren.
Tipps
- Wenn Sie keine drahtlose Verbindung zum WO Mic herstellen können, stellen Sie sicher, dass der ausgehende TCP-Port 8125 und der eingehende UDP-Port 8126 nicht von Ihrem Firewall-Programm blockiert werden. Siehe die WO-Mikrofon FAQ-Seite (Häufig gestellte Fragen) für zusätzliche Hilfe.
- Wenn Sie eine App wünschen, die mehrere Tracks aufnimmt (was für Musiker nützlich ist), probieren Sie J4T Multitrack (Android) oder FourTrack (iOS) aus. Die meisten der besten Mehrspur-Recorder, einschließlich dieses, sind nicht kostenlos.
- Es gibt andere Mikrofon-Apps für spezielle Zwecke, aber es gibt zu viele gute Audioaufnahme-Apps, um sie aufzulisten. Einige andere Qualitätsoptionen, die für begrenzte Verwendungen bestimmt sind, umfassen:
- StoryCorps, das zum Aufzeichnen von Familiengeschichten entwickelt wurde. Die App kann bis zu 45 Minuten Audio gleichzeitig aufnehmen und bietet einfache Optionen zum Teilen und Archivieren von Geschichten.
- im Unterricht, Damit können Sie Audio aufnehmen, während Sie Notizen machen und Ihren Zeitplan verwalten. Perfekt für Studenten.
- Crowd-Mikrofone lassen Sie die Zuschauer bei großen Versammlungen ihre Smartphones als Mikrofone verwenden.
- Voice Changer Plus (und ähnliche Apps), mit denen Sie Sprachclips mit unterhaltsamen Effekten anpassen können.
"Verwenden sie ihr telefon als mikrofon"
Оцените, пожалуйста статью