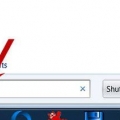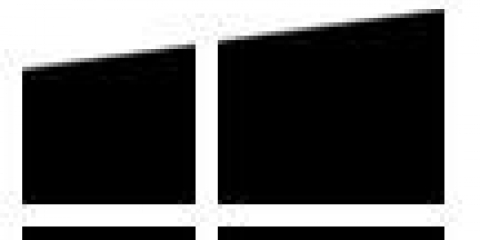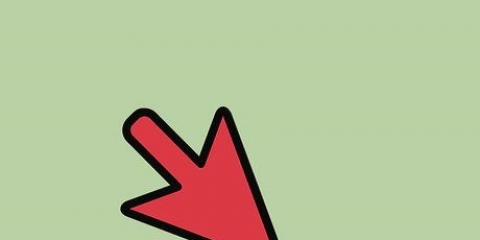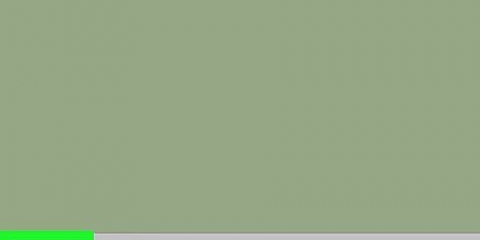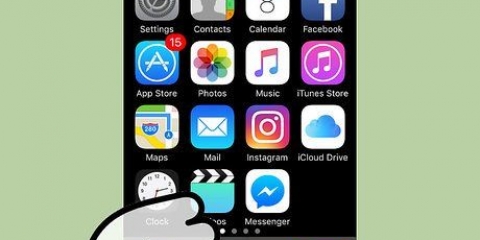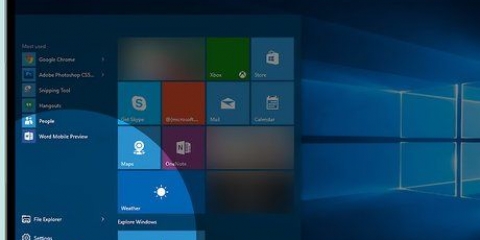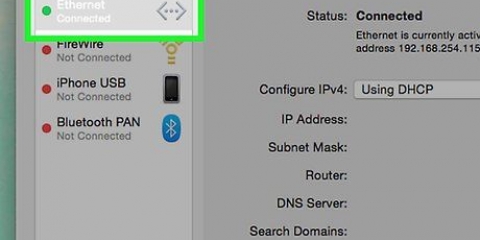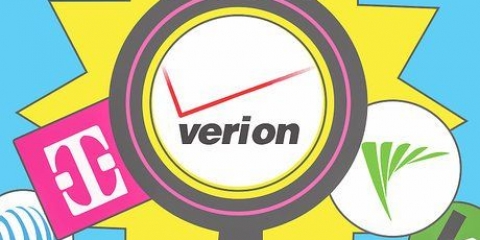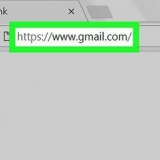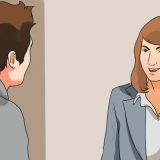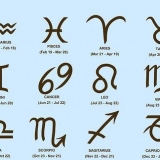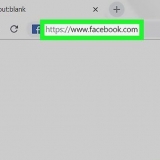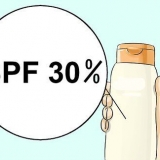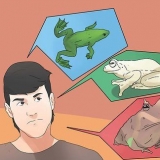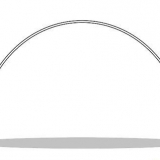Windows-Betriebssysteme (außer Windows 8) sind durch das Startmenü in der unteren linken Ecke des Desktops gekennzeichnet. Über das Startmenü haben Sie schnellen Zugriff auf Ihre installierten Programme und Einstellungen. In Windows 8 wurde das Startmenü durch den Startbildschirm ersetzt. Es funktioniert in vielen Fällen gleich, unterscheidet sich jedoch grundlegend in der Darstellung von Informationen. In OS X können Sie mehrere Desktops verwenden, um die Dinge organisiert und unter Kontrolle zu halten. Lesen Sie die Anweisungen zur Nutzung mehrerer Desktops.
Lernen Sie, mit einer Maus zu navigieren. Ihre Maus bietet eine präzise Navigation und Steuerung und ist für eine Vielzahl von Aktivitäten erforderlich. Wenn Sie sich mit der Verwendung der Maus vertraut machen, können Sie ein besserer Computerbenutzer werden. Üben Sie mit einigen Tastenkombinationen, um Ihren Arbeitsablauf zu verbessern. Tastenkombinationen sind Tastenkombinationen, die eine Funktion in dem von Ihnen verwendeten Programm oder Betriebssystem ausführen. Drücken Sie beispielsweise in den meisten Programmen, mit denen Sie Dateien speichern können, Strg+S (cmd+S auf einem Mac), um die aktuelle Datei zu speichern.

Ein guter Ausgangspunkt ist die Installation von Microsoft Office, wenn Sie einen Windows-Computer haben. Ein Textverarbeitungsprogramm ist unverzichtbar und einer der Hauptgründe, warum Menschen Computer haben. Auf vielen Windows-Computern ist eine Testversion von Office vorinstalliert. Die Softwareinstallation auf einem Mac unterscheidet sich geringfügig von der auf einem Windows-PC. Dies liegt hauptsächlich an der zugrunde liegenden Struktur des Betriebssystems auf dem Mac. Viele Mac-Benutzer finden die Installation und Verwaltung von Programmen in OS X viel einfacher als in Windows. 

Auf dem PC kopierst du mit Strg+C und bleib dabei Strg+V. Sie können auch kopieren und einfügen, indem Sie mit der rechten Maustaste auf die Auswahl klicken und die entsprechende Option aus dem Menü auswählen. Auf dem Mac kopierst du mit cmd+C und bleib dabei cmd+V. Sie können auch kopieren und einfügen durch Rechtsklick auf die Auswahl, Danach wählen Sie die richtige Option mit dem Menü.


Verbinden Sie Ihren Computer mit einem drahtlosen Netzwerk (Wi-Fi). Wenn Ihr Zuhause, Büro oder Ihre Schule über ein drahtloses Netzwerk verfügt, können Sie Ihren Computer damit verbinden. Die meisten Laptops können problemlos mit einem drahtlosen Netzwerk verbunden werden, während einige Desktops eine drahtlose Netzwerkkarte benötigen. Eine kabelgebundene Netzwerkverbindung ist oft schneller und stabiler. Wenn sich Ihr Computer physisch in der Nähe Ihres Internetzugangspunkts (Router oder Modem) befindet, können Sie den Computer auch über ein Ethernet-Kabel mit dem Netzwerk verbinden. Dies ist bei einem Desktop viel offensichtlicher, da sie in der Regel einen festen Platz haben. Eine kabelgebundene Verbindung leidet nicht unter Interferenzen, wie dies bei einem drahtlosen Netzwerk möglich ist, und die Geschwindigkeit ist viel höher. 
Google Chrome ist einer der beliebtesten alternativen Browser, mit dem Sie ein Google-Konto öffnen und synchronisieren können. Chrome ist kostenlos bei Google erhältlich. Firefox ist ein weiterer sehr beliebter kostenloser Browser. Es ist sehr einfach anzupassen und enthält viele leistungsstarke Sicherheitsoptionen.








Verbinden Sie Ihren Mac mit einem Fernseher. Verbinden Sie Ihren Laptop mit einem Fernseher. Verbinden Sie Ihren Desktop-PC mit einem Fernseher. 


Programme auf einem Mac deinstallieren. Programme unter Windows deinstallieren.
Windows 7 neu installieren. Windows 8 neu installieren. Linux installieren.

Verwenden ihres computers
Es gibt eine Menge, die Sie mit einem Computer tun können, und wenn Sie gerade erst anfangen, werden Sie leicht entmutigt. Glücklicherweise sind Computer im Laufe der Jahre einfacher geworden und Sie können in wenigen Minuten einsatzbereit sein. Von der Einrichtung Ihres neuen Computers über das sichere Surfen im Internet bis hin zur Installation Ihrer Lieblingsprogramme können Ihnen die folgenden Artikel dabei helfen, Ihren Computer wie ein Profi zu verwenden.
Schritte
Teil 1 von 5: Erste Schritte

1. Installieren Sie Ihren Computer. Wenn Sie einen neuen Desktop-Computer einrichten, müssen Sie einige Schritte ausführen, bevor Sie loslegen können. Nachdem Sie einen Platz in der Nähe Ihres Schreibtisches gefunden haben, um den Schrank aufzustellen, müssen Sie einen Monitor, eine Tastatur und eine Maus anschließen und der Computer muss an eine Stromquelle angeschlossen werden.
- Dies sind die einzigen Dinge, die benötigt werden, um den Computer anzuschließen und ihn zu verwenden. Sie können später weitere Peripheriegeräte und Zubehör hinzufügen.
- Wenn Sie einen neuen Laptop haben, müssen Sie viel weniger einrichten. Schließen Sie Ihren Laptop an eine Steckdose an, um sicherzustellen, dass er aufgeladen ist, und schalten Sie das Gerät ein, um loszulegen.

2. Erstellen Sie ein Benutzerkonto. Wenn Sie Ihren Computer zum ersten Mal einschalten, werden Sie wahrscheinlich aufgefordert, ein Benutzerkonto zu erstellen. Dieses Konto enthält alle Ihre Dokumente, Fotos, heruntergeladenen Dateien und andere Dateien, die Sie erstellen.
Wenn sich Ihr Computer an einem öffentlichen Ort befindet, erstellen Sie ein starkes Passwort, um Ihre persönlichen Daten zu schützen. Dies wird dringend empfohlen, auch wenn Ihr Computer ein Heimcomputer ist.

3. Machen Sie sich mit dem Desktop vertraut. Der Desktop ist der Hauptarbeitsbereich Ihres Computers und wahrscheinlich der am häufigsten besuchte Ort auf Ihrem Computer. Der Desktop wird jedes Mal angezeigt, wenn Sie sich anmelden und enthält Symbole und Verknüpfungen zu Ihren am häufigsten verwendeten Programmen und Dateien. Je nachdem, welches Betriebssystem Sie verwenden, sieht der Desktop anders aus und funktioniert anders.

4. Lernen Sie die Grundlagen der Verwendung von Maus und Tastatur. Maus und Tastatur sind Ihre wichtigsten Kommunikationsmittel mit Ihrem Computer. Nehmen Sie sich die Zeit, sich mit ihnen und der Interaktion mit Ihrem Betriebssystem und seinen Programmen vertraut zu machen.

5. Starten Sie einige vorinstallierte Anwendungen. Selbst wenn Sie Ihren Computer selbst gebaut haben, gibt es einige vorinstallierte Anwendungen und Dienstprogramme, die Sie verwenden können, ohne etwas extra installieren zu müssen. Wenn Sie Windows verwenden, klicken Sie auf das Startmenü und durchsuchen Sie die verfügbaren Programme. Wenn Sie einen Mac haben, überprüfen Sie die Ordner Dock und Programme.

6. Installieren Sie Ihr erstes Programm. Die Installation von Software ist eine sehr häufige Aufgabe auf einem Computer, egal welchen Computertyp Sie verwenden. Der Prozess ist normalerweise sehr einfach, da die meisten Installateure klare Anweisungen für jeden Schritt haben.
Teil 2 von 5: Lernen Sie die grundlegenden Computerbefehle

1. Dateien und Text auswählen. Sie können die Maus- oder Tastaturkürzel verwenden, um Dateien auf Ihrem Computer und Text auf Websites und Dokumenten auszuwählen. Klicken und ziehen Sie die Maus über den Text, den Sie auswählen möchten, oder drücken Sie Strg+ein (PC) oder cmd+ein (Mac), um alles an Ihrem aktuellen Standort auszuwählen. Nachdem Sie Dateien und Text ausgewählt haben, können Sie mehrere Aktionen ausführen.

2. Kopieren und Einfügen. Kopieren und Einfügen ist eine der häufigsten Aktionen, wenn es um die Auswahl von Text oder Dateien geht. Das Kopieren einer Datei oder eines Textes ändert nicht das Original, sondern erstellt eine Kopie davon in der Zwischenablage Ihres Computers. Sie können die Datei oder den Text dann überall einfügen.

3. Dateien speichern und öffnen. Viele Programme wie Textverarbeitungsprogramme, Bildbearbeitungsprogramme usw. gibt Ihnen die Möglichkeit, Dokumente und Dateien zu speichern. Wenn Sie mit einem Computer arbeiten, ist es ratsam, häufig zu speichern. Du weißt nie, wann der Strom ausfällt, und verlierst Stunden ungesparter Arbeit. Gewöhnen Sie sich an, häufig zu speichern und Kopien zu erstellen, wenn Sie größere Änderungen an einer Datei vornehmen. Sie können Ihre Arbeit in den meisten Programmen schnell speichern, indem Sie drücken Strg+S (PC) oder cmd+S (Mac).
Wenn Sie viele wichtige Dateien auf Ihrem Computer haben, ziehen Sie die Verwendung eines Backup-Systems in Betracht. Dies stellt sicher, dass Sie mindestens eine zusätzliche Kopie all Ihrer wichtigen Daten haben, falls etwas mit Ihrem Computer schief gehen sollte. Fenster und Mac OS X beide Backup-Systeme in das Betriebssystem integriert haben.

4. Suchen und sortieren Sie Ihre Dateien. Wenn Sie Ihren Computer häufiger verwenden, kann Ihre persönliche Sammlung von Dokumenten, Medien und Dateien etwas aus dem Ruder laufen. Nehmen Sie sich Zeit, um Ihre privaten Ordner zu organisieren. Sie können neue Ordner erstellen, um einen Ordner mit leicht zugänglichen Informationen zu erstellen.
Teil 3 von 5: Verbindung mit dem Internet herstellen

1. Anschließen. Um das Internet nutzen zu können, muss Ihr Computer über eine Internetverbindung verfügen. Dies kann in Form eines drahtlosen Netzwerks erfolgen oder Sie müssen Ihren Computer direkt mit Ihrem Netzwerkrouter oder Modem verbinden. Dies hängt alles davon ab, wie das Netzwerk an Ihrem Standort konfiguriert ist und die Fähigkeiten Ihres Computers.

2. Öffnen Sie einen Webbrowser. Der Webbrowser ist die Software, mit der Sie Webseiten anzeigen, Online-Videos ansehen, Dateien herunterladen und im Wesentlichen alles, was mit dem Internet zu tun hat. Auf allen Computern ist standardmäßig ein Browser installiert (Internet Explorer unter Windows, Safari unter Mac und Firefox unter Linux), aber es gibt mehrere beliebte alternative Optionen.

3. Installieren Sie ein Antivirenprogramm. Bevor Sie das Internet erkunden, ist es ratsam, ein Antivirenprogramm zu installieren. Diese Programme schützen Ihren Computer vor Viren und anderer bösartiger Software und werden praktisch benötigt, wenn Sie eine Verbindung zum Internet herstellen. Die meisten Computer werden mit Testversionen von Antivirensoftware geliefert, aber es gibt mehrere leistungsstarke kostenlose Alternativen.

4. Sicher online surfen. Es gibt viele schlechte Dinge im Internet, also stellen Sie sicher, dass Sie sicher surfen. Dies bedeutet, dass Sie vermeiden, persönliche Informationen preiszugeben, nur von vertrauenswürdigen Quellen herunterzuladen und sich von Viren, Betrug und anderen illegalen und gefährlichen Aktivitäten fernzuhalten.

5. Eine E-Mail senden. E-Mail ist heute eine der gebräuchlichsten Kommunikationsformen, und das Versenden von E-Mails ist mittlerweile zu einer unverzichtbaren Computerkompetenz geworden. Sie können ein kostenloses E-Mail-Konto mit einer Vielzahl von Diensten erstellen und Ihre erste E-Mail in wenigen Minuten senden.

6. Eine Datei herunterladen. Das Internet ist voll von verschiedenen Dateitypen, die Sie auf Ihren Computer herunterladen können. Beliebte Dateien sind Bilder, Musik und Programme. Es gibt Tausende von Orten, an denen Sie nach Dateien zum Herunterladen suchen können, und es gibt mehrere Möglichkeiten, dies zu tun.
Teil 4 von 5: Erhöhen der Funktionalität

1. Drucker installieren. Wenn Sie ein Heimnetzwerk aufbauen oder Ihren Computer für die Schule nutzen möchten, werden Sie früher oder später wahrscheinlich etwas drucken wollen. Die Installation eines Druckers auf modernen Computern ist unglaublich einfach; Schließen Sie den Drucker einfach an einen der verfügbaren USB-Anschlüsse Ihres Computers an. Den Rest erledigt das Betriebssystem.

2. Erstellen Sie ein Heimnetzwerk. Netzwerke ermöglichen es mehreren Computern, miteinander zu kommunizieren und dieselbe Internetverbindung zu teilen. Indem Sie alle Ihre Computer und Geräte mit einem Netzwerk verbinden, können Sie schnell auf Dateien auf Geräten zugreifen, jeder im Netzwerk kann auf dem freigegebenen Drucker drucken, zusammen Spiele spielen und mehr. Zum Einrichten eines Netzwerks ist ein Router oder Netzwerk-Switch erforderlich. Dies ist ein Gerät, mit dem Sie alle Geräte miteinander verbinden können, über Ethernet oder drahtlos.

3. Installieren Sie eine Webcam oder ein Mikrofon. Mit einer Webcam können Sie über Programme wie Skype und Google mit Freunden und Familie auf der ganzen Welt per Video chatten+. Wie die meisten Peripheriegeräte installieren sich Webcams im Allgemeinen automatisch, wenn Sie sie anschließen. Die meisten Webcams haben einen USB-Anschluss, aber viele Laptops haben eine integrierte Webcam.

4. Lautsprecher anschließen. Während fast alle Laptops über eingebaute Lautsprecher verfügen, müssen Sie im Allgemeinen externe Lautsprecher oder Kopfhörer anschließen, um auf Desktop-Computern Ton zu hören. Die meisten Computer verfügen über integrierte Lautsprecheranschlüsse, die auf der Rückseite des Gehäuses zugänglich sind. Computerlautsprecher sind in der Regel farbcodiert, also schließen Sie einfach die farbigen Lautsprecherstecker an den entsprechenden farbigen Anschluss an.

5. Verbinden Sie Ihren Computer mit Ihrem Fernseher. Wenn sich Ihr Computer in der Nähe des Fernsehers befindet oder Sie einen Laptop haben, den Sie in der Nähe aufstellen können, können Sie Ihren Computer in ein Heimkino verwandeln, indem Sie das Bild auf Ihrem Fernseher anzeigen. Mit den richtigen Kabeln können Sie den Ton über die Lautsprecher des Fernsehers oder Heimkinosystems wiedergeben.
Teil 5 von 5: Fehlerbehebung bei Ihrem Computer

1. Lernen Sie die Grundlagen der Fehlerbehebung. Wie jedes elektronische Gerät stottert Ihr Computer gelegentlich. Das Erlernen einiger grundlegender Tipps zur Fehlerbehebung kann Ihnen viel Zeit und möglicherweise Geld sparen. Du musst kein Experte werden, aber zu wissen, was du zuerst ausprobieren musst, kann sehr hilfreich sein.
- Das erste, was Sie versuchen sollten, wenn ein Problem auftritt, ist, Ihren Computer zurückzusetzen. Ob Sie es glauben oder nicht, in vielen Fällen wird dies die Probleme lösen, die Sie mit einem Programm oder einer Funktion haben.
- Wenn beim Surfen im Internet Verbindungsprobleme auftreten, kann das Zurücksetzen der Verbindung Ihr Problem lösen.

2. Wissen, wie man einen Virus erkennt. Viren sind destruktive und invasive Dateien, die eine ernsthafte Bedrohung für Ihre Daten und Dateien darstellen können. Viren können einen Computer zum Crawlen verlangsamen oder dazu führen, dass Sie alles verlieren, was Sie gespeichert haben. Die meisten Viren lassen sich durch vernünftiges Internetverhalten vermeiden.
Neben Viren können Adware und Spyware ernsthafte Probleme für Ihren Computer und Ihre Sicherheit verursachen. Diese werden oft zusammen mit anderen Programmen installiert und können nur sehr schwer wieder entfernt werden.

3. Entfernen Sie Programme, die Probleme verursachen. Wenn Sie immer mehr Programme auf Ihrem Computer installieren, werden Sie feststellen, dass Sie einige mehr verwenden als andere. Wenn Sie alte Programme installiert haben, die Sie nicht mehr verwenden, belegen diese Speicherplatz auf Ihrem Computer, der für andere Dinge verwendet werden kann. Bestimmte Programme können auch im Hintergrund ausgeführt werden, selbst wenn Sie sie nicht verwenden, was sich negativ auf die Leistung Ihres Computers auswirkt. Die regelmäßige Deinstallation von Programmen, die Sie nicht mehr verwenden, ist eine gute Möglichkeit, die Gesundheit Ihres Computers zu erhalten.

4. Installieren Sie das Betriebssystem ggf. neu. Manchmal, wenn nichts anderes Ihre Probleme zu lösen scheint, kann eine Neuinstallation des Betriebssystems die einzige Lösung sein. Die Installation des Betriebssystems ist weniger einschüchternd, als es sich anhört, und kann eine erhebliche Leistungssteigerung bewirken. Was die meisten Leute davon abhält, alle ihre alten Dateien zu sichern und alle Programme neu zu installieren. Wenn Sie Ihre Dateien ohnehin schon regelmäßig gesichert haben, ist die erste Reklamation kein Problem. Wenn es darum geht, Ihre Programme neu zu installieren, stellen Sie möglicherweise fest, dass Sie viel weniger Programme verwenden, als Sie dachten.

5. Machen Sie Ihr Computergehäuse staubfrei, um es kühl zu halten. Hitze ist der schlimmste Feind Ihres Computers, und wenn sich Staub ansammelt, wird mehr Hitze erzeugt. Sie können Ihren Computer kühl halten, indem Sie das Innere des Computergehäuses regelmäßig mit Druckluft und einem Staubsauger reinigen. Versuchen Sie, Ihren Computer mindestens zweimal im Jahr zu reinigen, und häufiger, wenn Sie Haustiere haben oder rauchen.

6. Ersetzen oder aktualisieren Sie Ihre Hardware. Manchmal fällt Hardware aus oder funktioniert einfach nicht mehr. In solchen Fällen erspart Ihnen ein Upgrade Ihres Desktop-PCs die Anschaffung eines komplett neuen Computers. Die meisten Desktop-PCs sind vollständig anpassbar, sodass Sie neue Laufwerke und mehr Arbeitsspeicher installieren sowie die Leistung Ihres Prozessors und Ihrer Grafikkarte verbessern können.
Wenn Sie einen Laptop haben, ist es möglicherweise möglich, die Festplatte aufzurüsten oder mehr Speicher zu installieren. Die meisten Laptops lassen sich nicht weiter verstellen.
Оцените, пожалуйста статью