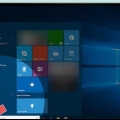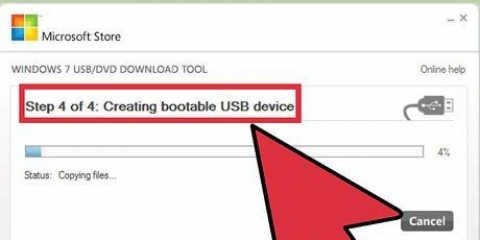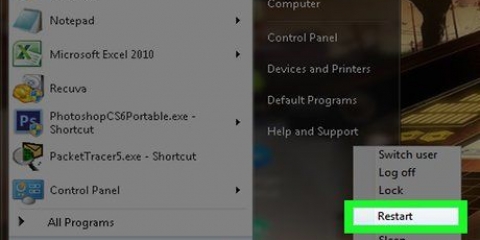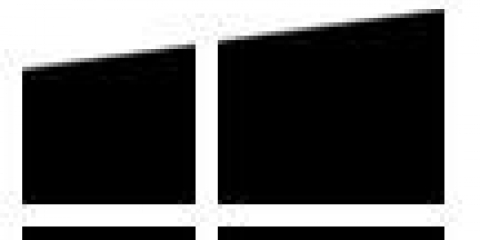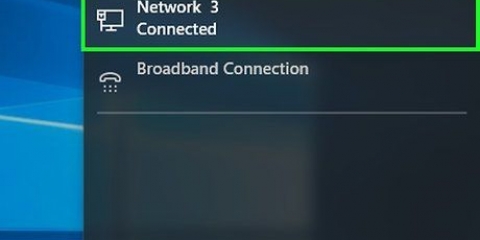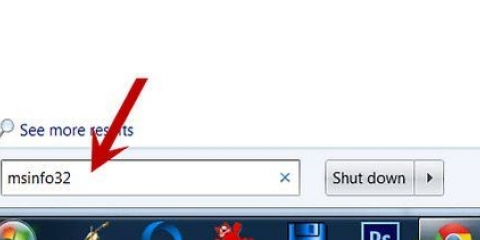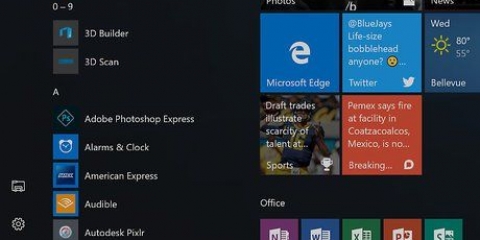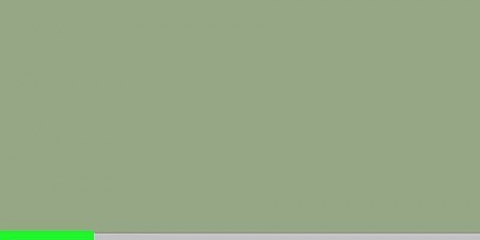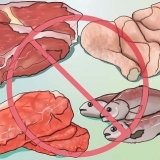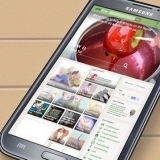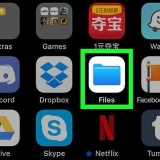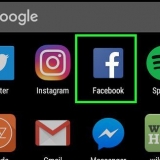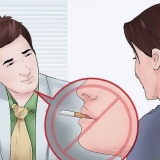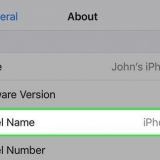Typ Notizblock. klicke auf Notizblock in den Suchergebnissen.










Das Deaktivieren von USB-Anschlüssen kann unerwartete Nebenwirkungen haben, z. B. dass bestimmte Programme oder Hardwarekomponenten nicht mehr funktionieren. Obwohl diese Nebenwirkungen normalerweise geringfügig sind, denken Sie daran, wenn Sie Probleme beheben, die auftreten, nachdem Sie die USB-Anschlüsse Ihres Computers deaktiviert haben.
Deaktivieren sie die usb-anschlüsse ihres computers
In diesem Tutorial erfahren Sie, wie Sie die USB-Anschlüsse Ihres Computers deaktivieren. USB-Anschlüsse sind zwar nützlich, können aber auch ein Sicherheitsrisiko darstellen, wenn sie auf einem gemeinsam genutzten Computer verfügbar sind. Sie können Ihre USB-Anschlüsse sowohl mit dem Geräte-Manager als auch mit dem Registrierungseditor auf einem Windows-Computer deaktivieren. Leider gibt es keine zuverlässige Möglichkeit, die USB-Anschlüsse eines Mac-Computers zu deaktivieren.
Schritte
Methode 1 von 2: Verwenden Sie den Geräte-Manager

1. Start öffnen
. Klicken Sie auf das Windows-Logo unten links auf dem Bildschirm. - Sie können auch einfach mit der rechten Maustaste klicken Anfang Klicken Sie, um den Geräte-Manager aus dem erweiterten Menü auszuwählen.

2. Öffnen Sie den Geräte-Manager. Typ Gerätemanager in Start und klicken Sie dann auf Gerätemanager ganz oben in den Suchergebnissen.
Wenn Sie mit der rechten Maustaste klicken Anfang Klick klick Gerätemanager im erscheinenden Menü.

3. Scrollen Sie nach unten zur Überschrift `Universal Serial Bus Controller`. Sie finden dies in der Gruppe `U` am unteren Rand des Geräte-Manager-Fensters.

4. Erweitern Sie die Gruppe `Universal Serial Bus Controller`. Doppelklicken Sie dazu auf die Kopfzeile. Unter der Überschrift "Universal Serial Bus Controllers" sollten mehrere eingerückte Optionen erscheinen.
Überspringe diesen Schritt, wenn diese Gruppe bereits erweitert wurde.

5. Wählen Sie „Root Hub“ oder eine andere integrierte USB-Option. Der Name dieser Option kann je nach Computer variieren, aber neuere Computer sagen "USB 3".0` neben.

6. klicke aufAktion. Es ist eine Registerkarte oben im Geräte-Manager-Fenster. Ein Dropdown-Menü wird angezeigt.

7. klicke auf Gerät ausschalten. Diese Option befindet sich im Dropdown-Menü. Dadurch wird der integrierte USB-Adapter deaktiviert.

8. Deaktivieren Sie alle verbleibenden USB-Optionen unter der Überschrift. Während die Deaktivierung des integrierten USB-Adapters die meisten anderen USB-Elemente unter der Überschrift `Universal Serial Bus Controller` entfernt, können eine oder mehrere USB-Optionen bestehen bleiben. Deaktivieren Sie es, indem Sie auf eine Option klicken und dann Aktion, Gerät ausschalten und wiederholen Sie dies, bis jede USB-Option deaktiviert ist.

9. Geräte-Manager schließen. Die USB-Anschlüsse Ihres Computers sollten jetzt nicht mehr funktionieren.
Um die USB-Anschlüsse wieder zu aktivieren, kehren Sie zum Geräte-Manager zurück, wählen Sie eine USB-Option aus, klicken Sie auf Aktion, Gerät einschalten und wiederholen, bis die USB-Optionen wiederhergestellt sind.
Methode 2 von 2: Verwenden der Registrierung

1. Notizblock öffnen. Sie verwenden Windows Notepad, um das Registrierungsskript zu erstellen, das die USB-Anschlüsse deaktiviert. Um Notepad zu öffnen, gehen Sie wie folgt vor:
. - klicke auf Anfang

2. Fügen Sie das Skript zum Deaktivieren der USB-Ports in Notepad ein. Fügen Sie das folgende Skript in Notepad ein:
Windows-Registrierungseditor Version 5.00[HKEY_LOCAL_MACHINESYSTEMCurrentControlSetServicesUSBSTOR]`Start`=dword:00000004[HKEY_LOCAL_MACHINESYSTEMCurrentControlSetServicesUSBSTOREnum]`Count`=dword:0000000`NextInstance`=dword:00000000

3. klicke aufDatei. Es befindet sich in der oberen linken Ecke des Notepad-Fensters. Ein Dropdown-Menü wird angezeigt.

4. klicke aufSpeichern als…. Dies ist im Dropdown-Menü. Ein Klick darauf öffnet ein `Speichern unter` Fenster.

5. Geben Sie einen Dateinamen gefolgt von `.reg` Erweiterung Geben Sie im Textfeld `Dateiname` einen aussagekräftigen Namen für die Datei ein und geben Sie dann ein .reg dahinter als Erweiterung, um anzugeben, dass die Datei mit dem Registrierungseditor geöffnet werden soll.
Um Ihre Datei beispielsweise `USB-out` zu benennen, geben Sie USB-Ausgang.reg im Textfeld `Dateiname`.

6. Klicken Sie auf das Dropdown-Menü "Speichern als Typ". Es ist unten im Fenster. Ein Dropdown-Menü wird angezeigt.

7. klicke aufAlle Dateien. Dies ist im Dropdown-Menü.

8. Wählen Sie den Ordner ausDesktop. Sie finden dies im linken Bereich des Fensters "Speichern unter".
Möglicherweise müssen Sie im linken Bereich des Fensters "Speichern unter" nach oben oder unten scrollen, um den Ordner zu finden Desktop finden.

9. klicke aufSpeichern. Es befindet sich in der unteren rechten Ecke des Fensters "Speichern unter". Ihre Datei wird nun auf dem Desktop gespeichert.

10. Führen Sie die Datei aus. Doppelklicken Sie auf die Datei, um sie auszuführen.
Wenn ein USB-Stick (oder ein anderes USB-Element, das Sie entfernen möchten) an Ihren Computer angeschlossen ist, müssen Sie es entfernen, bevor Sie fortfahren können.

11. Bestätigen Sie den Befehl. klicke auf ja wenn zweimal gefragt und dann klick OK wenn es heißt, dass der Befehl erfolgreich ausgeführt wurde. Zu diesem Zeitpunkt sollten die USB-Anschlüsse Ihres Computers deaktiviert sein.

12. Ändern Sie das Skript und speichern Sie es als neue Datei, um die USB-Anschlüsse zu aktivieren. Wenn Sie die USB-Anschlüsse wieder aktivieren möchten, klicken Sie mit der rechten Maustaste auf das Notepad-Dokument und klicken Sie auf Herstellen -- Ersetzen Sie dann die dritte Zeile durch die folgende und speichern Sie die Datei unter einem anderen Namen (z.: `USB-an`):
`Start`=dword:00000003
Warnungen
"Deaktivieren sie die usb-anschlüsse ihres computers"
Оцените, пожалуйста статью