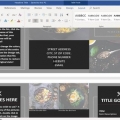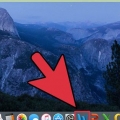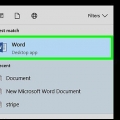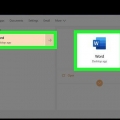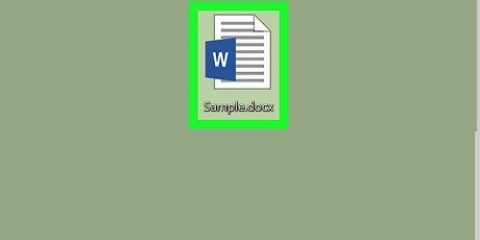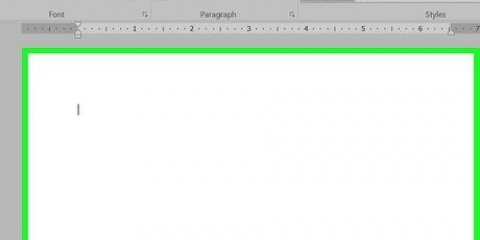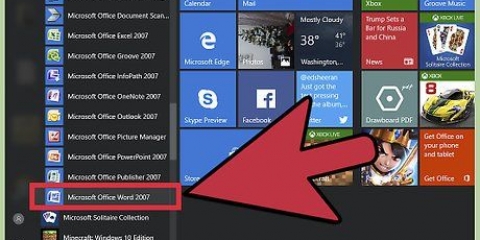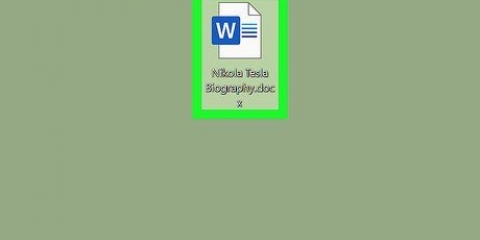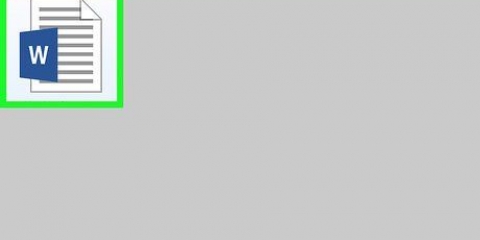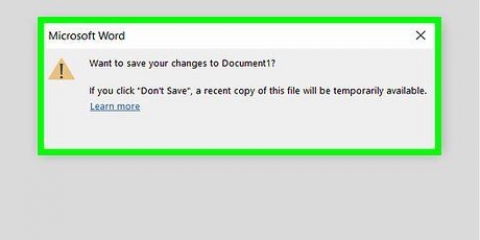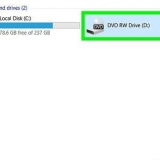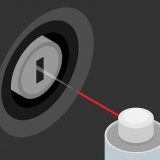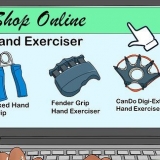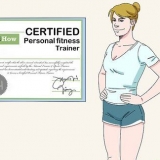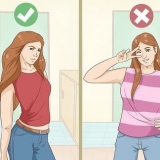Klicken Sie auf das Menü Datei. klicke auf Optionen. klicke auf Anzeige. Aktivieren Sie das Kontrollkästchen neben "Objektanker". klicke auf OK.
klicke auf Bild in der Registerkarte Einfügung und wähle das Bild aus. Ziehen Sie ein Bild in das Dokument. Kopieren Sie ein Bild von einem anderen Speicherort auf Ihrem Computer und drücken Sie Strg+V (Windows) oder cmd+V (macOS) zum Einfügen.


Horizontal: Wählen Sie einen Abstand aus dem ersten Dropdown-Menü und wählen Sie ein relatives Seitenelement. Um beispielsweise das Bild 2,5 cm rechts von einer Spalte anzuheften, wählen Sie 2,5 cm und Spalte aus den Menüs. Vertikal: Dies folgt dem gleichen Prinzip, gibt jedoch an, wie weit unterhalb eines Seitenelements das Bild angepinnt wird. Um beispielsweise ein Bild 1 Zoll unter dem Absatz anzuheften, wählen Sie 2,5 cm aus dem ersten Dropdown-Menü und Absatz aus dem zweiten Menü. 


Verankern sie ein bild in microsoft word
Dieses Tutorial zeigt Ihnen, wie Sie ein Bild in einem Microsoft Word-Dokument positionieren.
Schritte

1. Öffnen Sie Ihr Word-Dokument. Doppelklicken Sie auf die Datei, um sie in Word zu öffnen.
- Eine andere Möglichkeit, das Dokument zu öffnen, ist durch Werden (auf einem PC im Windows-Menü oder auf einem Mac im Ordner „Programme“) auf klicken Datei und dann weiter Öffnen und doppelklicken Sie dann auf die Datei.

2. Ankernamen aktivieren. Lässt Sie verfolgen, wo Ihre Anker gesetzt sind.

3. Platzieren Sie das Bild, das Sie verankern möchten. Wenn Sie bereits ein Bild platziert haben, gehen Sie es zuerst im Dokument an. Wenn nicht, gibt es verschiedene Möglichkeiten, ein Bild in Ihr Dokument einzufügen:

4. Rechtsklick auf das Bild. Ein Menü erscheint.
Wenn Sie keine rechte Maustaste haben, halten Sie Strg gedrückt beim Klicken mit der linken Maustaste.

5. Klicken Sie auf Größe und Position…. Die Registerkarte `Position` wird geöffnet.

6. Stellen Sie die absolute Position des Bildes ein. Gibt an, wo das Bild angeheftet wird. Es gibt ein Dropdown-Menü sowohl für die horizontale als auch für die vertikale absolute Position.

7. Klicken Sie auf Textumbruch.

8. Wählen Sie eine Textumbruchoption. Sie können mit jeder Option Text um ein verankertes Bild wickeln außer mit der Option `In Textzeile`. Also wähle jede Option außer dieser aus.

9. OK klicken. Sie sollten jetzt oben links im Bild ein Ankersymbol sehen, was bedeutet, dass das Bild jetzt an seiner Position verankert ist.
"Verankern sie ein bild in microsoft word"
Оцените, пожалуйста статью