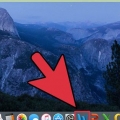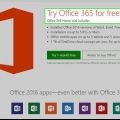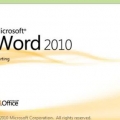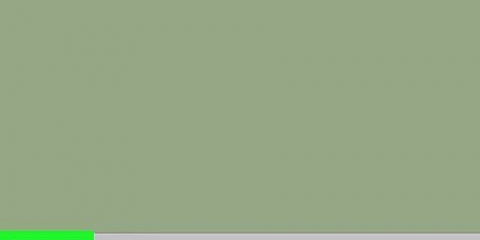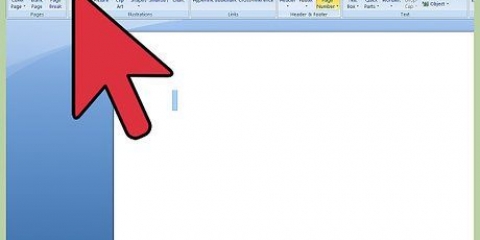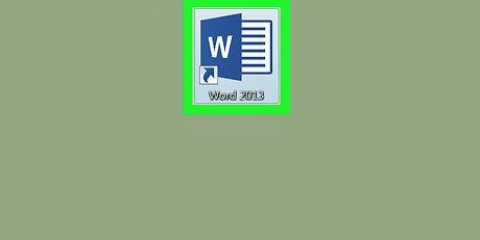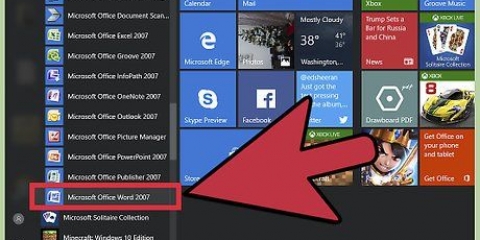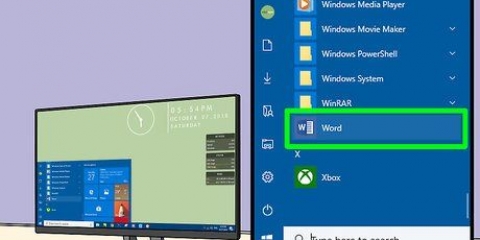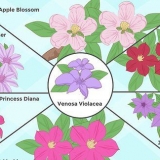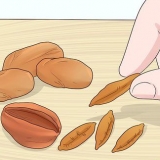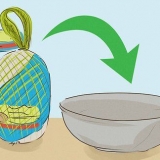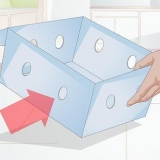Klicken Sie auf das Menü Datei. klicke auf Optionen. klicke auf Plugins. klicke auf Anfang hinter `Verwalten`. Deaktivieren Sie das erste Add-In. Deaktivieren Sie nur ein Add-On, da jedes einzeln getestet werden muss. klicke auf OK.

Wenn kein Fehler mehr angezeigt wird, war wahrscheinlich das deaktivierte Add-In der Übeltäter. Wenn der Fehler weiterhin angezeigt wird, war das deaktivierte Add-In nicht das Problem.










Schließen sie ein dialogfeld in microsoft word
Dieses Tutorial zeigt Ihnen, wie Sie den Microsoft Word-Fehler beheben, der besagt, dass Word eine bestimmte Aktion aufgrund eines geöffneten Dialogfelds nicht ausführen kann. Diese Art von Fehler ist normalerweise auf ein fehlerhaftes Word-Add-In oder besonders strenge Sicherheitseinstellungen zurückzuführen.
Schritte
Methode 1 von 3: Verwenden der Tastatur, um ein Dialogfeld zu finden

1. klicke aufOK im Fehlermeldungsfenster. Wenn Sie eine Meldung sehen, dass Word eine Aktion nicht ausführen kann, weil ein Dialogfeld geöffnet ist, Sie jedoch kein Dialogfeld sehen, können Sie es möglicherweise über eine Tastenkombination finden.

2. Drücken Siealt+Tab. Dies durchläuft die geöffneten Fenster auf Ihrem Computer. Sie sehen nun das folgende geöffnete Fenster, das der geöffnete Dialog sein könnte.

3. Drücken Sie erneut alt+Tab bis Sie das Dialogfeld finden. Wenn sich der Dialog nur hinter einem anderen geöffneten Fenster versteckt, sollten Sie ihn auf diese Weise finden können.

4. klicke aufNah dran oder OK. Möglicherweise müssen Sie auf eine andere Schaltfläche klicken, um bestimmte Arten von Dialogfeldern zu schließen, z Abbrechen, Neu, oder ja.
Methode 2 von 3: Deaktivieren eines Add-Ins

1. Word im abgesicherten Modus starten. Wenn Sie eine Meldung sehen, dass Word eine Aktion nicht ausführen kann, weil ein Dialogfeld geöffnet ist, Sie jedoch kein Dialogfeld sehen, kann eine Ihrer Word-Ergänzungen ein Problem verursachen. Finden Sie die Lösung für das Problem, indem Sie Word wie folgt im abgesicherten Modus öffnen:
- Word schließen, wenn es geöffnet ist.
- Drücken Sie ⊞ gewinnen+R Run öffnen.
- Typ winword /safe und drücke ↵ Enter.

2. Versuchen Sie, das Problem zu reproduzieren. Versuchen Sie, dasselbe zu tun, was zu der Fehlermeldung geführt hat. Wenn kein Fehler mehr angezeigt wird, liegt das Problem wahrscheinlich an einem problematischen Add-In.
Wenn der Fehler weiterhin angezeigt wird, versuchen Sie es mit einer anderen Methode.

3. Add-On deaktivieren. Dies machst du wie folgt:

4. Schließen und öffnen Sie Microsoft Word. Starten Sie Word normal neu (indem Sie im Startmenü darauf klicken) anstatt im abgesicherten Modus. Die App wird mit allen Add-Ons gestartet, außer denen, die Sie deaktiviert haben.

5. Versuchen Sie, das Problem zu reproduzieren. Wiederholen Sie die Aktion, die Sie zur Fehlermeldung geführt haben.

6. Anderes Add-In deaktivieren. Gehen Sie zurück zur Add-On-Liste und deaktivieren Sie ein anderes Add-On. Sie können das zuvor deaktivierte Add-On erneut überprüfen, damit es wieder verwendet werden kann.

7. Wiederholen Sie den Testvorgang, bis Sie das Add-In finden. Sobald Sie das Add-On gefunden haben, das den Fehler verursacht, können Sie es entfernen oder dauerhaft deaktivieren.
Methode 3 von 3: Geschützte Ansicht deaktivieren

1. Öffnen Sie Microsoft Word. Wenn Sie versuchen, ein Dokument zu öffnen, das Sie aus dem Internet heruntergeladen haben (z. B. in einem Webbrowser, einer E-Mail- oder Messaging-Anwendung), erhalten Sie möglicherweise die Fehlermeldung "Word kann dies nicht tun, da ein Dialogfeld geöffnet wird." ist. Schließen Sie den Dialog, um fortzufahren.Dies hat oft mit Ihren Sicherheitseinstellungen zu tun. Beginnen Sie damit, Word direkt über das Startmenü zu öffnen – Sie finden es im Ordner Microsoft Office unter Alle Apps.
- Versuchen Sie diese Methode nicht, es sei denn, Sie sind sicher, dass das Dokument, das Sie öffnen möchten, sicher ist.
- Das Deaktivieren der geschützten Ansicht kann Ihren Computer für Viren öffnen. Verwenden Sie diese Methode daher auf eigene Gefahr.

2. Klicken Sie auf das MenüDatei. Es befindet sich in der oberen linken Ecke des Bildschirms.

3. klicke aufOptionen. Es steht ganz unten im Menü.

4. klicke aufTrustcenter. Es ist auf der linken Seite des Fensters.

5. klicke aufTrust Center-Einstellungen. Du findest dies in der unteren linken Ecke des rechten Panels.

6. klicke aufGeschützte Ansicht. Dieser ist links. Sie sehen drei Einstellungen mit Kontrollkästchen.

7. Deaktivieren Sie das erste Kontrollkästchen. Es ist das Feld mit der Aufschrift "Geschützte Ansicht für Dateien aus dem Internet aktivieren".`

8. klicke aufOK.

9. Beenden Sie Microsoft Word. Nachdem Sie die geschützte Ansicht deaktiviert haben, sollten Sie auf das heruntergeladene Dokument (oder in Ihrem Posteingang) doppelklicken und es problemlos öffnen können.
Stellen Sie sicher, dass Sie die geschützte Ansicht wieder aktivieren, wenn Sie fertig sind.
"Schließen sie ein dialogfeld in microsoft word"
Оцените, пожалуйста статью