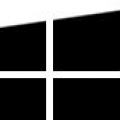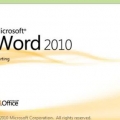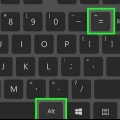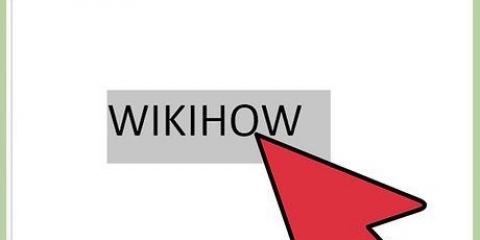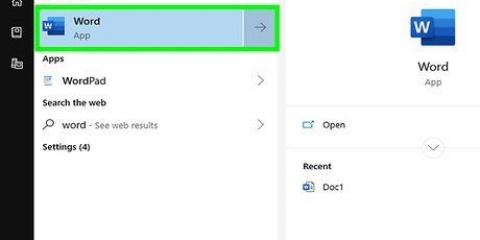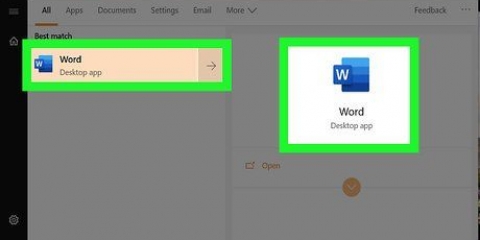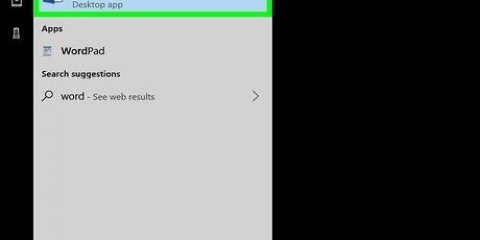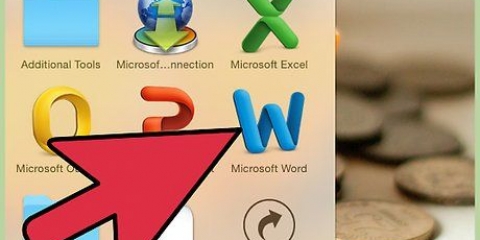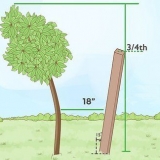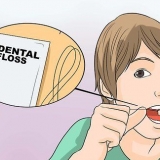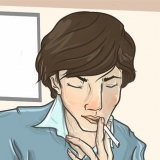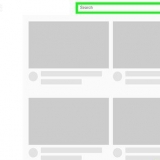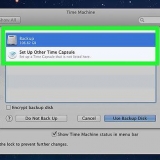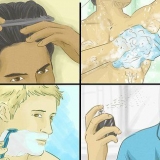Auswahl einer bestimmten Marke von Etiketten Auswählen des Stils (Adresse, Visitenkarte usw.).) Druckerinformationen ändern





klicke auf "Mailinglisten". Klicke links "Etiketten".
Jetzt öffnet sich das Fenster "Umschläge und Etiketten". Klicken Sie auf Optionen und wählen Sie den Etikettentyp aus, klicken Sie auf OK. klicke auf "Neues Dokument".
Sie können eine neue Vorlage erstellen, indem Sie auf die Schaltfläche klicken "Neu…". Geben Sie die Maße ein und klicken Sie auf OK.
Aktivieren Sie Rasterlinien, damit Sie die Beschriftungen besser organisieren können: Klicken Sie in der Gruppe Tabelle auf "Gitternetzlinien anzeigen".
Wenn Sie eine Seite mit Labels erstellen, die alle gleich aussehen müssen, können Sie ein Label erstellen und den Rest kopieren und einfügen.
Wählen Sie aus, was Sie duplizieren möchten.
Klicken Sie auf Bearbeiten > Kopieren.
Platzieren Sie den Cursor an der Stelle, an der Sie die Informationen platzieren möchten.
Klicken Sie auf Bearbeiten > kleben.
Klicken Sie auf Datei > speichern.
Geben Sie den gewünschten Ort an, geben Sie einen Namen ein und drücken Sie Speichern.
Klicken Sie auf Datei > Druckvorschau.
Klicken Sie auf Druckvorschau.
Klicken Sie auf Schließen, wenn Sie fertig sind.
Etiketten in microsoft word erstellen
Das Erstellen und Drucken von Etiketten in Word ist sehr einfach. In diesem Artikel erfahren Sie, wie Sie mit wenigen einfachen Schritten Versandetiketten, Versandetiketten, Produktetiketten und mehr erstellen. Hinweis: Die Schritte können je nach Betriebssystem leicht abweichen.
Schritte
Methode 1 von 2: Methode 1: Microsoft Word 2008 Mac

1. Öffnen Sie Microsoft Word und erstellen Sie ein neues Word-Dokument.

2. Klicken Sie im Menü in der oberen Leiste auf "Zusätzlich" und dann weiter "Etiketten".

3. klicke auf "Optionen" wenn Sie einen der folgenden Schritte ausführen möchten:

4. Schreiben Sie den Text wie gewünscht auf das Etikett.

5. Wählen Sie aus, wie viele Etiketten Sie auf einer Seite drucken möchten.

6. klicke auf "OK" und prüfen Sie, wie die Etiketten aussehen werden.

7. Drucken Sie die Etiketten. Vergessen Sie nicht, die leeren Etikettenbögen in den Drucker zu legen.
Methode 2 von 2: Methode 2: Microsoft Word 2007 PC
1. Machen Sie die Etiketten:
- Starten Sie Microsoft Word.

Drücken Sie den Knopf "Neues Dokument".




2. Geben Sie den Text des Etiketts ein und erstellen Sie ein Layout:


3. Kopieren und Einfügen:




4. Speichern Sie Ihre Etiketten:


5. Vorschau Ihrer Etiketten:



Tipps
Verwenden Sie die Hilfefunktion von Word, wenn Sie sie nicht verstehen können.
Notwendigkeiten
- Drucker
- Microsoft Word
- Etiketten
"Etiketten in microsoft word erstellen"
Оцените, пожалуйста статью