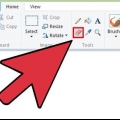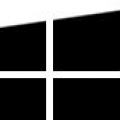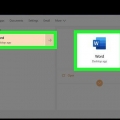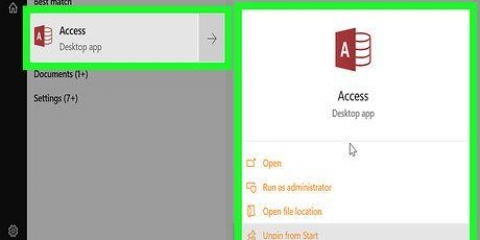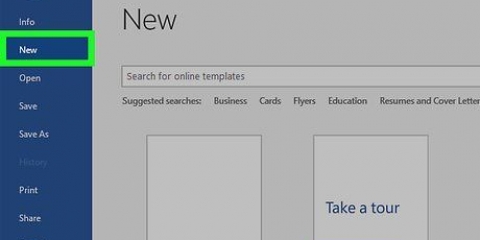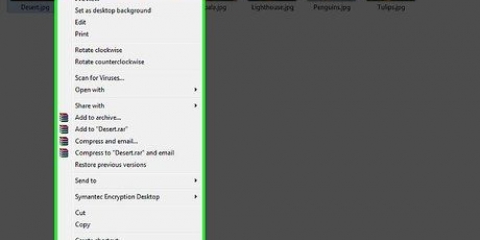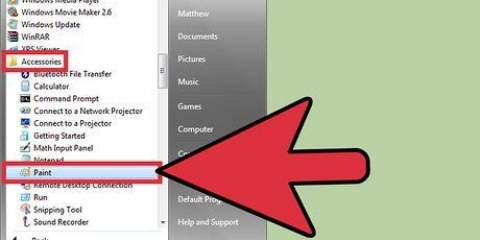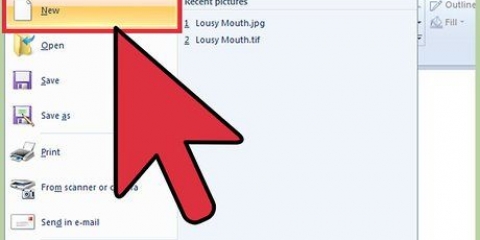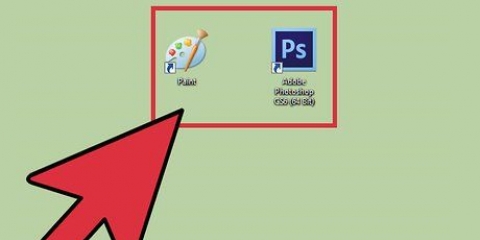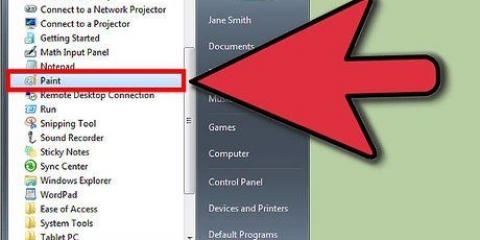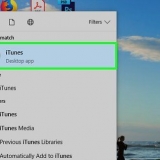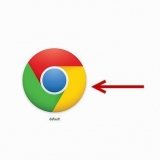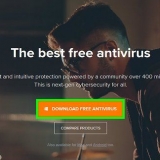Klicken Sie auf die Registerkarte Statue oben im Fenster. Aktivieren Sie das Kontrollkästchen "Rasterlinien" im Abschnitt "Ein- oder Ausblenden" der Symbolleiste. Klick es an Anfang-Tab, um zum Hauptbildschirm von Paint zurückzukehren.






klicke auf Datei. schwebe über Speichern und dann klick Andere Formate im Slide-Out-Menü. Geben Sie Ihrem Symbol einen Namen gefolgt von der Erweiterung .Symbol (Beispielsweise wäre ein Word-Symbol namens `Word Alternative` dann `Word Alternative`.sei ico`). Klicken Sie auf das Feld "Speichern unter" und dann auf 256-Farben-Bitmap. Wählen Sie einen Speicherort auf der linken Seite des Fensters. klicke auf Speichern und klicke OK wenn Sie dazu aufgefordert werden.
Gehe zu http://icoconvert.com/ im Browser Ihres Computers. klicke auf Datei wählen. Wählen Sie die von Ihnen erstellte JPG-Datei aus und klicken Sie auf Offen. klicke auf Hochladen. Schneiden Sie das Bild nach Bedarf zu, scrollen Sie nach unten und klicken Sie auf Nichts ausgewählt. Scrollen Sie ganz nach unten und klicken Sie auf ICO umwandeln. klick auf den Link Laden Sie Ihr(e) Symbol(e) herunter wenn es erscheint.

Glücklicherweise können Sie ICO Convert verwenden, um Ihr Bild mit einem transparenten Hintergrund in eine zufriedenstellendere Symboldatei zu konvertieren. 

Im Gegensatz zu Microsoft Paint ist Paint 3D nur auf Windows 10-Computern verfügbar. Paint 3D wurde erstmals mit dem Windows 10 Creator`s Update im Frühjahr 2017 eingeführt. Wenn Sie Paint 3D nicht haben, müssen Sie Windows 10 aktualisieren, bevor Sie fortfahren.



Klicke auf das Dropdown-Menü "Prozent" (falls Pixel noch nicht aufgeführt ist) und klicke auf Pixel im resultierenden Menü. Ersetzen Sie den Wert im Feld `Breite` durch 32. Ersetzen Sie den Wert im Feld `Höhe` durch 32.








Gehen Sie auf die Website http://icoconvert.com/ mit deinem Browser. klicke auf Datei wählen. Wählen Sie Ihr PNG aus und klicken Sie auf Offen. klicke auf Hochladen. Schneiden Sie Ihr Bild bei Bedarf zu, scrollen Sie dann nach unten und klicken Sie auf Nichts ausgewählt. Scrollen Sie ganz nach unten und klicken Sie auf ICO umwandeln. Klicken Sie auf den Link Laden Sie Ihr(e) Symbol(e) herunter wenn es erscheint.
Erstellen sie ein symbol in microsoft paint
In diesem Tutorial erfahren Sie, wie Sie eine Windows-Symboldatei mit Microsoft Paint und Paint 3D in Windows 10 erstellen. Während das Erstellen eines Symbols im klassischen Microsoft Paint einigen Einschränkungen unterliegt, können Sie mit Paint 3D bei Bedarf komplexere Symbole erstellen.
Schritte
Methode 1 von 2: Farbe verwenden

1. Verstehen Sie die Einschränkungen von Microsoft Paint. Leider können Sie Paint nicht verwenden, um ein transparentes Bild zu erstellen – da Symbole normalerweise teilweise transparent sind, sodass der Desktop dahinter angezeigt werden kann, bedeutet dies, dass Ihr Bild sowohl quadratisch ist als auch im Endprodukt andere Farben verwendet als das, das Sie verwendet haben. Das Symbol erstellt.
- Wenn Sie Microsoft Paint zum Erstellen eines Symbols verwenden, halten Sie sich am besten an Schwarzweiß, da andere Farben im Endprodukt möglicherweise nicht richtig aussehen.
- Eine Lösung für das Transparenzproblem besteht darin, Ihr Paint-Projekt als Bild (anstelle eines Symbols) zu speichern und dann einen Online-Konverter zu verwenden, um das Bild in ein Symbol zu konvertieren.

2. Start öffnen
. Klicken Sie auf das Windows-Logo in der unteren linken Ecke des Bildschirms.
3. Öffnen Sie Farbe. Typ Farbe und dann klick Farbe oben im Startmenü. Dadurch wird das Microsoft Paint-Programm in einem neuen Fenster geöffnet.

4. Rasterlinien aktivieren. Dies erleichtert das Zeichnen Ihres Symbols:

5. klicke aufGröße ändern. Es befindet sich in der Symbolleiste oben im Paint-Fenster. Dies öffnet ein Pop-up-Fenster.

6. Aktivieren Sie das Kontrollkästchen `Pixel`. Es steht oben im Popup-Fenster.

7. Aktivieren Sie `Seitenverhältnis beibehalten`. Das ist in der Mitte des Fensters. Wenn Ihre vorherige Leinwandgröße nicht quadratisch war, können Sie das Kontrollkästchen deaktivieren, um eine neue Leinwandgröße zu erstellen, die auf allen Seiten gleich lang ist.

8. Stellen Sie die Leinwandgröße auf 32 x 32 Zoll ein. Typ 32 im Feld `Horizontal`. Geben Sie dann {32 in das Feld `Vertikal` und klicken Sie auf OK unten im Fenster.

9. Zoomen Sie so weit wie möglich hinein. Da die 32-x-32-Leinwand zum Bearbeiten zu klein ist, klicken Sie sieben Mal darauf +-in die untere rechte Ecke des Paint-Fensters zeichnen. Damit zoomt ihr komplett auf die Leinwand.

10. Zeichne dein Symbol. Wählen Sie eine Farbe in der oberen rechten Ecke des Fensters aus, klicken Sie dann und ziehen Sie über die Leinwand, um Ihr Symbol zu erstellen.
Bei Bedarf können Sie die Pinselgröße ändern, indem Sie auf klicken Linienbreite-Option in der Symbolleiste und klicken Sie dann auf die entsprechende Dicke im Dropdown-Menü.

11. Speichern Sie Ihr Symbol. Um das Symbol später zu konvertieren, klicken Sie auf Datei > Speichern. Wählen Sie einen Speicherort aus und klicken Sie aufSpeichern. Wenn Sie das Bild als Symboldatei speichern möchten, gehen Sie wie folgt vor:

12. Konvertieren Sie eine Bilddatei in ein Symbol. Wenn Sie das Paint-Bild als Bilddatei gespeichert haben (Beispiel: als PNG oder JPEG), können Sie es mit dem kostenlosen Online-Konverter von ICO Convert in ein Symbol konvertieren:

13. Verwenden Sie Ihr benutzerdefiniertes Symbol als Verknüpfung. Nachdem Sie das Symbol gespeichert haben, können Sie es einer Verknüpfung auf Ihrem Computer zuweisen.
Methode2 von 2: Verwenden von Paint 3D

1. Verstehen Sie die Grenzen von Paint 3D. Im Gegensatz zu klassischem Microsoft Paint können Sie mit Paint 3D Ihr Bild auf einem transparenten Hintergrund erstellen – Sie können jedoch keine Symboldatei direkt aus Paint 3D erstellen.

2. Start öffnen
. Klicken Sie auf das Windows-Logo in der unteren linken Ecke des Bildschirms.
3. Öffnen Sie Paint 3D. Typ malen 3d und klicke 3D malen oben im Startmenü.

4. klicke aufNeu. Dies ist im Menü oben im Fenster.

5. Klicken Sie auf die Schaltfläche `Leinwand`. Dieses kastenförmige Symbol befindet sich in der oberen rechten Ecke des Fensters. Dies öffnet eine Seitenleiste auf der rechten Seite des Fensters.

6. Klicken Sie auf den weißen Schalter `Transparente Leinwand`
. Der Schalter wird blau und zeigt damit an, dass Ihre Leinwand jetzt transparent ist. Wenn dieser Schalter blau ist, ist Ihre Leinwand bereits transparent.

7. Passen Sie die Größe der Leinwand an. Gehen Sie auf der rechten Seite des Fensters wie folgt vor:

8. Hineinzoomen. Klicken und ziehen Sie den Schieberegler oben rechts auf der Seite, bis die Arbeitsfläche groß genug ist, um daran zu arbeiten.

9. Zeichne dein Symbol. Klicken Sie oben im Fenster auf die bürstenförmige Registerkarte „Pinsel“, wählen Sie dann einen Pinsel aus, wählen Sie eine Farbe aus, ändern Sie die Größe des Pinsels bei Bedarf und klicken und ziehen Sie, um auf der Leinwand zu zeichnen.

10. Klicken Sie auf das `Menü`-Symbol. Dieses ordnerförmige Symbol befindet sich in der oberen linken Ecke des Fensters.

11. klicke aufSpeichern als. Dies ist im Hauptfenster. Dies öffnet ein `Speichern unter`-Fenster.

12. Benennen Sie Ihr Symbol,. Geben Sie im Textfeld "Dateiname" einen Namen für Ihr Symbol ein.

13. Stellen Sie sicher, dass das Dateiformat korrekt ist. Das Feld "Speichern unter:" sollte "2D - PNG (*.jpg)` stehen. Wenn nicht, klicken Sie auf das Feld "Speichern unter:" und dann 2D-PNG (*.jpg) im Dropdown-Menü.

14. Wählen Sie einen Speicherort. Klicken Sie auf einen Ordner (z., Desktop) auf der linken Seite des Fensters.

fünfzehn. klicke aufSpeichern. Es befindet sich in der unteren rechten Ecke des Fensters. Dadurch wird Ihr Projekt als PNG mit transparentem Hintergrund gespeichert.

16. Konvertieren Sie die Bilddatei in ein Symbol. Da Ihre gespeicherte PNG-Datei nicht als Symbol verwendet werden kann, können Sie sie über eine kostenlose Website in eine Symboldatei konvertieren:

17. Verwenden Sie Ihr Symbol als Verknüpfung. Nachdem Sie das Symbol gespeichert haben, können Sie es einer Verknüpfung auf Ihrem Computer zuweisen.
Tipps
Die meisten Windows-Symbole verwenden „Transparenz“ – dies ermöglicht es Ihnen, den Desktop hinter den Symbolteilen zu sehen.
Warnungen
- Leider ist es nicht möglich, mit Paint eine transparente Icon-Datei zu erstellen.
"Erstellen sie ein symbol in microsoft paint"
Оцените, пожалуйста статью