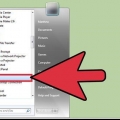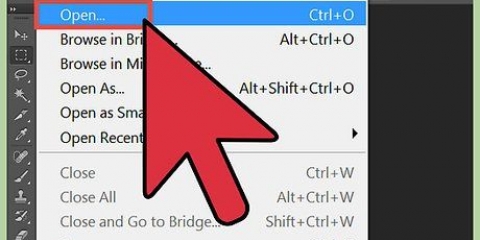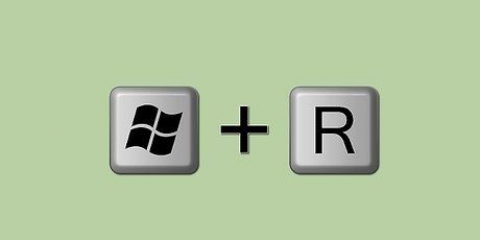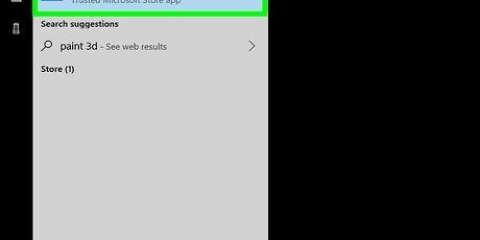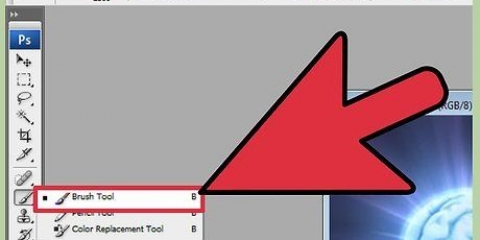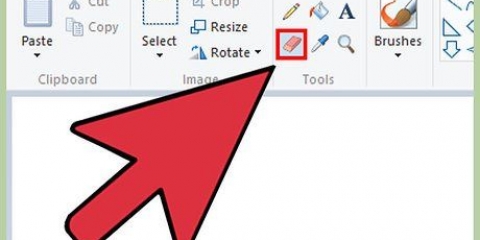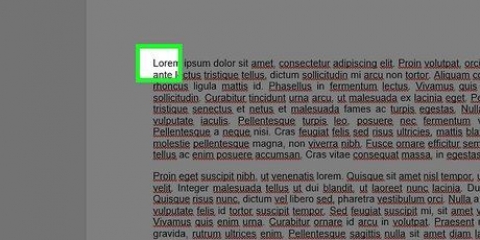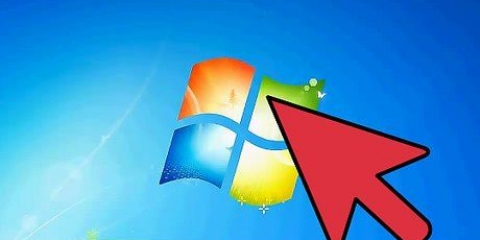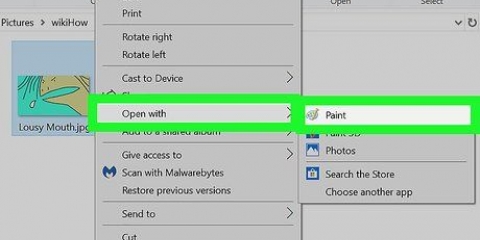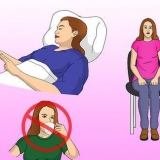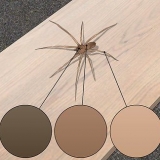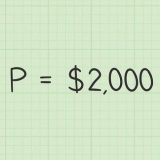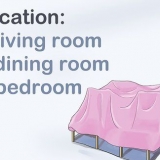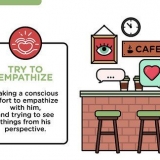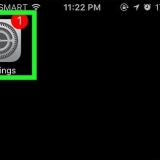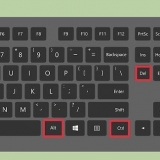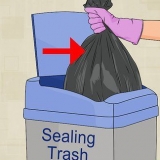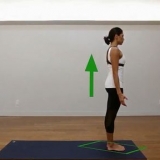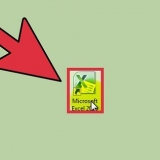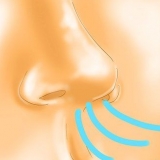Um sicherzustellen, dass Sie die richtige Farbe ändern, verwenden Sie das Musterwerkzeug, um die Farbe aus der Farbpalette auszuwählen. Das Sample-Tool befindet sich im Hauptmenü neben dem Radiergummi-Tool. Das sieht aus wie eine kleine Pipette. Klicken Sie auf das Sample-Tool und dann auf die zu ersetzende Farbe. Wenn alles gut geht, erkennt das Tool die Farbe für Sie. Nachdem Sie die Farbe ausgewählt haben, speichern Sie sie als benutzerdefinierte Farbe. Klicken Sie auf Farben bearbeiten. Ein Feld mit einer Reihe von Farben und der zu ersetzenden Farbe wird angezeigt. Klicken Sie auf die Schaltfläche "Zu benutzerdefinierten Farben hinzufügen" in der unteren rechten Ecke des Felds. Klicken Sie dann auf OK. Die angepasste Farbe sollte nun im Hauptmenü erscheinen. Klicken Sie darauf und dann auf das Feld Farbe 1, um die Farbe als Farbe 1 zu markieren.

Wischen Sie bei ausgewähltem Radiergummi-Werkzeug über das Bild, während Sie die rechte Maustaste gedrückt halten. Die vorhandene Farbe sollte nun `gelöscht` und durch die neue Farbe ersetzt werden. Sie können den Radierer auch für einen schnelleren Farbaustausch noch größer machen, indem Sie STRG und + . drücken. 
`Farben umkehren` ist nützlich, wenn Sie nur die vorhandenen Farben eines Logos oder Bildes austauschen möchten, anstatt eine Farbe zu ersetzen. 

klicken Sie hier. Der ausgewählte Teil des Bildes sollte nun invertiert sein. Sie können auch die Tastenkombination Strg-Umschalt-I . verwenden.
Ersetzen von farben in ms paint
Möchten Sie in MS Paint einen blauen Himmel gegen einen roten austauschen?? Willst du ein gelbes Boot grün machen?? Mit wenigen Handgriffen können Sie Farben in MS Paint ganz einfach ersetzen.
Schritte
Methode 1 von 2: Verwenden des Radiergummis

1. Kopieren Sie das Bild in ein neues Dokument, wenn Sie mit einem gespeicherten Bild arbeiten. Wenn Sie Windows 7 oder höher verwenden, müssen Sie das Bild in ein neues Dokument kopieren, da das Radiergummi-Tool bei einer gespeicherten Datei nicht funktioniert.
- Öffnen Sie ein neues Dokument in MS Paint.
- Verwenden Sie Strg-Umschalt-C (oder wählen Sie Kopieren aus dem Menü Bearbeiten), um das Bild zu kopieren.
- Klicken Sie auf das neue leere Dokument. Verwenden Sie Strg-Umschalt-V (oder wählen Sie Einfügen aus dem Menü Bearbeiten), um das Bild in das neue Dokument einzufügen.

2. Finden Sie die Farbpalette. Dies ist eine Reihe von Farben im Hauptmenü. Sie sollten einen Farbblock namens Farbe 1 und einen Farbblock Farbe 2 sehen.
Es sollte auch eine Option zum Bearbeiten der Farben ganz rechts im Menü geben.

3. Wählen Sie die Farbe, die Sie ersetzen möchten, mithilfe der Farbpalette (Farbe auswählen). Wenn Sie mit einem Bild mit gelbem Text arbeiten und dessen Farbe ändern möchten, verwenden Sie den Cursor und klicken Sie mit der linken Maustaste auf den gelben Text.

4. Wählen Sie die Farbe, die Sie ersetzen möchten. Entscheiden Sie, welche Farbe aus dem Hauptmenü Sie als Ersatzfarbe verwenden möchten. Sie möchten beispielsweise den gelben Text durch blauen Text ersetzen.
Klicken Sie im Hauptmenü auf Farbe 2. Wählen Sie dann eine Ersatzfarbe aus der Farbpalette. In unserem Beispiel wählen wir Blau, um den gelben Text zu ersetzen.

5. Wählen Sie das Radiergummi-Werkzeug. Das Radiergummi-Tool finden Sie im Hauptmenü. Das sieht aus wie ein Stück Radiergummi. Sobald Sie darauf klicken, ändert sich Ihr Cursor in ein großes gelbes Feld.
Methode 2 von 2: Verwenden des Werkzeugs Farben umkehren

1. Das Werkzeug `Farben umkehren` wird nicht im Hauptmenü gefunden. MS-Farbe 6.1 und höher haben diese Funktion nicht mehr im Hauptmenü.

2. Klicken Sie auf das Bild. Wenn Sie alle Farben im Bild ersetzen möchten, klicken Sie auf das gesamte Bild. Wenn Sie jedoch nicht nur die Farben eines Teils des Bildes ersetzen möchten, klicken Sie auf den Teil des Bildes, den Sie umkehren möchten.

3. Rechtsklick auf das Bild. Scrollen Sie nach unten zur Option "Farben umkehren" (nicht `Auswahl umkehren`).
Tipps
- Diese Schritte funktionieren mit Version 6.1 und höher von MS Paint.
Оцените, пожалуйста статью