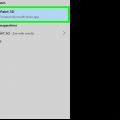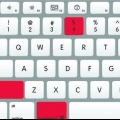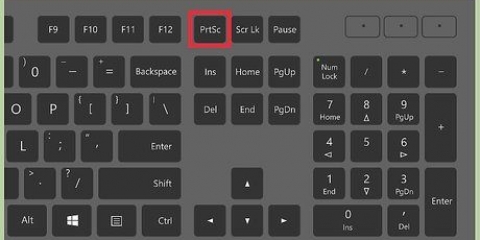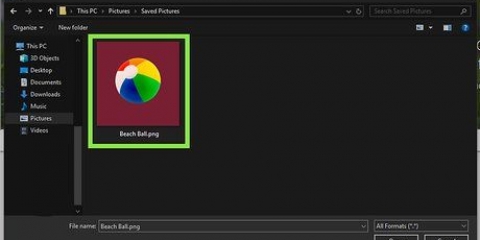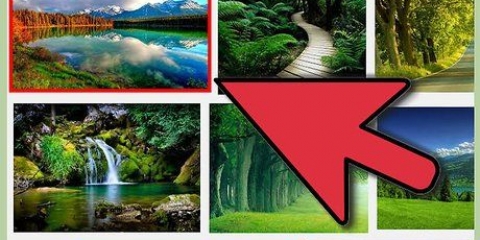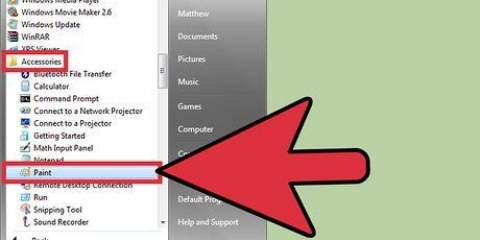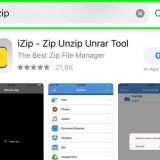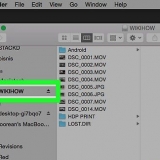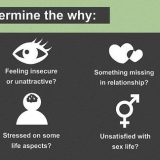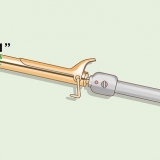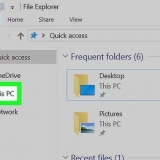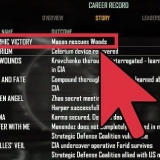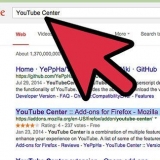Machen sie einen hintergrund in paint transparent
In diesem Tutorial erfahren Sie, wie Sie in Microsoft Paint mithilfe eines Computers ein Bild vom Hintergrund trennen. Paint kann die Hintergrundfarbe eines Bildes filtern, wenn der Hintergrund eine Volltonfarbe ist, und Sie können ihn in ein anderes Bild einfügen. Sie können jedoch keine Bilder mit transparentem Hintergrund speichern, und alle transparenten Bereiche werden im gespeicherten Bild weiß angezeigt.
Schritte

1. Öffnen Sie Ihr Bild in Microsoft Paint. Klicken Sie mit der rechten Maustaste auf Ihre Bilddatei, fahren Sie mit der Maus darüber Öffnen mit und wählen Sie Farbe in der App-Liste.
- Dies muss ein Bild mit einfarbiger Hintergrundfarbe oder einem weißen Hintergrund sein.

2. WählenFarbe 2 in der Symbolleiste. Hier müssen Sie die Hintergrundfarbe Ihres Bildes als Farbe 2 auswählen.
Wenn der Hintergrund Ihres Bildes beispielsweise weiß ist, sollten Sie Farbe 2 hier in der gleichen Farbe Weiß einstellen.

3. Klicken Sie auf die Pipette in der Symbolleiste.

4. Klicken Sie auf den Hintergrund Ihres Bildes. Dadurch wird die Farbauswahl 2 auf den Hintergrund Ihres Bildes gesetzt. Jetzt können Sie Ihr Bild von der Hintergrundfarbe trennen.

5. Klicken Sie auf das MenüWählen in der Symbolleiste. Diese Option befindet sich in der oberen linken Ecke. Ein Dropdown-Menü wird geöffnet.

6. klicke aufTransparente Auswahl im Menü. Dadurch wird die transparente Auswahloption in all Ihren Auswahlen aktiviert und hier im Menü ein Häkchen gesetzt.

7. WählenRechteckige Auswahl oder Freiformauswahl. Sie finden diese Optionen im Menü Wählen.
Je nach Bereich, den Sie auswählen möchten, können Sie eines dieser Werkzeuge im transparenten Auswahlmodus verwenden.

8. Wählen Sie das Bild aus, das Sie vom Hintergrund trennen möchten. Halte die linke Maustaste gedrückt und folge dem Bild.
Sie sehen einen schwarzen Umriss, der jedoch später verschwindet, wenn Sie die Maus loslassen.

9. Rechtsklick auf den Auswahlbereich. Sie sehen ein gestricheltes Rechteck um Ihre Auswahl.

10. WählenSchneiden oder Kopieren im Kontextmenü. Dadurch wird Ihre transparente Auswahl in Ihre Zwischenablage kopiert.
Das umrissene Bild wird vom Hintergrund getrennt.

11. Öffnen Sie ein neues Bild in Paint. Sie können Ihr kopiertes Bild hier einfügen.

12. Fügen Sie Ihr kopiertes Bild ein. Klicken Sie mit der rechten Maustaste auf das neue Bild und wählen Sie Zum kleben. Dadurch wird das ausgeschnittene/kopierte Bild in das neue Bild eingefügt, wobei der vorherige Hintergrund transparent ist.
"Machen sie einen hintergrund in paint transparent"
Оцените, пожалуйста статью