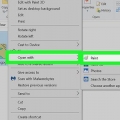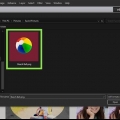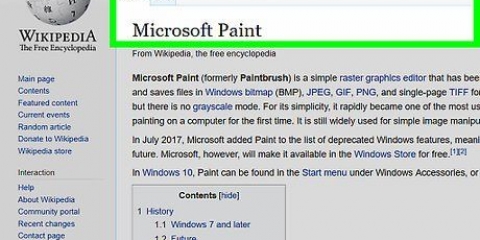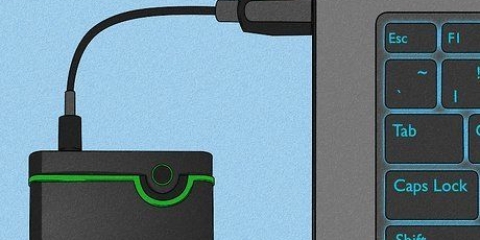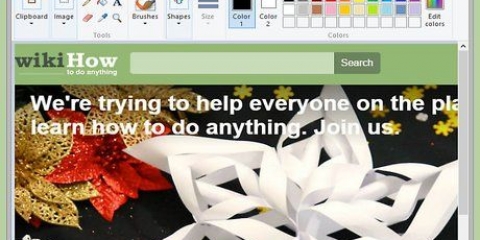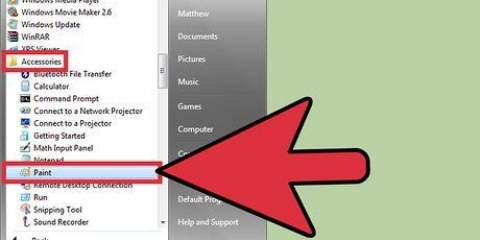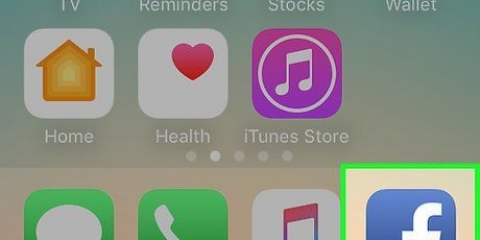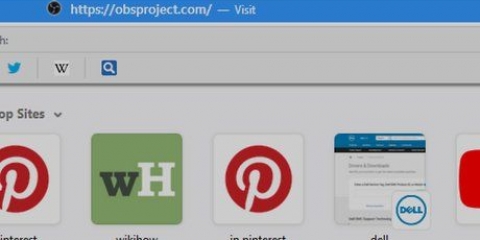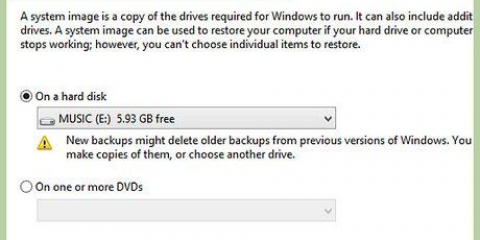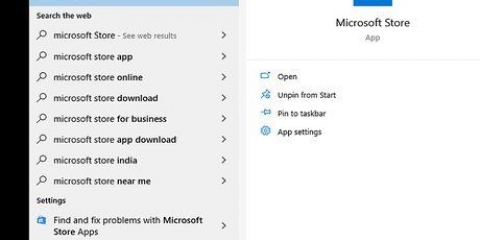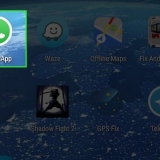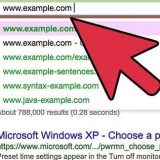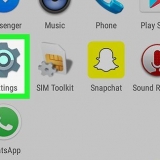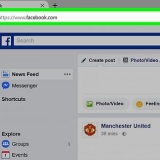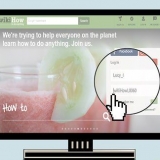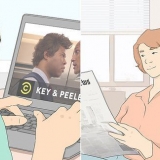Wenn Sie Windows 10 haben, verwenden Sie die Methode für . Es ist nicht möglich, den weißen Hintergrund in MS Paint transparent zu machen. Diese Methode zeigt Ihnen, wie Sie den Teil des Bildes, den Sie behalten möchten, ausschneiden und auf einem anderen Hintergrund einfügen. 












klicke auf Datei in der oberen rechten Ecke. klicke auf Neu um eine neue Datei zu erstellen, oder klicken Sie auf Öffnen um ein anderes Bild zu öffnen.
Klicken und ziehen Sie die eingefügte Auswahl, um sie zu verschieben. An den Rändern des eingefügten Bildes kann noch etwas Weiß sein. Lesen Sie weiter, um zu erfahren, wie Sie dies beheben können.




Zoomen Sie heran und versuchen Sie, das eingefügte Bild nicht einzufärben. Wenn der Hintergrund nicht einfarbig ist, müssen Sie die Pipette möglicherweise mehr als einmal verwenden. Klicken Sie auf das Dropdown-Menü unten Größe um die Pinselgröße zu ändern. Verwenden Sie einen größeren Pinsel, um den größten Teil des verbleibenden weißen Rands zu übermalen, zoomen Sie dann heran und wechseln Sie zu einem kleineren Pinsel für mehr Präzision. Suchen Sie nach weißen Bereichen des Bildes, die das Werkzeug „Transparente Auswahl“ nicht kopiert hat. Verwenden Sie das Pinselwerkzeug, um sie neu einzufärben. Wenn Sie versehentlich einen Teil des Bildes kolorieren, drücken Sie Strg+z um dies rückgängig zu machen.
Entfernen sie einen weißen hintergrund in paint
Dieses Tutorial zeigt Ihnen, wie Sie mit Microsoft Paint einen weißen Hintergrund transparent machen. Wenn Sie Windows 10 verwenden, wird Ihr Computer mit einer aktualisierten Version von MS Paint (genannt Paint 3D) geliefert, mit der Sie Hintergründe mit nur wenigen Klicks entfernen können. Wenn Sie eine frühere Version von Windows verwenden, können Sie ein Bild nicht mit einem transparenten Bild in Paint speichern. Sie können jedoch Teile des Bildes ausschneiden und auf einem anderen Hintergrund einfügen.
Schritte
Methode 1 von 2: Verwenden von Paint 3D

1. Öffnen Sie Paint 3D. Windows 10 wird mit einer aktualisierten Version von MS Paint namens MS Paint 3D geliefert. Sie finden es im Startmenü oder indem Sie „Paint 3D“ in die Windows-Suchleiste eingeben.
- Sie können diese Methode mit jedem einfarbigen Hintergrund verwenden.

2. klicke aufÖffnen. Es ist das zweite Kästchen auf der linken Seite des Willkommensbildschirms.

3. klicke aufDateien durchsuchen. Es befindet sich oben im rechten Bereich.

4. Wählen Sie Ihre Datei aus und klicken Sie aufÖffnen. Dadurch wird Ihr Bild zur Bearbeitung geöffnet.

5. Klicken Sie auf die RegisterkarteSegeltuch. Es ist das Raute-Symbol in der Symbolleiste oben in der App.

6. Schiebe den Schalter "Transparente Leinwand" auf Ein
. Es befindet sich im rechten Bereich unter "Leinwand". Dadurch wird die Hintergrundfarbe ausgeschaltet, obwohl Sie es noch nicht ganz bemerken werden.
7. Deaktivieren Sie `Bildgröße mit Leinwand ändern`. Es ist in der Mitte des rechten Panels.

8. Ziehen Sie die Kanten der Leinwand, um das Bild hineinzupassen. Sie können dies tun, indem Sie die kleinen Kästchen an jeder Ecke hineinziehen, bis sie sich in der Nähe des Teils des Bildes befinden, den Sie behalten möchten.

9. klicke auf Magische Auswahl. Es befindet sich im hellgrauen Teil der Symbolleiste oben auf dem Bildschirm auf der linken Seite. Das Symbol sieht aus wie der Umriss einer Person, die in ihr Spiegelbild schaut. Das Magische Auswahlfenster wird auf der rechten Seite erweitert.

10. klicke aufNächster. Dies ist im rechten Bereich.

11. Deaktivieren Sie "Hintergrund automatisch ausfüllen". Es befindet sich im rechten Bereich.

12. klicke aufBereit. Dadurch wird nur der ausgewählte Teil des Bildes vom Rest des Hintergrunds entfernt und auf einen neuen temporären Hintergrund (der ebenfalls weiß ist) gelegt.

13. Klicken Sie erneut auf die RegisterkarteSegeltuch. Dies ist das Raute-Symbol im Hauptmenü oben in der App.

14. Schieben Sie den Schalter "Leinwand anzeigen" auf Aus
. Es befindet sich oben im rechten Bereich. Jetzt sehen Sie nur noch den ausgewählten Teil des Bildes auf grauem Hintergrund.
fünfzehn. Drücken Sie den KnopfSpeisekarte. Es ist der Ordner in der oberen linken Ecke von Paint 3D.

16. klicke aufSpeichern als. Das ist in der Mitte des Menüs.

17. klicke aufBild. Es ist die Schachtel mit dem Symbol eines Bergbildes.

18. Aktivieren Sie das Kontrollkästchen neben "Transparenz". Es befindet sich im rechten Bereich. Der Hintergrund erscheint kariert, ist also transparent. Das Schachbrettmuster wird nicht mit dem Betreff gespeichert.

19. klicke aufSpeichern. Es ist unten rechts auf dem Bildschirm.

20. Geben Sie einen Dateinamen ein und klicken Sie aufSpeichern. Ihr Bild wird jetzt mit einem vollständig transparenten Hintergrund gespeichert.
Methode 2 von 2: Verwenden von MS Paint

1. Öffnen Sie Farbe. Sie können dies schnell tun, indem Sie `Paint` in die Windows-Suchleiste eingeben und in den Suchergebnissen auf Paint klicken.

2. klicke aufDatei im Hauptmenü. Es befindet sich in der oberen linken Ecke von Paint.

3. klicke aufÖffnen.

4. Wählen Sie ein Bild aus und klicken Sie aufÖffnen. Achten Sie darauf, das Bild mit weißem Hintergrund auszuwählen.

5. klicke aufFarbe 2. Es befindet sich in der Symbolleiste oben auf dem Bildschirm rechts neben der Farbpalette.

6. Klicken Sie auf die Pipette. Es befindet sich im Hauptmenü oben auf dem Bildschirm (im `Tools`-Bereich).

7. Klicken Sie auf einen leeren Bereich des weißen Hintergrunds. Die Hintergrundfarbe wird jetzt im Feld `Farbe 2` angezeigt.
Auch wenn die Farbe der Box bereits weiß war, ist dies nur eine zusätzliche Vorsichtsmaßnahme für den Fall, dass der Hintergrund des Bildes einen grauen oder anderen Farbton aufweist.

8. Klicken Sie auf den Abwärtspfeil
unter `Auswählen`. Es befindet sich im Hauptmenü von Paint. Ein Dropdown-Menü wird angezeigt.
9. klicke aufTransparente Auswahl. Diese Option befindet sich unten im Menü. Neben der Option wird ein Häkchen angezeigt, um anzuzeigen, dass sie ausgewählt ist. Das Werkzeug Transparente Auswahl ignoriert den weißen Hintergrund, wenn Sie Bilder in Paint kopieren und in ein anderes Bild einfügen.
Das Werkzeug Transparente Auswahl ignoriert den weißen Hintergrund, wenn Sie Bilder in Paint kopieren und in ein anderes Bild einfügen.

10. Klicken Sie auf den Abwärtspfeil
unter `Auswählen`. Dadurch wird das Menü wieder geöffnet.
11. KlickenRechteckige Auswahl. Es steht ganz oben im Menü. Mit diesem Werkzeug können Sie ein Auswahlfeld um das Motiv ziehen, um es auszuwählen.

12. Wählen Sie den Teil des Bildes aus, den Sie behalten möchten. Klicken und ziehen Sie mit der Maus, bis Sie den gesamten Bereich umschlossen haben, und heben Sie dann Ihren Finger von der Taste. Ein gepunktetes rechteckiges Kontrollkästchen erscheint um den ausgewählten Bereich.
Alles in Ihrer Auswahl, das nicht der Farbe in `Farbe 2` entspricht, wird beibehalten. Wenn der Hintergrund nicht ganz weiß ist (z. B. wenn Schatten oder Objekte im Hintergrund vorhanden sind, die Sie nicht behalten möchten), wählen Sie Freiformauswahl, Sie können also nur den Teil des Bildes auswählen, den Sie behalten möchten.

13. klicke aufKopieren. Diese Option befindet sich in der oberen linken Ecke von Paint im Bedienfeld „Zwischenablage“. Dadurch wird deine Auswahl kopiert.

14. Erstellen oder öffnen Sie eine neue Datei. Nachdem Ihre Auswahl nun kopiert wurde, können Sie das Bild öffnen, in das Sie die Auswahl einfügen möchten. Sie werden aufgefordert, die Änderungen an dem Bild, an dem Sie arbeiten, zu speichern oder zu löschen, bevor das neue Bild geöffnet werden kann.

fünfzehn. klicke aufZum kleben. Diese Option befindet sich in der Nähe der oberen linken Ecke des Paint-Fensters. Fügt den ausgewählten Teil des vorherigen Bildes in das neue Bild ein.

16. klicke aufFarbe 1. Es befindet sich neben der Palette oben auf dem Bildschirm.

17. Klicken Sie in der Symbolleiste auf die Pipette.

18. Klicken Sie auf den Hintergrund neben den weißen Rändern. Wenn an den Bildrändern Weiß übrig bleibt, klicken Sie auf den Hintergrund rechts neben dem weißen Rand, um die Farbe direkt hinter dem weißen Rand auszuwählen. Auf diese Weise können Sie die weißen Bereiche in die Farbe ändern, die der ausgewählten Farbe entspricht.

19. Klicken Sie auf den Pinsel. Es ist das Pinselsymbol rechts neben dem Werkzeugbedienfeld oben in Paint.
Sie können auf den Abwärtspfeil unter dem Pinsel klicken, um verschiedene Pinseltypen auszuwählen.

20. Malen Sie über die weißen Kanten. Verwenden Sie das Pinselwerkzeug, um die weißen Ränder um das eingefügte Objekt herum zu übermalen.
Оцените, пожалуйста статью