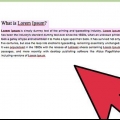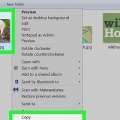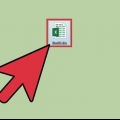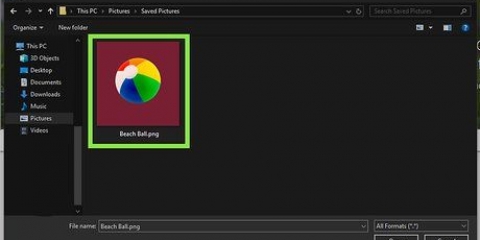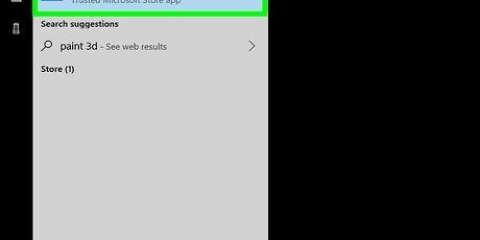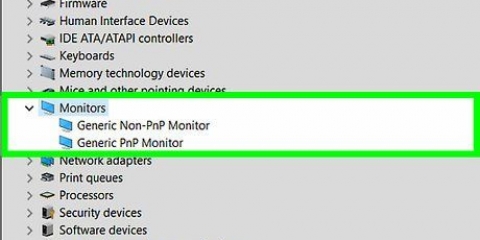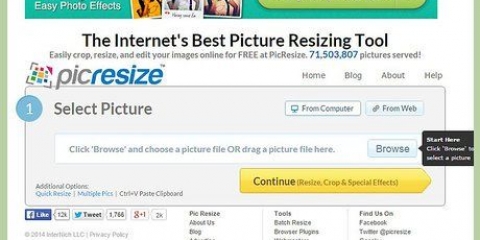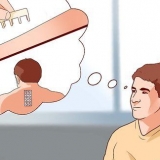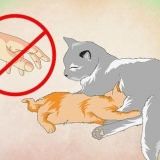Ebene über Kopie: Dupliziert die Auswahl und erstellt dann eine Kopie davon in einer Ebene direkt darüber. Dies ändert nichts am Hintergrundbild. Layer über Clipping: Entfernt das Bild aus dem Hintergrund und verwandelt die Auswahl in eine neue, einzigartige Ebene. Das Hintergrundbild hat jetzt ein Loch darin. 
Wählen Sie den Bereich aus, den Sie löschen möchten. Klicken Sie im Ebenenmenü auf "Maske hinzufügen". Diese Option befindet sich unten im Menü und sieht aus wie ein Rechteck mit einem Kreis darin. Klicken Sie auf das erscheinende Schwarzweiß-Miniaturbild. Sie können dann mit dem Pinsel- oder Bleistiftwerkzeug die Auswahl anpassen, indem Sie über die Ebenenmaske zeichnen - alles, was schwarz ist, wird "ausgelöscht". Zeichnen Sie mit Weiß über die Maske, damit Teile des Bildes wieder "erscheinen". 

Wenn Sie keinen Standardhintergrund mit einer einzigen Farbe haben, die in den Objekten im Vordergrund nicht vorhanden ist, können Sie ihn von der Bildbearbeitungssoftware als transparent behandeln lassen, wodurch er praktisch entfernt wird. Vergessen Sie nicht, dass Sie jederzeit zu anderen Auswahlwerkzeugen wechseln können, während Sie an demselben Objekt zur Auswahl arbeiten. Verwenden Sie so oft wie möglich ein Bild mit einem einfachen, einfachen Hintergrund. Wenn Sie ein Pixel in zwei Hälften teilen, erhalten Sie dasselbe Pixel, aber es ist zu 50% transparent. Es beeinflusst also die Farbe, die Sie darunter legen, genau wie der Unterschied zwischen farbigem Papier und Zellophan. Erleichtert das Verwischen von Kanten an kniffligen Stellen entlang der Auswahl.
Trennen sie einen teil eines bildes vom hintergrund in photoshop
Das Ausschneiden eines Teils eines Bildes aus dem Hintergrund gehört zu den grundlegenden Photoshop-Fähigkeiten. Wenn Sie mit dem Programm nicht vertraut sind, können Sie sich so mit den verschiedenen Auswahlwerkzeugen und Ebenen des Programms vertraut machen. Wenn Sie nur eine Auffrischung benötigen, lernen Sie beim Zuschneiden von Bildern, wie Sie Tastenkombinationen verwenden und eine genaue Auswahl treffen.
Schritte
Teil 1 von 2: Ein Bild auswählen

1. Treffen Sie eine `Auswahl` (die sich bewegende gepunktete Linie) um Ihr Bild herum, um es vom Hintergrund zu trennen. Auswahl in Photoshop ist wichtig. Alles innerhalb der bewegten gestrichelten Linie kann bearbeitet, geschnitten oder getrennt werden. Wenn Sie mit der Auswahl des Bildes, das Sie trennen möchten, zufrieden sind, können Sie zu Ihnen stehen mehrere Auswahlwerkzeuge mit Vor- und Nachteilen zur Verfügung. Die am häufigsten verwendeten Werkzeuge sind:
- Formauswahl: Dieses Symbol sieht aus wie ein gepunktetes Kästchen. Halten Sie das Symbol gedrückt, um weitere Formen anzuzeigen, sodass Sie eine beliebige Grundform auswählen können.
- Lasso-Auswahl: Hier gibt es viele Möglichkeiten, mit gedrückter Maus oder gedrücktem Stift um das Objekt zu ziehen. Durch erneutes Klicken wird ein Ankerpunkt erstellt und die Form am Ende der Auswahl abgerundet.
- Schnellauswahl: Dieses Symbol sieht aus wie ein Pinsel mit einer kreisförmigen gestrichelten Linie um den Pinsel. Diese Form erstellt eine automatische Auswahl entlang der Kanten der Formen in einem Bild.
- Zauberstab: Versteckt hinter der Schnellauswahl oder umgekehrt – klicken und halten Sie die Schaltfläche Schnellauswahl, um sie zu finden. Der Zauberstab wählt alle Pixel eines Farbbereichs aus, der der Farbe des gerade angeklickten Flecks entspricht.
- Stiftwerkzeug: Dieses Symbol sieht aus wie ein normaler Füllfederhalter. Dies ist das leistungsstärkste Werkzeug, das Ihnen zur Verfügung steht, aber auch das, das am meisten Zeit in Anspruch nimmt. Das Stiftwerkzeug erstellt „Pfade“ mit Ankerpunkten, die während der Auswahl angepasst werden können, sodass Sie mehr Kontrolle haben als Ihre Standardauswahl.

2. Verwenden Sie das Schnellauswahl-Tool für Bilder mit klaren Rändern. Die Schnellauswahl findet klare Linien, z. B. an Stellen, an denen sich die Farben abrupt und dramatisch ändern, und erleichtert so die Auswahl. Sie verwenden dies, indem Sie auf einen beliebigen Teil des Bildes klicken, das Sie zu Ihrer Auswahl hinzufügen möchten.
Um einen Teil der Auswahl zu entfernen, halten Sie alt oder ⌥ Entscheiden Sie sich und klicken Sie mit der Maus.

3. Verwenden Sie das Stiftwerkzeug, um komplexe, genaue Grenzen um das Objekt zu ziehen, das Sie lösen möchten. Stellen Sie sicher, dass Sie die Option „Pfade“ aus dem Menü oben links auf dem Bildschirm ausgewählt haben, klicken Sie dann um das Objekt herum, um es mit einer Auswahllinie zu umgeben. Mit Strg-Klick können Sie die Punkte manipulieren, wenn Sie einen falsch platziert haben, und die „Arme“ ziehen, um die Krümmung zu ändern. Um einen neuen Punkt zu platzieren, klicken Sie auf die Linie. Wenn Sie fertig sind, klicken Sie mit der rechten Maustaste auf die Zeile und klicken Sie auf "Auswahl treffen". Damit treffen Sie eine Auswahl Ihrer Linie.
Verwenden Sie den `Freiformstift` (den Sie finden, indem Sie das Stiftsymbol gedrückt halten), um mit geschwungenen Linien zu arbeiten.

4. Verwenden Sie den Zauberstab, um einfache, meist feste Gegenstände freizugeben. Der Zauberstab findet und wählt ähnliche Pixel aus und findet schnell große, ähnliche Bereiche im Bild. Wie bei den anderen Werkzeugen können Sie mit Strg/Cmd Teile zu Ihrer Auswahl hinzufügen und mit Alt/Opt Teile aus Ihrer Auswahl entfernen.
Ändern Sie die Toleranz, um den Zauberstab mehr oder weniger genau zu machen. Ein hoher Wert (75-100) wählt vielfältigere Pixel aus, während ein Wert unter 10 eine viel spezifischere Auswahl ermöglicht.
Teil 2 von 2: Bild vom Hintergrund lösen

1. Verwenden Sie "Mit Inhalt füllen", um das Bild zu entfernen und es automatisch mit einem realistischen Hintergrund zu füllen. Dieses leistungsstarke Werkzeug nimmt Ihre Auswahl, findet die Pixel um sie herum und dupliziert sie dann, um sie nahtlos auszuschneiden. Diese verwenden Sie wie folgt:
- Verwenden Sie `Auswählen` > `Herstellen > `Vergrößern`, um die Auswahl auf jeder Seite um 5-10 Pixel zu erweitern.
- Klicken Sie auf `Bearbeiten` > „Füllen“, um das Fenster „Füllen“ zu öffnen.
- Wählen Sie im Dropdown-Menü oben im Fenster „Inhaltsbasierte Füllung“ aus.
- Drücken Sie `OK`, um das Element auszufüllen.
- Verwenden Sie diese Funktion erneut, um verschiedene Effekte zu erzielen, und ändern Sie bei Bedarf die Transparenz. Jedes Mal, wenn Sie Content-Aware Fill verwenden, wählt der Computer nach dem Zufallsprinzip Pixel aus – versuchen Sie es also weiter, bis es richtig aussieht.

2. Klicken Sie mit der rechten Maustaste auf den ausgewählten Bereich, um ihn aus dem Bild zu entfernen. Die Auswahl des Bildes ist der knifflige Teil. Sobald Sie die gestrichelte Linie um Ihr Bild herum haben, klicken Sie einfach mit der rechten Maustaste darauf und wählen Sie, wie Sie das Bild isolieren möchten. Sie können Folgendes tun:

3. Verwenden Sie eine Ebenenmaske für eine weniger destruktive Trennung. Mit einer Ebenenmaske können Sie die Hintergrundebene ändern oder sogar entfernen, ohne die Hintergrundinformationen tatsächlich zu zerstören. Einfach ausgedrückt, können Sie den Hintergrund mit einem Mausklick ein- und ausschalten und Ihr Bild jederzeit trennen. Gehen Sie wie folgt vor:

4. Trennen Sie Ebenen, indem Sie sie in ein neues Photoshop-Fenster ziehen. Wenn Sie eine neue Komposition durch eine Ebene erstellen möchten, müssen Sie nur klicken und ziehen. Wenn die Ebene bereits abgelöst ist, müssen Sie sie nur noch anklicken und aus dem Hintergrund ziehen. Sie können es in Illustrator oder in einer eigenen Photoshop-Ebene platzieren. Sie können auch den Rest der Ebenen löschen und dann mit "Speichern unter" speichern.

5. Verwenden Sie das Stempelwerkzeug, um den Hintergrund auszufüllen, in dem sich das Objekt befand. Wenn Sie einen Teil eines Bildes aus dem Hintergrund entfernen möchten, aber kein großes Loch hinterlassen möchten, wo dieser Teil früher war, müssen Sie einen Weg finden, den Platz zu ersetzen, an dem das Bild früher war. Das ist je nach Hintergrund leichter gesagt als getan. Wenn Sie einen einfachen Standardhintergrund wie Gras oder das Meer haben, kann das Stempelwerkzeug einen Teil des Bildes kopieren und damit die Lücke füllen.
Tipps
"Trennen sie einen teil eines bildes vom hintergrund in photoshop"
Оцените, пожалуйста статью