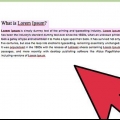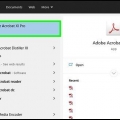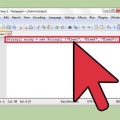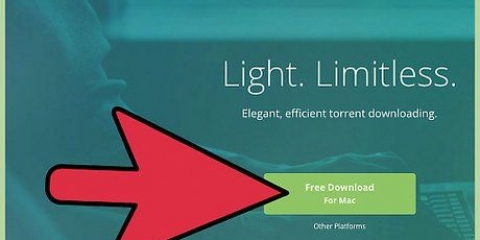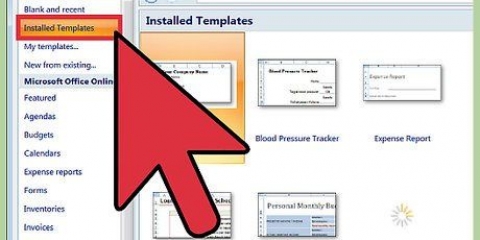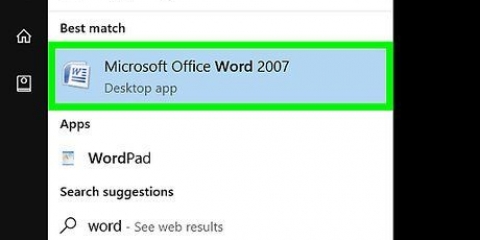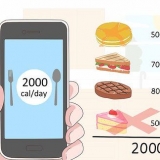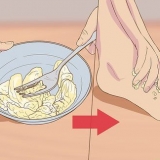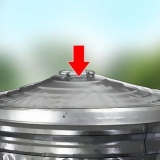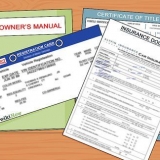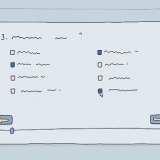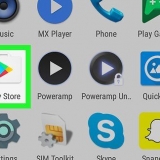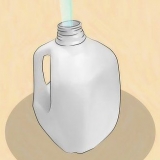Ausrichtungstaste schaltet zwischen Quer- und Hochformat um. Die Schaltfläche `Ränder` passt die Ränder einer gedruckten Seite an. `Skalieren` bestimmt, wie viele Seiten in Ihren gedruckten Inhalt passen. Sie können den Druckbereich aus demselben Dropdown-Menü löschen, überschreiben oder hinzufügen.








Nachdem Sie den Druckbereich eingestellt haben, zeigt Ihnen die Druckvorschau, was Sie zum Drucken ausgewählt haben. Wenn Sie nach dem Einstellen des Druckbereichs immer noch das gesamte Dokument drucken möchten, wählen Sie Seitenlayout -> Druckbereich -> Druckbereich leeren.
Drucken sie einen teil eines arbeitsblatts in excel
Excel-Arbeitsblätter können viele Daten und ebenso viele Seiten enthalten, und es ist nicht immer praktisch, alles auf einmal auszudrucken. Sie können bestimmte Teile einer Tabelle drucken, indem Sie den Zielbereich markieren, zu den Druckeinstellungen gehen und die Option `Auswahl drucken` auswählen. Ein ähnlicher Prozess kann verwendet werden, um ausgewählte Arbeitsblätter in einer Arbeitsmappe zu drucken. `Druckbereich` kann auch für diejenigen verwendet werden, die ihr Layout vor dem Aufrufen des Druckmenüs anpassen möchten.
Schritte
Methode 1 von 3: Eine Auswahl drucken

1. Öffnen Sie Ihr Excel-Arbeitsblatt. Doppelklicken Sie auf das Arbeitsblatt oder gehen Sie zu `Datei > Öffnen` in Excel.

2. Wählen Sie die Zellen aus, die Sie drucken möchten. Klicken und halten Sie die erste Zelle innerhalb des Bereichs und ziehen Sie den Cursor, bis Sie alle Zellen markiert haben, die Sie drucken möchten.

3. Gehen Sie zum Menü `Datei` und wählen Sie `Drucken`. Das Menü befindet sich in der oberen linken Ecke Ihres Bildschirms und öffnet die Druckeinstellungen.

4. Wählen Sie `Auswahl drucken`. Unter dem ausgewählten Druckergerät befindet sich ein Dropdown-Menü, um auszuwählen, welchen Teil der Arbeitsmappe Sie drucken möchten. Durch diese Auswahl wird der Ausdruck so eingestellt, dass nur der von Ihnen ausgewählte Teil der Kalkulationstabelle verwendet wird

5. Klicken Sie auf `Drucken`. Diese Schaltfläche befindet sich oben im Menü. Alle Inhalte außer Ihrer Auswahl werden vom Druck ausgeschlossen.
Methode 2 von 3: Geben Sie einen Druckbereich an

1. Öffnen Sie Ihr Excel-Arbeitsblatt. Doppelklicken Sie auf das Arbeitsblatt oder gehen Sie zu `Datei > Öffnen` in Excel.

2. Wählen Sie die Zellen aus, die Sie drucken möchten. Halten Sie die erste Zelle im Bereich gedrückt und ziehen Sie den Cursor, bis Sie alle Zellen markiert haben, die Sie drucken möchten.

3. Gehen Sie zum Tab "Seitenlayout". Diese Registerkarte befindet sich in der oberen Menüleiste, einige Optionen rechts neben dem `Datei`-Menü. Hier haben Sie Zugriff auf eine Reihe von Einstellungen, um Ihre Tabelle zu formatieren. Eine dieser Optionen ist `Druckbereich`.

4. Geben Sie den Druckbereich an. Drücken Sie `Druckbereich` und wählen Sie `Druckbereich bestimmen` aus dem Dropdown-Menü. Die markierten Zellen sind im Druckbereich enthalten. Dieser Bereich wird für zukünftige Drucke gespeichert und Sie können wie gewohnt weiterarbeiten.

5. Gehen Sie zu `Datei` und wählen Sie `Drucken`. Das Menü befindet sich in der oberen linken Ecke Ihres Bildschirms und öffnet die Druckeinstellungen.

6. Passen Sie die Druckeinstellungen an. Stellen Sie im Dropdown-Menü unter dem Druckergerät sicher, dass `Aktive Blätter drucken` ausgewählt ist und das Kontrollkästchen `Druckbereich ignorieren` nicht ist ausgewählt.
Beachten Sie, dass `Auswahl drucken` bedeutet, dass jede neu markierte Auswahl Ihren angegebenen Druckbereich überschreibt.

7. Drücken Sie `Drucken`. Die Schaltfläche befindet sich oben im Menü und die Seite wird mit Ihren Druckbereichs- und Seitenlayout-Anpassungen gedruckt.
Methode 3 von 3: Drucken Sie einzelne Arbeitsblätter aus einer Arbeitsmappe

1. Öffnen Sie eine Excel-Datei mit mehreren Blättern. In einer großen Arbeitsmappe möchten Sie möglicherweise nur ein oder zwei Arbeitsblätter drucken. Gehen Sie in Excel zum Menü „Datei“ und wählen Sie „Öffnen“ oder doppelklicken Sie auf eine Excel-Datei.

2. Wählen Sie die Arbeitsblätter aus, die Sie drucken möchten. Klicken Sie auf den Namen des Arbeitsblatts in der unteren Leiste. Mehrere Arbeitsblätter können mit ausgewählt werden Strg + klicken (⌘ Cmd + Klick auf den Mac).

3. Gehen Sie zum Menü `Datei` und wählen Sie `Drucken`. Das Menü befindet sich in der oberen linken Ecke Ihres Bildschirms und öffnet die Druckeinstellungen.

4. Wählen Sie "Aktive Tabellenblätter drucken". Die erste Option unter dem ausgewählten Druckergerät ist ein Dropdown-Menü, um auszuwählen, welche Teile der Arbeitsmappe gedruckt werden sollen. `Aktive Blätter drucken` stellt den Drucker so ein, dass nur die ausgewählten Arbeitsblätter statt der gesamten Arbeitsmappe gedruckt werden.

5. Passen Sie die anderen Druckeinstellungen an. Mit den Dropdown-Menüs unter dem Dropdown-Menü dieses Fensters können Sie Layout-Optionen wie Seitenausrichtung oder Ränder anpassen.
Wenn Sie zuvor einen Druckbereich festgelegt haben, diesen aber nicht verwenden möchten, wählen Sie `Druckbereich ignorieren`.

6. Klicken Sie auf `Drucken`. Diese Schaltfläche befindet sich oben im Menü und es werden nur ausgewählte Arbeitsblätter gedruckt.
Tipps
Warnungen
- Du kannst nur einen machen Druckbereich sofort einstellen.
- Wenn Sie mehrere Bereiche eines Arbeitsblatts als einen Druckbereich festlegen, wird jeder Bereich auf einem separaten Blatt Papier gedruckt.
Notwendigkeiten
- Microsoft Excel
- Drucker, um das Dokument auszudrucken.
- Papier zum Drucken.
"Drucken sie einen teil eines arbeitsblatts in excel"
Оцените, пожалуйста статью