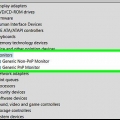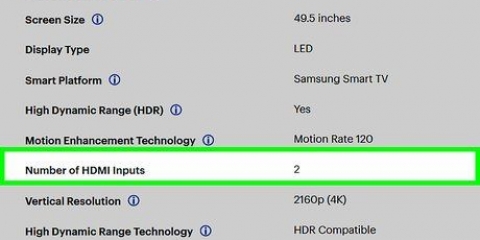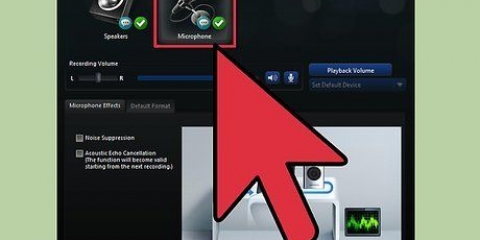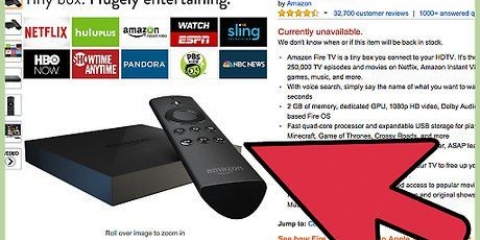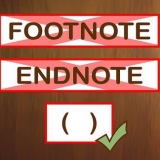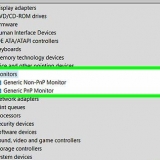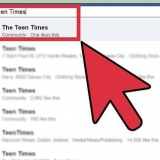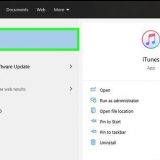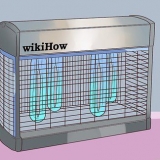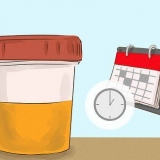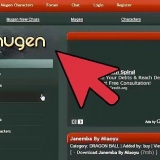Holen Sie sich ein Kabel, das lang genug ist, um Ihr MacBook und Ihren Monitor zu verbinden. Messen Sie ggf. den Abstand zwischen den Geräten. Mini-Display-Kabel haben an einem Ende einen Mini-Display-Stecker und am anderen Ende des Kabels einen HDMI-Anschluss. Sie können auch einen Mini-Display-Port-Adapter kaufen, um ein HDMI-Kabel direkt an einen Mini-Display-Port anzuschließen. Wenn das von Ihnen verwendete Display keinen HDMI- oder Mini Display-Anschluss hat, können Sie einen Adapter kaufen bei Apple oder einem anderen Elektronikhändler. Dazu gehören ein MiniDisplay-auf-DVI- und MiniDisplay-auf-VGA-Adapter sowie HDMI-auf-DVI-Adapter.




























Klicken Sie in der Menüleiste auf das Apple-Symbol. klicke auf Systemeinstellungen (Klicke auf Über diesen Mac in früheren Versionen von macOS). klicke auf Software aktualisieren. klicke auf Jetzt bearbeiten wenn Updates verfügbar sind.
Klicken Sie in der Menüleiste auf das Apple-Symbol. klicke auf Systemeinstellungen. klicke auf Sicherheit und Privatsphäre. Klicken Sie auf die Registerkarte Firewall. Klicken Sie auf das Schlosssymbol in der unteren rechten Ecke. Geben Sie Ihr Administratorpasswort ein. klicke auf Firewall-Optionen. Stellen Sie sicher, dass das Kontrollkästchen neben "Signierte Software automatisch den Empfang eingehender Verbindungen zulassen" aktiviert ist. klicke auf OK
Klicken Sie auf das Lupensymbol in der oberen rechten Ecke der Menüleiste. Geben Sie `Systeminformationen` in die Leiste ein und drücken Sie Eingeben. Klicken Programme in der Menüleiste links. Doppelklick auf AirPlayUIAgent.

Anschließen eines macbook air an einen monitor
- Schritte
- Methode 1 von 6: Verwenden von AirPlay zum Herstellen einer Verbindung mit einem Display
- Methode 2 von 6: Verbinden Sie Ihr MacBook über ein HDMI-Kabel mit einem Monitor
- Methode 3 von 6: Stellen Sie die Auflösung Ihres Displays ein
- Methode 4 von 6: Verwenden des Monitors als erweiterte Anzeige
- Methode 5 von 6: Ändern Sie die primäre Anzeige
- Methode 6 von 6: Fehlerbehebung
Diese Anleitung zeigt Ihnen, wie Sie ein MacBook Air an einen externen Monitor anschließen. Sie können Ihren Computer mit einem HDMI-Kabel oder mit AirPlay verbinden. Nachdem Sie die Geräte angeschlossen haben, können Sie die Anzeigeeinstellungen anpassen und den Monitor als erweitertes oder primäres Display einstellen.
Schritte
Methode 1 von 6: Verwenden von AirPlay zum Herstellen einer Verbindung mit einem Display

1. Verbinden Sie Ihr Display und Ihr MacBook mit demselben WLAN-Netzwerk. Um AirPlay zum Herstellen einer Verbindung mit Ihrem Display zu verwenden, müssen sowohl das Display als auch das MacBook mit demselben drahtlosen Netzwerk verbunden sein. Lesen Sie das Benutzerhandbuch oder die Website Ihres Monitorherstellers, um zu erfahren, wie Sie ihn mit einem Wi-Fi-Netzwerk verbinden.
- Stellen Sie vor dem Start sicher, dass sowohl der Monitor als auch Ihr MacBook eingeschaltet sind.
- Sie können eine Verbindung zu jedem drahtlosen Display, Apple TV, Smart TV oder Streaming-Gerät herstellen, das AirPlay 2 . unterstützt.

2. Klicken Sie auf das Apple-Symbol
auf deinem MacBook. Es befindet sich in der Menüleiste in der oberen linken Ecke des Desktops. Dies zeigt das Apple-Menü als Dropdown-Menü.
3. klicke aufSystemeinstellungen. Es befindet sich im Apple-Menü auf deinem Mac.

4. klicke aufAnzeige. Es befindet sich unter einem Symbol, das wie ein Monitor im Menü Systemeinstellungen aussieht.

5. Klicken Sie auf das Kontrollkästchen
am unteren Rand des Anzeigefensters. Dies ist das Kontrollkästchen neben "Verfügbare Optionen für die synchrone Anzeige in der Menüleiste anzeigen". Dadurch wird das AirPlay-Symbol im Menü oben auf dem Bildschirm angezeigt.
6. Klicken Sie in der Menüleiste auf das AirPlay-Symbol. Es ist das Symbol, das wie ein Monitor mit einem Dreieck unten aussieht. Es befindet sich in der oberen rechten Ecke der Menüleiste. Dies zeigt verfügbare Geräte an, die Sie mit AirPlay verbinden können.

7. Klicken Sie auf den Monitor, mit dem Sie eine Verbindung herstellen möchten. Dadurch werden zwei Anzeigeoptionen in einem Popup-Fenster angezeigt.
Nicht alle Monitore unterstützen AirPlay. Wenn Ihr Monitor AirPlay nicht unterstützt, können Sie eine Streaming-Box kaufen bei Apple TV um über AirPlay eine Verbindung zu Ihrem Fernseher herzustellen.

8. klicke aufIntegriertes Display synchron anzeigen oder Als separates Display verwenden . Wenn der Monitor den Bildschirm Ihres MacBook anzeigen soll, wählen Sie "Integriertes Display synchron anzeigen". Wenn Sie es als zweites Display verwenden möchten, wählen Sie `Als separates Display verwenden`. Dadurch werden Sie über AirPlay mit dem Monitor verbunden.

9. Geben Sie das Passwort auf Ihrem Mac ein. Einige Fernsehgeräte und Monitore zeigen möglicherweise eine Passworteingabe auf dem Bildschirm an.
Um die Verbindung zum Monitor zu trennen: Klicken Sie auf das AirPlay-Symbol in der Menüleiste und dann auf AirPlay deaktivieren.
Methode 2 von 6: Verbinden Sie Ihr MacBook über ein HDMI-Kabel mit einem Monitor

1. Überprüfen Sie die Videoausgangsanschlüsse Ihres MacBook Air. Um einen Monitor anzuschließen, benötigt Ihr MacBook einen HDMI-Anschluss oder einen MiniDisplay-Anschluss.
- Einige neuere MacBook Airs haben keinen HDMI- oder MiniDisplay-Anschluss. In diesem Fall müssen Sie einen USB-C-zu-HDMI-Adapter kaufen, um Ihr MacBook Air an einen Monitor anzuschließen.
- Ein HDMI-Kabel ist etwa 1,8 cm breit und hat eine etwas kleinere Unterseite als die Oberseite.
- Ein Mini Display Port hat eine quadratische Form, wobei die unteren Ecken abgeschnitten sind. Es hat genau die gleiche Form wie ein Thunderbolt-Port.
- Ein Thunderbolt-Port und ein Mini-Display-Port haben die gleiche Form, sind aber nicht gleich. Überprüfen Sie die Etiketten am Port. Ein Mini Display Port hat ein Symbol, das einem Bildschirm ähnelt. Ein Thunderbolt-Port hat ein Symbol, das einem Blitz ähnelt.

2. Das richtige Kabel kaufen. Sobald Sie festgestellt haben, welche Art von Videoausgang Ihr MacBook verwendet, müssen Sie je nach Anschluss an Ihrem MacBook ein HDMI-Kabel oder ein Mini Displayport-Kabel kaufen.

3. Verbinden Sie ein Ende des Kabels mit Ihrem MacBook. Passen Sie die Form am Ende des Kabels an den HDMI- oder Mini Display-Anschluss Ihres MacBook an und schließen Sie es an.

4. Verbinden Sie das andere Ende des Kabels mit einem HDMI-Anschluss Ihres Displays. Verbinden Sie das andere Ende des Kabels mit einem freien HDMI-Port am Display.
Wenn Ihr Monitor mehr als einen HDMI-Anschluss hat, notieren Sie sich, mit welchem Anschluss Sie eine Verbindung herstellen. HDMI-Anschlüsse sind normalerweise nummeriert.

5. Schalten Sie das Display und Ihr MacBook ein. Drücken Sie sowohl auf Ihrem MacBook als auch auf dem Display den Netzschalter.

6. Wählen Sie die richtige Videoquelle auf dem Monitor. Wenn das Video über mehr als einen HDMI- oder Videoeingang verfügt, drücken Sie die Taste auf der Fernbedienung oder dem Monitor mit der Aufschrift Quelle, Eingang, Videoeingang oder dergleichen. Wählen Sie die Nummer des Ports aus, an den Sie das MacBook angeschlossen haben. Möglicherweise wird das MacBook automatisch auf dem Monitor angezeigt. Wenn das Gerät nicht automatisch angezeigt wird, fahren Sie mit dem nächsten Schritt fort.

7. Klicken Sie auf das Apple-Symbol
auf deinem MacBook. Es befindet sich in der Menüleiste in der oberen linken Ecke des Desktops. Dies zeigt das Apple-Menü als Dropdown-Menü.
8. klicke aufSystemeinstellungen. Es befindet sich im Apple-Menü auf deinem Mac.

9. klicke aufAnzeigen. Diese Option befindet sich unter einem Symbol im Menü Systemeinstellungen, das einem Monitor ähnelt.

10. klicke aufAnzeige. Dies ist die erste Registerkarte oben im Fenster Anzeigen.

11. Halte den SchlüsselOptionen gedrückt. Dies zeigt eine Schaltfläche mit der Aufschrift "Displays erkennen" in der unteren rechten Ecke des Fensters.

12. klicke aufAnzeige erkennen. Es befindet sich in der unteren rechten Ecke des Anzeigefensters. Dein MacBook beginnt mit der Suche nach angeschlossenen Displays.
Methode 3 von 6: Stellen Sie die Auflösung Ihres Displays ein

1. Klicken Sie auf das Apple-Symbol
auf deinem MacBook. Es befindet sich in der Menüleiste in der oberen linken Ecke des Desktops. Dies zeigt das Apple-Menü als Dropdown-Menü.
2. klicke aufSystemeinstellungen. Es befindet sich im Apple-Menü auf deinem Mac.

3. klicke aufAnzeigen. Es befindet sich im Menü Systemeinstellungen unter einem Symbol, das wie ein Monitor aussieht.

4. klicke aufAnzeigen. Es ist die erste Registerkarte oben auf dem Bildschirm.

5. LiebtOptionen und wählen Sie `Skalieren`. Ermöglicht Ihnen die Auswahl einer Bildschirmauflösung für Ihren Monitor. Standardmäßig versucht Ihr MacBook, die beste Auflösung für beide Displays zu ermitteln.
Um die Auflösung Ihres MacBook-Displays zu ändern, wählen Sie Skaliert, ohne die Optionstaste gedrückt zu halten.

6. Wählen Sie eine Auflösung für Ihr Display. Höhere Auflösung kann kleinere Symbole anzeigen und bietet mehr Platz auf dem Bildschirm. Eine niedrigere Auflösung kann größere Symbole anzeigen, bietet jedoch weniger Platz auf dem Bildschirm. Einige Programme und Fenster passen möglicherweise nicht auf den Bildschirm mit niedrigerer Auflösung.
Wenn es sich um einen HD-Monitor handelt, wählen Sie bis zu 1900 x 1080. Wenn es sich um ein 4k- oder höheres Display handelt, wählen Sie bis zu 3840 x 2160.
Methode 4 von 6: Verwenden des Monitors als erweiterte Anzeige

1. Klicken Sie auf das Apple-Symbol
auf deinem MacBook. Es befindet sich in der Menüleiste in der oberen linken Ecke des Desktops. Dies zeigt das Apple-Menü als Dropdown-Menü.
2. klicke aufSystemeinstellungen. Es befindet sich im Apple-Menü auf deinem Mac.

3. klicke aufAnzeigen. Es befindet sich im Menü Systemeinstellungen unter einem Symbol, das einem Monitor ähnelt.

4. Klicken Sie auf die RegisterkarteRangfolge. Dies ist die zweite Registerkarte oben im Anzeigefenster.

5. Klicken Sie, um das Häkchen zu setzen
neben "Synchronisierungsanzeige aktivieren". Es befindet sich in der unteren linken Ecke des Anzeigefensters. Ermöglicht die Verwendung des Monitors als erweitertes Display. Dadurch können Sie Objekte und Programme von einem Display zum anderen verschieben. Wenn Sie "Synchronisierungsanzeige aktivieren" aktivieren, wird die Anzeige Ihres MacBook auf dem Monitor genauso angezeigt wie auf Ihrem MacBook.
Methode 5 von 6: Ändern Sie die primäre Anzeige

1. Klicken Sie auf das Apple-Symbol
auf deinem MacBook. Es befindet sich in der Menüleiste in der oberen linken Ecke des Desktops. Dies zeigt das Apple-Menü als Dropdown-Menü.
2. klicke aufSystemeinstellungen. Es befindet sich im Apple-Menü auf deinem Mac.

3. klicke aufAnzeigen. Es befindet sich unter einem Symbol, das wie ein Monitor im Menü Systemeinstellungen aussieht.

4. Klicken Sie auf die RegisterkarteRangfolge. Dies ist die zweite Registerkarte oben im Anzeigefenster.

5. Halten Sie den weißen Balken am oberen Rand des aktuellen Anzeigesymbols gedrückt. Unter der Registerkarte "Anordnung" in den Systemeinstellungen befinden sich zwei rechteckige Symbole. Diese stellen beide Displays dar, die mit Ihrem MacBook verbunden sind. Die Anzeige mit dem weißen Balken darüber ist die aktuelle Primäranzeige.

6. Ziehen Sie den weißen Balken auf das andere Anzeigesymbol. Um Ihre primäre Anzeige zu ändern, ziehen Sie die weiße Leiste am oberen Rand eines rechteckigen Anzeigesymbols auf das andere Anzeigesymbol auf der Registerkarte Anordnung. Beide Displays werden für eine Sekunde ein- und ausgeschaltet, um sich an die neuen Einstellungen anzupassen. Die als primäre Anzeige eingestellte Anzeige ist die Standardanzeige, auf der Programme gestartet werden.
Methode 6 von 6: Fehlerbehebung

1. Bewegen Sie Ihr MacBook näher an das Display. Wenn das AirPlay-Symbol nicht in der Menüleiste Ihres MacBook angezeigt wird, können Sie versuchen, Ihr MacBook näher an Ihren drahtlosen Monitor zu stellen.

2. Aktualisieren Sie MacOS auf die neueste Version. Wenn Sie eine ältere Version von macOS verwenden, können Sie AirPlay möglicherweise nicht verwenden. Einige ältere Macs können möglicherweise nicht auf die neueste Version von macOS aktualisiert werden. Befolgen Sie diese Schritte, um macOS auf die neueste Version zu aktualisieren:

3. Überprüfe die Firewall-Einstellungen deines Macs. In einigen Fällen blockieren die Firewall-Einstellungen Ihres Macs die AirPlay-Verbindung zu Ihrem Monitor. Sie können auch die Firewall-Einstellungen Ihres Routers oder anderer von Ihnen installierter Firewall-Programme überprüfen. Gehen Sie wie folgt vor, um Ihre Firewall-Einstellungen zu überprüfen:

4. Überprüfen Sie den AirPlayUIAgent. Wenn das AirPlay-Symbol überhaupt nicht in der Menüleiste angezeigt wird, können Sie die folgenden Schritte ausführen, um das AirPlayUIAgent-Programm in den Systeminformationen zu überprüfen:

5. Starten Sie Ihren WLAN-Router neu. In einigen Fällen kann eine Fehlfunktion Ihres WLAN-Routers verhindern, dass Ihr MacBook eine Verbindung zu AirPlay-Geräten herstellt. Der erste Schritt zur Lösung dieses Problems besteht darin, Ihren Router neu zu starten. Um Ihren Router neu zu starten, trennen Sie ihn, warten Sie etwa 30 Sekunden, schließen Sie ihn wieder an und warten Sie, bis der Router neu gestartet ist.

6. Entfernen Sie andere Geräte aus Ihrem Netzwerk. Wenn Sie immer noch keine Verbindung zu Ihren AirPlay-Geräten herstellen können, stören möglicherweise andere Geräte, die mit Ihrem Netzwerk verbunden sind. Versuchen Sie, andere Geräte nacheinander von Ihrem drahtlosen Netzwerk zu trennen, und prüfen Sie, ob dies das Problem behebt.
"Anschließen eines macbook air an einen monitor"
Оцените, пожалуйста статью