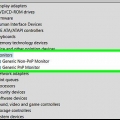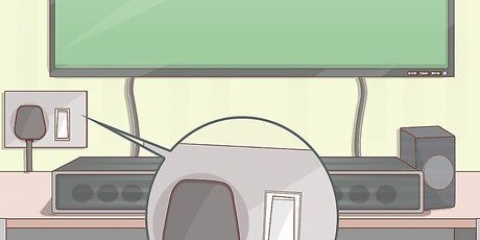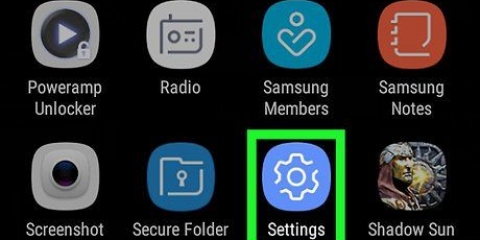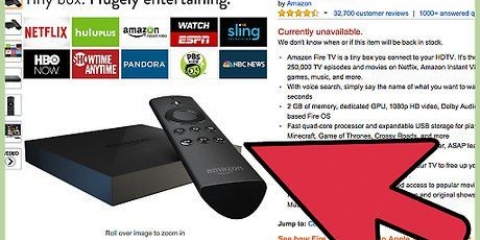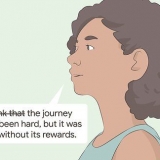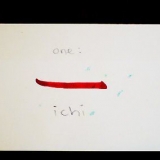Wenn Sie einen Laptop haben, bei dem die Anschlüsse keine Farbe haben, befindet sich neben dem Anschluss für Ihr Headset oder Kopfhörer ein Bild eines Headsets und neben dem Anschluss für Ihr Mikrofon ein Bild eines Mikrofons. Wo sich die USB-Anschlüsse befinden, variiert je nach Computer, aber sie befinden sich normalerweise in der Nähe der Audioanschlüsse.





















Anschließen von kopfhörern an einen pc
Diese Anleitung zeigt Ihnen, wie Sie ein Headset über ein Kabel oder Bluetooth an Ihren Computer anschließen und es sowohl zum Hören als auch zum Aufnehmen von Tönen verwenden. Headsets werden häufig bei Spielen und anderen Online-Kommunikationen verwendet.
Schritte
Teil 1 von 3: Mit einem Kabel verbinden

1. Sehen Sie sich die Verbindungen Ihres Headsets an. Je nach verwendetem Headset werden eine oder mehrere der folgenden Verbindungen angezeigt:
- Stecker für Audioausgang (3,5 mm) – Dies ist der Standard-Audioausgangsstecker für Kopfhörer, Headsets und Lautsprecher. Ein 3,5-mm-Stecker kann in eine Kopfhörerbuchse eingesteckt werden und ist normalerweise grün. Ein Audioausgangsstecker unterstützt normalerweise auch einen Audioeingang, z. B. ein Mikrofon.
- Mikrofonstecker (3,5 mm) – Einige Headsets haben auch einen 3,5-mm-Stecker für den Audioeingang. So ein Stecker hat eine rosa Farbe.
- USB – Ein USB-Stecker ist flach und rechteckig. Sie können es an einen USB-Anschluss Ihres Computers anschließen.

2. Sehen Sie, wo sich die Audioverbindungen Ihres Computers befinden. Bei einem Laptop befindet sich der Audioausgang normalerweise links, rechts oder vorne am Gehäuse, während sich die Anschlüsse bei einem Desktop-Computer an der Vorder- oder Rückseite des Gehäuses befinden können. Der Anschluss für das Mikrofon ist normalerweise rosa, und der Anschluss für ein Headset oder Kopfhörer ist normalerweise grün.

3. Schließen Sie Ihr Headset an Ihren Computer an. Stecken Sie die Headset-Kabel in die richtigen Anschlüsse Ihres Computers.

4. Schließen Sie Ihr Headset bei Bedarf an eine Stromquelle an. Bei einigen Headsets müssen Sie eine externe Stromquelle anschließen, obwohl die meisten Headsets in diesem Fall über den USB-Anschluss mit Strom versorgt werden. Wenn Sie das Headset an eine externe Stromquelle wie eine Wandsteckdose anschließen müssen, tun Sie dies. Wenn dies erledigt ist, können Sie Ihr Headset verwenden.
Teil 2 von 3: Verbindung über Bluetooth herstellen

1. Schalten Sie das Headset ein. Drücken Sie die Power-Taste am Headset, um es einzuschalten. Wenn das Headset nicht vollständig aufgeladen ist, empfiehlt es sich, es mit dem Ladegerät zu verbinden, damit es während des Verbindungsvorgangs eingeschaltet bleibt.

2. Öffnen Sie das Startmenü
. Klicken Sie auf das Windows-Logo in der unteren linken Ecke des Bildschirms. Das Startmenü erscheint.
3. Öffnen Sie die Einstellungen
. Klicken Sie auf das Zahnradsymbol in der unteren linken Ecke des Startbildschirms.
4. klicke aufGeräte. Es ist ein Symbol in Form eines Monitors in der Mitte der Einstellungsseite.

5. klicke aufBluetooth und andere Geräte. Diese Registerkarte befindet sich in der oberen linken Ecke der Geräteseite.

6. Bewegen Sie den Schieberegler
unter der Überschrift `Bluetooth`, wenn es nicht aktiviert ist. Die Überschrift `Bluetooth` befindet sich oben auf der Seite. Durch Verschieben des Schiebereglers wird Bluetooth aktiviert . Wenn der Schieberegler unter `Bluetooth` blau ist (oder eine beliebige Farbe, die auf Ihrem Computer als Standard eingestellt ist), ist Bluetooth bereits aktiviert.

7. klicke aufBluetooth oder ein anderes Gerät hinzufügen. Das steht ganz oben auf der Seite. Ein Klick darauf öffnet das Bluetooth-Menü.

8. klicke aufBluetooth. Dies befindet sich oben im Bluetooth-Menü.

9. Drücken Sie die Pairing-Taste an Ihrem Headset. Wo sich diese Taste befindet, hängt von Ihrem Headset-Modell ab. In den meisten Fällen befindet sich neben oder auf der Schaltfläche ein Symbol.
Wenn Sie die Pairing-Taste nicht finden können, lesen Sie die Bedienungsanleitung Ihres Headsets.

10. Klicken Sie auf den Namen Ihres Headsets. Es sollte in wenigen Sekunden im Bluetooth-Menü erscheinen. Der Name ist wahrscheinlich eine Kombination aus der Marke und der Modellnummer Ihres Headsets.
Wenn das Headset nicht im Bluetooth-Menü angezeigt wird, schalten Sie Bluetooth aus, drücken Sie die Pairing-Taste an Ihrem Headset und schalten Sie Bluetooth wieder ein.

11. klicke aufVerlinken. Dies ist unter dem Namen des Headsets. Wenn Sie darauf klicken, sollte Ihr Headset mit Ihrem Computer gekoppelt sein. Wenn dies erledigt ist, können Sie Ihr Headset verwenden.
Teil 3 von 3: Anpassen der Soundeinstellungen in Windows

1. Öffnen Sie das Startmenü
. Klicken Sie auf das Windows-Logo in der unteren linken Ecke des Bildschirms. Das Startmenü öffnet sich.
2. Klopfen Klang im Startmenü. Die App für die Soundeinstellungen wird jetzt geöffnet.

3. klicke aufKlang. Dies ist ein lautsprecherförmiges Symbol oben auf dem Startbildschirm.

4. Klicken Sie auf den Namen Ihres Headsets. Du findest es in der Mitte des Fensters.

5. klicke aufAls Standard einstellen. Diese Schaltfläche befindet sich in der unteren rechten Ecke des Fensters. Ihr Headset wird jetzt als Standard-Audioausgabegerät verwendet, wenn es mit Ihrem Computer verbunden ist.

6. Klicken Sie auf die RegisterkarteAufzeichnen. Sie finden dies oben im Sound-Fenster.

7. Klicken Sie auf den Namen Ihres Headsets. Du findest es in der Mitte des Fensters.

8. klicke aufAls Standard einstellen. Ihr Headset wird jetzt als Standard-Audioeingabegerät (Mikrofon) verwendet, wenn es mit Ihrem Computer verbunden ist.

9. klicke aufBewerben und dann OK. Dies speichert die Einstellungen. Sie können Ihr Headset jetzt verwenden.
Tipps
Sie können Ihr Headset wahrscheinlich bereits zum Hören und Aufnehmen verwenden, ohne die Einstellungen anzupassen. Es ist auf jeden Fall eine gute Idee, dies zu überprüfen, indem Sie die Soundeinstellungen in Windows überprüfen.
Warnungen
- Einige Headsets verfügen über ein zusätzliches Kabel, das Sie anschließen müssen, oder eine Software-CD, die Sie installieren müssen, damit das Headset funktioniert. Um optimale Ergebnisse zu erzielen, lesen Sie immer die Bedienungsanleitung Ihres Headsets, bevor Sie versuchen, es an Ihren Computer anzuschließen.
Оцените, пожалуйста статью