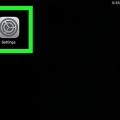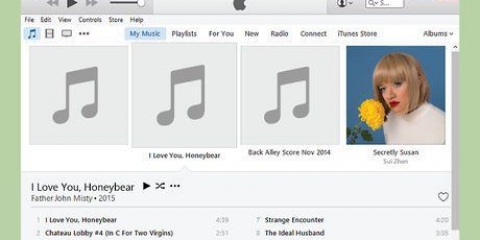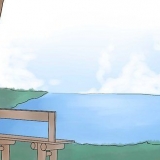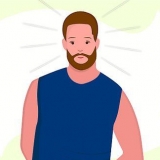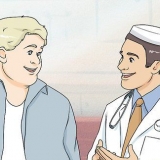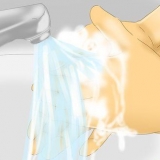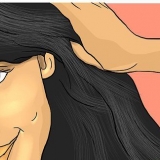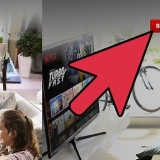3. Tippen Sie auf Ihrem iPad auf "Vertrauen". Dies ist nur erforderlich, wenn Sie das iPad zum ersten Mal mit Ihrem Computer verbinden. 4. iTunes öffnen. Sie werden jetzt möglicherweise gefragt, ob Sie dem iPad vertrauen, genau wie Ihr iPad gefragt wird, ob Sie dem Computer vertrauen möchten. 5. Überprüfen Sie, ob Ihr iPad in iTunes angezeigt wird. Wenn Sie iTunes 12 haben, sollten Sie in der oberen Leiste ein iPad-Symbol sehen. Wenn Sie iTunes 11 verwenden, sehen Sie Ihr iPad im Dropdown-Menü "Geräte". 3. Klicken Sie auf die Registerkarte Musik. In iTunes 12 finden Sie dies in der linken Spalte, nachdem Sie Ihr iPad ausgewählt haben. In iTunes 11 finden Sie die Registerkarte oben im Hauptfenster, nachdem Sie Ihr iPad ausgewählt haben. Aktivieren Sie das Kontrollkästchen neben "Filme synchronisieren" um iTunes zu erlauben, deine Musik mit deinem iPad zu synchronisieren. Sie können auswählen, welche Filme synchronisiert werden sollen, oder iTunes basierend auf dem, was Sie gesehen haben, automatisch synchronisieren lassen. Wenn Sie TV-Sendungen in Ihrer Bibliothek haben, finden Sie diese unter dem Tab „TV-Sendungen“. 3. Klicken Sie auf die Registerkarte Fotos. In iTunes 12 finden Sie dies in der linken Spalte, nachdem Sie Ihr iPad ausgewählt haben. In iTunes 11 finden Sie die Registerkarte oben im Hauptfenster, nachdem Sie Ihr iPad ausgewählt haben. 4. Wählen "Fotos synchronisieren aus" und wählen Sie den Ort aus dem Dropdown-Menü. Nachdem Sie einen Ordner ausgewählt haben, können Sie alle Fotos oder ausgewählte Fotos synchronisieren. Wählen Sie „Videos einschließen“, um die in der Fotobibliothek gespeicherten Videos zu synchronisieren. 5. klicke aufSynchronisieren oder Sich bewerben um mit dem Kopieren zu beginnen. Es kann eine Weile dauern, wenn Sie viele Fotos kopieren möchten. 6. Andere Dateien synchronisieren. Sie können iTunes auch verwenden, um andere Dateien wie Apps, Podcasts und Kontakte zu synchronisieren. Klicken Sie auf die gewünschte Registerkarte und wählen Sie den Inhalt aus, den Sie synchronisieren möchten. 3. klicke auf .Sich bewerben. 4. Verbinden Sie Ihr iPad mit Ihrem drahtlosen Netzwerk.klicken Sie hier für detaillierte Anweisungen. 5. Stellen Sie sicher, dass Ihr Computer eingeschaltet und iTunes geöffnet ist. 6. Schließen Sie das iPad-Ladegerät an, bevor Sie mit der Synchronisierung beginnen. Ihr iPad wird mit Ihrem Computer synchronisiert, solange das iPad mit demselben Netzwerk verbunden ist, der Computer eingeschaltet und iTunes geöffnet ist. 3. Verwenden Sie Ihr iPad wie gewohnt. Sie sehen Ihren iPad-Bildschirm jetzt zweimal: auf Ihrem iPad selbst und auf Ihrem Computermonitor (es sei denn, Sie haben das erste iPad-Modell, das nur Videos anzeigen kann, die gerade abgespielt werden. Das Betriebssystem und die Apps werden auf beiden Geräten angezeigt. 4. Sehen Sie sich ein Video auf Ihrem Bildschirm an und steuern Sie es mit Ihrem iPad. Wenn Sie ein Video abspielen, sehen Sie dies auf dem zweiten Bildschirm, aber die Bedienelemente befinden sich auf Ihrem iPad.
Anschließen eines ipad an einen computer
Ein iPad ist ein Touchscreen-Tablet von Apple. Das Tablet verfügt über mehrere Features und Funktionen, darunter einen Mediaplayer, Zugriff auf Apps, E-Mail und mehr. Das Anschließen Ihres iPads an Ihren Computer ist sehr einfach und Sie können schnell Daten zwischen zwei Geräten austauschen.
Schritte
Teil 1 von 5: Verbinden Ihres iPads mit Ihrem Computer
1. iTunes herunterladen und installieren (falls noch nicht vorhanden). Sie können iTunes kostenlos von der Apple-Website herunterladen. klicken Sie hier für detaillierte Anweisungen.2. Verbinden Sie Ihr iPad mit Ihrem Computer, indem Sie das USB-Kabel des iPads in einen USB-Anschluss Ihres Computers stecken. Verwenden Sie keinen USB-Hub, stellen Sie eine direkte Verbindung her.
Wenn das Gerät in iTunes nicht angezeigt wird, vergewissern Sie sich, dass Ihr iPad eingeschaltet ist. Wenn Sie Ihr iPad nicht einschalten können und das Gerät von iTunes nicht erkannt wird, versetzen Sie Ihr iPad in den Wiederherstellungsmodus.
6. Wählen Sie Ihr iPad in iTunes. Jetzt öffnet sich der Übersichtsbildschirm Ihres iPads, von diesem aus können Sie Backups erstellen oder Ihre iOS-Version aktualisieren.
Teil 2 von 5: Musik und Filme mit Ihrem iPad synchronisieren
1. Fügen Sie Ihrer iTunes-Mediathek Mediendateien hinzu. Um Inhalte auf Ihr iPad zu kopieren (d.h. zu synchronisieren), müssen Sie diese Inhalte zuerst in Ihrer iTunes-Mediathek ablegen. Sie können jede Mediendatei, die sich bereits auf Ihrem Computer befindet, zu Ihrer Bibliothek hinzufügen, Sie können an Dateitypen wie MP3, AAC, MP4 und MOV denken, aber auch mehrere andere Typen können in der Bibliothek platziert werden. Sie können Medien auch im iTunes Store kaufen.2. Wählen Sie Ihr iPad in iTunes. Klicken Sie in der oberen Leiste auf Ihr iPad-Symbol, wenn Sie iTunes 12 haben. Wenn Sie iTunes 11 verwenden, sehen Sie Ihr iPad im Dropdown-Menü "Geräte".
Aktivieren Sie das Kontrollkästchen neben "Musik synchronisieren" um iTunes zu erlauben, deine Musik mit deinem iPad zu synchronisieren. Sie können Ihre gesamte Musikbibliothek synchronisieren, aber Sie können auch nur eine Auswahl von Wiedergabelisten, Künstlern, Alben oder Genres synchronisieren.
4. Klicken Sie auf die Registerkarte Filme. In iTunes 12 finden Sie dies in der linken Spalte, nachdem Sie Ihr iPad ausgewählt haben. In iTunes 11 finden Sie die Registerkarte oben im Hauptfenster, nachdem Sie Ihr iPad ausgewählt haben.
5. klicke aufSynchronisieren oder Sich bewerben um mit dem Kopieren zu beginnen. Der Vorgang kann eine Weile dauern, insbesondere wenn Sie viel Musik oder große Filme kopieren.
Teil 3 von 5: Fotos mit Ihrem iPad synchronisieren
1. Verwalten Sie Ihre Bilder von einem Ort aus. iTunes synchronisiert Ihre Fotos aus einem Stammordner oder Unterordnern innerhalb dieses Stammordners. Wenn Sie ein Mac-Benutzer sind, können Sie iPhoto verwenden, um Ihre Fotos in verschiedenen Alben zu organisieren.2. Wählen Sie Ihr iPad in iTunes. Klicken Sie in der oberen Leiste auf Ihr iPad-Symbol, wenn Sie iTunes 12 haben. Wenn Sie iTunes 11 verwenden, sehen Sie Ihr iPad im Dropdown-Menü "Geräte".
Teil 4 von 5: Synchronisierung über WLAN konfigurieren
1. Öffnen Sie die Registerkarte Übersicht Ihres iPads in iTunes. Stellen Sie sicher, dass das Gerät über ein USB-Kabel mit dem Computer verbunden ist und Sie auf . getippt haben "Vertrauen" auf Ihrem iPad-Bildschirm.Durch die Synchronisierung über Wi-Fi können Sie die Inhalte Ihres iPads verwalten, ohne das Gerät mit einem Kabel verbinden zu müssen.
2. Wählen Sie die Option "Mit diesem iPad über WLAN synchronisieren". So stellen Sie sicher, dass Ihr iPad mit iTunes synchronisiert wird, aber jetzt über Ihr drahtloses Netzwerk.
Teil 5 von 5: Verbinden Sie Ihr iPad mit Ihrem Computermonitor
1. Kaufen Sie einen Anzeigeadapter. Es sind verschiedene Adapter für verschiedene iPad-Typen und für verschiedene Display-Ports erhältlich.Der einfachste Weg, Ihr iPad mit den meisten neueren Displays zu verbinden, ist über einen HDMI-Adapter. Eine VGA-Verbindung liefert eine geringere Qualität, ist aber universell.
2. Verbinden Sie Ihr iPad mit Ihrem Display mit dem Adapter. Auf Wunsch können Sie über den Audiostecker des Adapters externe Lautsprecher anschließen.
"Anschließen eines ipad an einen computer"
Оцените, пожалуйста статью