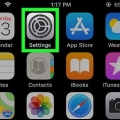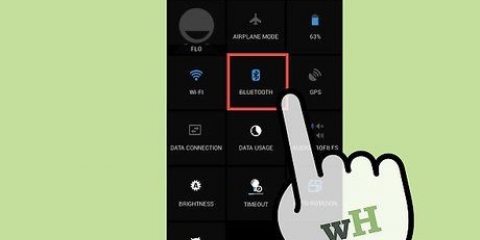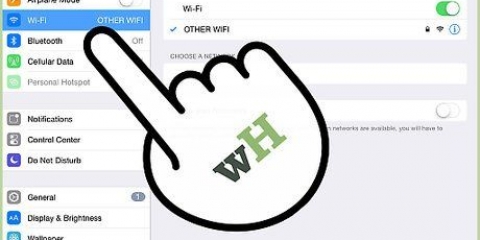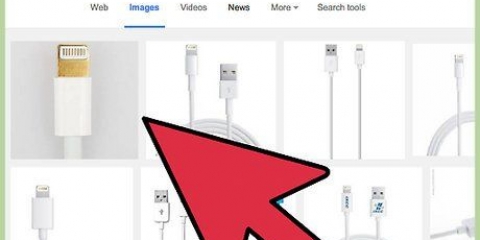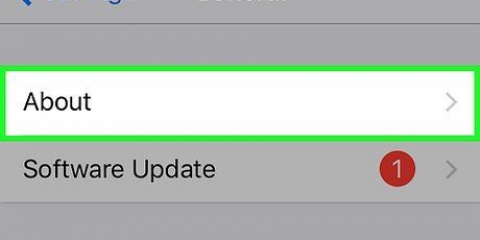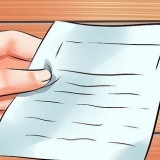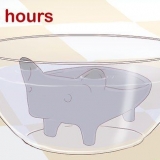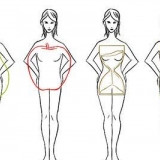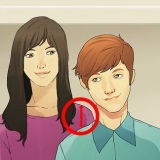Bei vielen Geräten müssen Sie die Ein-/Aus-Taste oder die Verbindungstaste gedrückt halten, bis das Licht des Geräts einige Male blinkt. Um eine Verbindung herzustellen, muss Ihr Gerät mit dem iPad kompatibel sein. Sie können das iPad nur mit Headsets (iPad 2 oder höher), Lautsprechern, Tastaturen und Fernbedienungen verbinden. Sie können es nicht direkt über Bluetooth mit anderen iOS-Geräten, Computern oder Smartphones verbinden.










Verbinden eines ipad mit bluetooth-geräten
Sie können alle Arten von drahtlosen Geräten über Bluetooth mit Ihrem iPad verbinden. Denken Sie zum Beispiel an Tastaturen, Lautsprecher und Headsets. Sie können Bluetooth mit wenigen Tastendrücken aktivieren und schon können Sie Ihr iPad auf ganz neue Weise nutzen.
Schritte
Teil 1 von 3: Ein Gerät koppeln

1. Öffne die Einstellungen deines iPads. Sie können Bluetooth verwenden, um alle Arten von Zubehör drahtlos mit Ihrem iPad zu verbinden. Denken Sie zum Beispiel an Bluetooth-Tastaturen, Headsets (ab dem iPad 2), kabellose Lautsprecher und Bluetooth-Fernbedienungen.
- Sie können Bluetooth nicht verwenden, um Dateien von iOS an Android-Geräte zu senden.

2. Drücken Sie "Bluetooth". Bluetooth ist standardmäßig deaktiviert, um Akku zu sparen.

3. Wischen Sie es "Bluetooth"-schieben, um es einzuschalten. Ihr iPad sucht nun nach Geräten, mit denen eine Verbindung hergestellt werden kann.

4. Machen Sie Ihr Gerät für andere sichtbar. Um die meisten Geräte über Bluetooth zu verbinden, muss das Gerät für andere sichtbar sein.

5. Wählen Sie Ihr Zubehör aus der Liste. Stellen Sie sicher, dass sich das Gerät in einem angemessenen Abstand zum iPad befindet (maximal 10 Meter).

6. Geben Sie bei Bedarf das Passwort oder die PIN ein. Wenn Sie diesen Code nicht kennen, versuchen Sie es 0000, 1111 oder 1234.
Wenn Sie die Geräte nicht miteinander koppeln können, lesen Sie das Handbuch des jeweiligen Geräts oder suchen Sie nach Online-Anweisungen zum Koppeln der Geräte.

7. Warten Sie, bis das Pairing erfolgreich war. Es kann eine Weile dauern, bis die Geräte gekoppelt sind. Ihr iPad und Ihr Gerät verbinden sich jetzt direkt, wenn sie sich in der Nähe befinden und Bluetooth auf beiden Geräten aktiviert ist.
Wenn Sie die Geräte nicht miteinander verbinden können, suchen Sie im Internet.
Teil 2 von 3: Bluetooth-Geräte verwenden

1. Verwenden Sie FaceTime mit dem neu verbundenen Gerät. Wenn Sie beispielsweise einen Anruf erhalten, antworten Sie mit Ihrem Bluetooth-Headset. Wenn Sie den Anruf über die App annehmen, werden automatisch der Lautsprecher und das Mikrofon Ihres iPads verwendet.
- Alle ausgehenden FaceTime-Anrufe gehen jetzt automatisch über Ihr Bluetooth-Gerät.

2. Verwenden Sie beim Abspielen von Musik Ihre Bluetooth-Lautsprecher. Wenn Sie Lautsprecher an Ihr iPad angeschlossen haben oder Ihr iPad mit Ihrem Autoradio verbunden ist, wird die Musik automatisch an Ihr Bluetooth-Gerät weitergeleitet.

3. Trennen Sie die Geräte. Wenn Sie nicht mehr möchten, dass ein Gerät mit dem iPad verbunden ist, können Sie dies über das Einstellungsmenü unter der Überschrift . tun "Bluetooth" Setze den Link, um nicht mehr zu funktionieren. Drücken Sie dazu ⓘ und dann "Vergiss dieses Gerät".
Bluetooth-Geräte können jeweils nur mit einem Produkt gekoppelt werden. Wenn Sie zuerst ein Gerät auf Ihrem iPad verwendet haben, es dann aber mit Ihrem iPhone verbinden möchten, müssen Sie zuerst das Gerät vom iPad trennen.

4. Schalten Sie Bluetooth aus, wenn es nicht verwendet wird. Wenn Sie es dauerhaft eingeschaltet lassen, wird der Akku Ihres iPads schneller leer.
Teil 3 von 3: Fehlerbehebung

1. Stellen Sie sicher, dass sich die beiden Geräte im selben Raum befinden. Der Abstand zwischen den beiden Geräten muss auf jeden Fall weniger als 10 Meter betragen. Wenn die Entfernung größer ist, wird das iPad das Signal vom Gerät wahrscheinlich nicht aufnehmen.

2. Versuchen Sie, das Gerät neu zu starten. Manchmal können iPads etwas stur sein, wenn sie zu lange eingeschaltet sind. Versuchen Sie, Ihr Gerät neu zu starten und prüfen Sie, ob das Pairing der Geräte erfolgreich ist.

3. Koppeln Sie erneut zwei Geräte. Rufen Sie das Bluetooth-Menü auf, drücken Sie auf das Gerät, das nicht verbunden werden kann, und drücken Sie "Vergiss dieses Gerät". Dann eine neue Verbindung erstellen. In diesem Fall müssen Sie das Passwort oder die PIN erneut eingeben.

4. iOS aktualisieren. Manchmal hilft es, die Systemsoftware zu aktualisieren und alle Probleme mit Bluetooth-Geräten verschwinden wie Schnee in der Sonne. Bitte prüfen Sie, ob ein Update verfügbar ist.
Warnungen
Es kann gefährlich sein, Ihr iPad mit einem unbekannten Gerät zu verbinden. Es ist möglich, dass andere über die von Ihnen hergestellte Verbindung auf die Informationen zugreifen können, die Sie auf Ihrem iPad gespeichert haben. Überprüfen Sie immer, ob Sie sich mit dem richtigen Gerät verbinden.
"Verbinden eines ipad mit bluetooth-geräten"
Оцените, пожалуйста статью