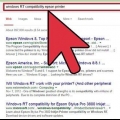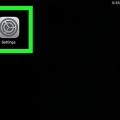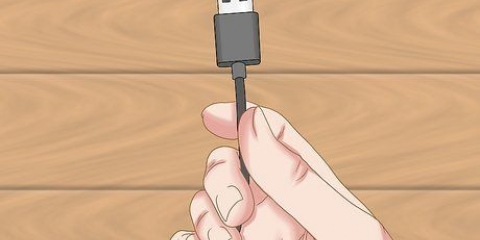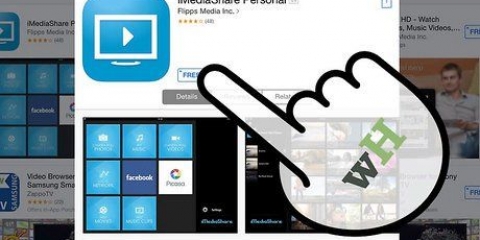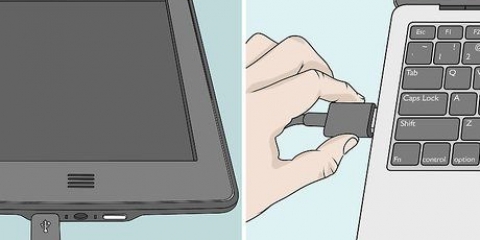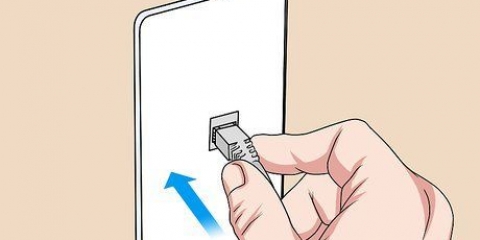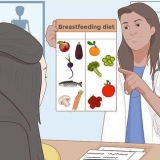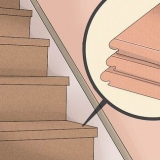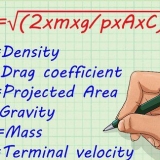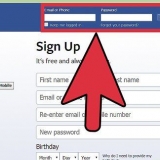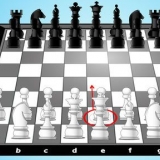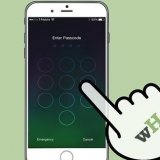Überspringen Sie diesen Schritt, wenn der Drucker bereits eingeschaltet ist. Schalten Sie das Bluetooth des Druckers aus und trennen Sie alle Kabelverbindungen vom Drucker. Sie können Ihren Drucker nicht über AirPrint verbinden, wenn Bluetooth noch aktiviert ist oder wenn der Drucker über ein Ethernet-Kabel mit einem Router verbunden ist.
Sie können Ihren Drucker vom Router trennen, indem Sie das Ethernet-Kabel von der Rückseite Ihres Druckers abziehen. Das Deaktivieren von Bluetooth auf Ihrem Drucker variiert von Modell zu Modell. Spezifische Anweisungen zum Deaktivieren von Bluetooth finden Sie im Handbuch oder in der Online-Version. Dies, falls Ihr Drucker damit mit dem Computer verbunden ist.





Wenn Sie beispielsweise ein Foto drucken möchten, müssen Sie auf das App-Symbol klicken Fotos tippen. Nicht alle Apps unterstützen das Drucken, aber die überwiegende Mehrheit der integrierten iPad-Apps unterstützt das Drucken, sodass Sie einfach drucken können.





Anschließen eines druckers an ein ipad
Dieses Tutorial zeigt Ihnen, wie Sie einen Airprint-fähigen Drucker mit Ihrem iPad verwenden.
Schritte
Teil 1 von 2: Verbinden mit AirPrint

1. Stellen Sie sicher, dass Sie einen AirPrint-Drucker haben. Zum Drucken muss Ihr iPad mit einem AirPrint-fähigen Drucker verbunden sein. Ob Ihr Drucker für AirPrint geeignet ist, erfahren Sie unter https://support.Apfel.com/de-de/HT201311 in der Suchleiste Ihres Computers und suchen Sie nach der Modellnummer Ihres Druckers .
- Tippen Sie auf Strg+F (Windows) oder ⌘ Befehl+F (Mac) und geben Sie dann die Modellnummer Ihres Druckers ein. Das ist normalerweise der schnellste Weg.
- Wenn Ihr Drucker nicht aufgeführt ist, suchen Sie nach "AirPrint-kompatibel". Sie können auch auf der Verpackung Ihres Druckers nachsehen oder in der Bedienungsanleitung suchen.
- Wenn sich herausstellt, dass Ihr Drucker nicht in Kombination mit AirPrint verwendet werden kann, können Sie ihn nicht zum Drucken von Ihrem iPad verwenden.

2. Schalten Sie Ihren Drucker ein. Vergewissern Sie sich, dass der Drucker angeschlossen ist, und tippen Sie dann auf den Netzschalter
auf dem Drucker.

3. Verbinden Sie den Computer bei Bedarf mit dem WLAN. Wenn Ihr Computer noch nicht mit einem WLAN-Netzwerk verbunden ist, verbinden Sie ihn über das Druckermenü, um eine starke WLAN-Verbindung auszuwählen.
Dieser Schritt hängt von Ihrem Druckermodell ab. Informieren Sie sich daher in Ihrem Druckerhandbuch oder in der Online-Dokumentation über die spezifischen Schritte, die zum Herstellen einer WLAN-Verbindung erforderlich sind.

4. Öffnen Sie die Einstellungen auf Ihrem iPad
. Tippen Sie auf das Einstellungssymbol. Das sieht aus wie ein graues Quadrat mit Zahnrädern darauf.
5. Tippen Sie aufW-lan. Diese Schaltfläche befindet sich in der oberen linken Ecke des Bildschirms. Dies öffnet das WLAN-Menü deines iPads.

6. Stellen Sie sicher, dass Sie mit demselben Netzwerk wie Ihr Drucker verbunden sind. Ihr iPad muss sich in genau demselben Netzwerk wie Ihr AirPrint-Drucker befinden.
Wenn nicht, tippen Sie auf den Namen des Netzwerks, in dem der Drucker angemeldet ist. Geben Sie dann, wenn Sie dazu aufgefordert werden, das Passwort ein und tippen Sie auf "Verbinden".

7. Bleiben Sie in der Nähe Ihres AirPrint-Druckers. Für beste Ergebnisse wird empfohlen, einige Meter vom Drucker entfernt zu stehen. Trotzdem ist es meistens auch machbar, wenn der Drucker in einem anderen Raum steht.
Teil 2 von 2: Drucken über AirPrint

1. Öffnen Sie die App, die Sie verwenden möchten. Tippen Sie auf das Symbol der App, in der der zu druckende Artikel gespeichert ist.

2. Öffnen Sie die Seite oder das Dokument, das Sie drucken möchten. Wenn Sie beispielsweise Fotos aus der Foto-App drucken möchten, müssen Sie auf das Foto tippen, das Sie drucken möchten.
Um eine Seite aus einer Suchmaschine zu drucken, müssen Sie möglicherweise auf `...` um das Menü zu öffnen und dann fortzufahren.

3. Tippen Sie auf "Teilen"
Symbol. Sie finden dies normalerweise in einer der Ecken Ihres Bildschirms. Wenn Sie eine Suchmaschine verwenden, befindet sie sich manchmal auch in der URL-Leiste des Menüs. Am unteren Rand des Bildes erscheint ein Popup-Menü.
4. Tippen Sie aufdrucken. Dieses Symbol in Form eines Druckers befindet sich in der unteren Zeile des Popup-Menüs . Dies öffnet das Drucken-Menü.
Möglicherweise müssen Sie in der unteren Reihe der Symbole von rechts nach links streichen, um die Option "Drucken" zu finden.

5. Tippen Sie aufDrucker. Dies ist ein Feld oben im Menü. Dadurch wird eine Liste der berechtigten AirPrint-Drucker in Reichweite geöffnet.

6. Wählen Sie Ihren Drucker aus. Tippen Sie auf den Namen des Druckers, mit dem Sie den Artikel drucken möchten.
Wenn Sie den Drucker nicht finden können, vergewissern Sie sich, dass der Drucker eingeschaltet und mit dem WLAN verbunden ist. Der Drucker darf nicht mit Bluetooth verbunden oder mit einem Router verbunden sein. Natürlich muss der Drucker auch in Reichweite Ihres iPads sein.

7. Tippen Sie aufdrucken. Es befindet sich in der oberen rechten Ecke Ihres Bildschirms. Ihr Artikel wird jetzt gedruckt.
Abhängig von Ihrem Drucker haben Sie die Möglichkeit, auszuwählen, ob Sie in Schwarzweiß oder Farbe drucken möchten, die Anzahl der zu druckenden Seiten und viele andere Optionen, bevor Sie tatsächlich auf "Drucken" klicken.
Tipps
- Einige Druckerfirmen wie HP haben spezielle Druck-Apps (z. B. HP Smart), mit denen Sie sich ohne AirPrint mit Ihrem Drucker verbinden können
- Sie können den Druckvorgang abbrechen, indem Sie die Option `Print Center` aus der Liste der geöffneten Apps auswählen. Drücken Sie dann unten auf dem Bildschirm auf „Druck abbrechen“.
Warnungen
- Obwohl es einige kostenpflichtige Apps gibt, mit denen Sie von Nicht-AirPrint-Druckern drucken können. Es gibt keine kostenlosen oder kostenpflichtigen Apps, mit denen Sie von allen Nicht-AirPrint-Druckern drucken können.
"Anschließen eines druckers an ein ipad"
Оцените, пожалуйста статью