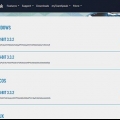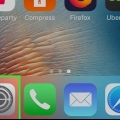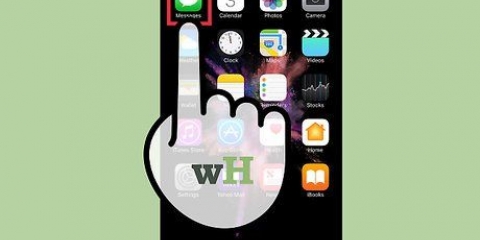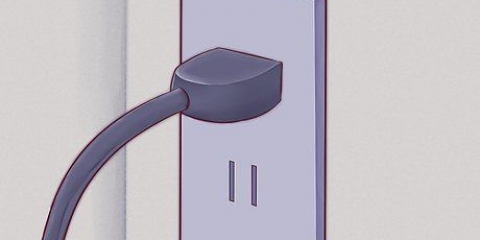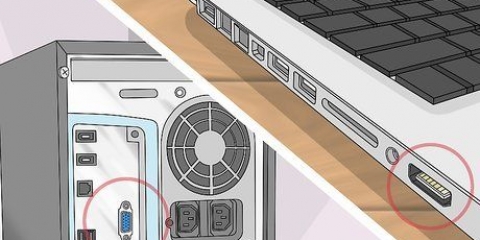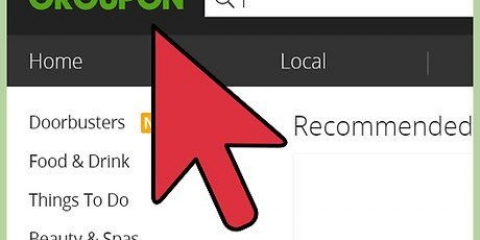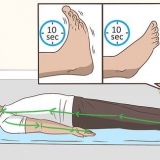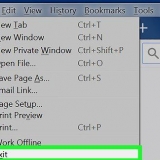Starten Sie eine Musik-, Podcast-, Video- oder andere Audiowiedergabe auf Ihrem gekoppelten Gerät, um sie mit Ihren AirPods anzuhören. AirPods verbinden sich gleichzeitig mit iPhone und Apple Watch. Das bedeutet, dass Sie Audio von Ihrem iPhone und Ihrer Apple Watch auf Ihren AirPods hören können, ohne sie erneut wechseln oder koppeln zu müssen.
AirPods sollen mit Siri . gesteuert werden. Befehle wie „Spiele meine Playlist“, „Gehe zum nächsten Song“ und „Dreh die Lautstärke auf“ – sowie andere – können mit der Siri-Funktion der AirPods ausgeführt werden. Um das Doppeltippen zum Abspielen oder Anhalten von Musik zu ändern, gehen Sie zu Einstellungen, wenn sich AirPods in der Nähe befinden, tippen Sie auf Bluetooth, Tippen Sie auf Ihre AirPods und dann auf Spielpause im Abschnitt "DOPPEL TAP AUF AIRPODS".




Verwenden von airpods
In diesem Tutorial erfahren Sie, wie Sie die neuesten drahtlosen Ohrhörer von Apple verwenden. AirPods können mit jedem Bluetooth-fähigen Gerät verwendet werden, aber die volle Funktionalität, einschließlich Siri-Konnektivität, ist nur auf iPhone oder iPad mit iOS 10 verfügbar.2 (oder höher) oder ein Mac mit OS X Sierra.
Schritte
Teil 1 von 6: Ein iPhone mit iOS 10 koppeln.2 oder neuer

1. Entsperren Sie Ihr iPhone. Drücken Sie die Home-Taste mit Touch ID oder geben Sie Ihren Passcode auf dem Sperrbildschirm ein.

2. Drücken Sie die Home-Taste. Dadurch kehrst du zum Startbildschirm zurück, falls du noch nicht dort warst.

3. Halte die AirPods-Hülle neben dein iPhone. Die AirPods müssen sich im Etui befinden und der Deckel muss geschlossen sein.

4. Öffnen Sie den Deckel des AirPods-Gehäuses. Ein Installationsassistent wird auf Ihrem iPhone gestartet.

5. Tippen Sie auf Verbinden. Der Pairing-Prozess beginnt.

6. Tippen Sie auf Fertig. Ihr iPhone ist jetzt mit Ihren AirPods gekoppelt.
Wenn Sie bei iCloud angemeldet sind, werden die AirPods automatisch mit anderen Geräten mit iOS 10 gekoppelt.2 oder höher oder OS Sierra (Mac) und mit derselben Apple-ID bei iCloud angemeldet.
Teil 2 von 6: Pairing mit anderen iPhones

1. Halte die AirPods-Hülle neben dein iPhone. Die AirPods müssen sich im Etui befinden und der Deckel muss geschlossen sein.

2. Öffnen Sie den Deckel des AirPods-Gehäuses.

3. Halten Sie die `Setup`-Taste gedrückt. Es ist ein kleiner, runder Knopf auf der Rückseite des AirPods-Gehäuses. Halten Sie die Taste gedrückt, bis die Statusleuchte weiß blinkt.

4. Öffne die Einstellungen deines iPhones. Dies ist eine graue App mit einem Zahnrad (⚙️), das sich normalerweise auf Ihrem Startbildschirm befindet.

5. Tippen Sie auf Bluetooth. Es steht ganz oben im Menü.

6. Schieben Sie „Bluetooth“ auf die Position „Ein“. Es wird grün.

7. Tippen Sie auf AirPods. Es befindet sich im Abschnitt "SONSTIGE GERÄTE".
Sobald die AirPods gekoppelt sind, werden sie im Abschnitt „MEINE GERÄTE“ des Menüs angezeigt.
Teil 3 von 6: Kopplung mit dem Mac

1. Klicken Sie auf das Apple-Menü. Es ist ein Apfelsymbol in der oberen linken Ecke des Bildschirms.

2. Klicken Sie auf Systemeinstellungen…. Dies steht ganz oben in der Dropdown-Liste.

3. Klicken Sie auf Bluetooth. Es ist in der Nähe der Mitte des Fensters.

4. Klicken Sie auf Bluetooth aktivieren. Es befindet sich auf der linken Seite des Dialogfelds.

5. Bewahren Sie die AirPods-Hülle in der Nähe Ihres Mac auf. Die AirPods müssen sich im Etui befinden und der Deckel muss geschlossen sein.

6. Öffnen Sie den Deckel des AirPods-Gehäuses.

7. Halten Sie die `Setup`-Taste gedrückt. Es ist ein kleiner, runder Knopf auf der Rückseite des AirPods-Gehäuses. Halten Sie die Taste gedrückt, bis die Statusleuchte weiß blinkt.

8. Klicken Sie auf AirPods. Es wird im Abschnitt "Geräte" auf der rechten Seite des Bluetooth-Dialogs Ihres Macs angezeigt.

9. Klicken Sie auf Koppeln. Deine AirPods werden jetzt mit deinem Mac gekoppelt.
Aktivieren Sie "Bluetooth in der Menüleiste anzeigen" am unteren Rand des Dialogfelds, um ein Dropdown-Menü anzuzeigen, mit dem Sie die Audioausgabe Ihres Mac schnell auf AirPods umschalten können, ohne die Systemeinstellungen zu durchlaufen.
Teil 4 von 6: Pairing mit Windows 10 auf einem PC

1. Öffne deine AirPods-Hülle und drücke die Pairing-Taste auf deinem Gerät. Wenn Sie eine Benachrichtigung erhalten, sich über SwiftPair zu verbinden, müssen Sie diese akzeptieren. Auf dieselbe Weise können Sie einen Stift, eine Tastatur oder eine Maus mit Ihrem Gerät koppeln.

2. Bluetooth-Einstellungen über Einstellungen öffnen > Geräte > Bluetooth und andere Geräte.

3. Tippen Sie auf "Gerät hinzufügen".

4. Wählen Sie `Bluetooth`.

5. Wählen Sie die AirPods.

6. Lassen Sie Windows Update den Kopplungsvorgang abschließen.

7. Hören Sie auf Ihrem Computer zu. Du bist fertig.
Teil 5 von 6: Hören mit AirPods

1. Nehmen Sie die AirPods aus ihrer Hülle. Sie sind sofort eingeschaltet und einsatzbereit: Es gibt keinen Ein-/Ausschalter.

2. Stecken Sie die AirPods in Ihre Ohren. Sobald sie platziert sind, werden sie automatisch mit dem Audioausgang des gekoppelten Geräts verbunden, das Sie verwenden. Sie müssen nichts tun, um passives Audio wie Warntöne und Klingeltöne über Ihre AirPods zu hören.

3. Doppeltippen Sie auf einen AirPod. Aktiviert Siri, beantwortet einen eingehenden Anruf, trennt die Verbindung oder wechselt zu einem anderen Anruf.

4. Entfernen Sie einen AirPod aus Ihrem Ohr. Dadurch wird die Audiowiedergabe auf dem gekoppelten Gerät angehalten.

5. Entfernen Sie beide AirPods von Ihren Ohren. Stoppt die Audiowiedergabe auf dem gekoppelten Gerät.
Teil 6 von 6: Aufladen Ihrer AirPods

1. Legen Sie die AirPods in die Hülle. AirPods schalten sich aus, sobald sie in der Hülle sind.

2. Schließen Sie die Abdeckung der Abdeckung. Die Hülle dient gleichzeitig als Ladegerät und lädt Ihre AirPods auf, wenn der Deckel geschlossen ist.

3. Laden Sie die Abdeckung auf. Verwenden Sie das mit Ihren AirPods gelieferte USB-/Lightning-Kabel, um das Gehäuse und die AirPods gleichzeitig aufzuladen.
Das USB-Ende kann zum Aufladen an ein Netzteil oder einen Desktop-Computer angeschlossen werden.
"Verwenden von airpods"
Оцените, пожалуйста статью