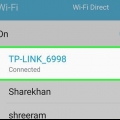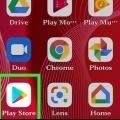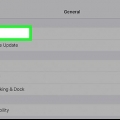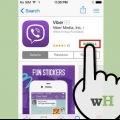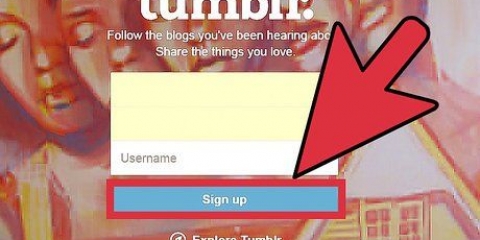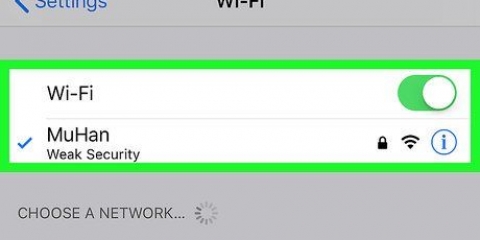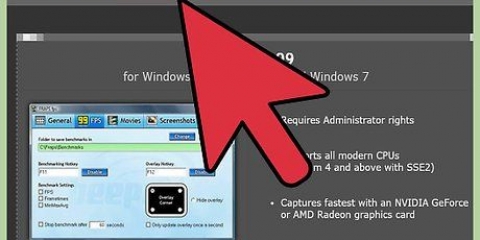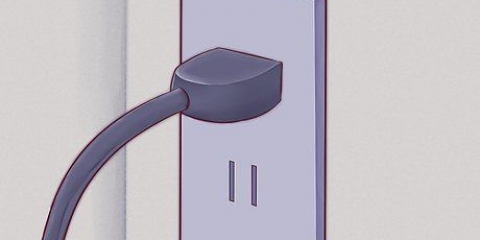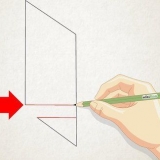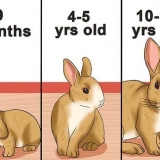Öffnen Sie die Einstellungen-App und wählen Sie "Nachrichten". Schalten Sie „iMessage“ ein und drücken Sie „Apple ID für iMessage verwenden“ (nur iPhone). Geben Sie Ihre Apple-ID und Ihr Passwort ein. Die Aktivierung von iMessage kann einige Zeit dauern.
Öffne die Nachrichten-App. Sie finden es in Ihrem Dock oder im Anwendungsordner. Klicken Sie auf das Menü "Nachrichten" und wählen Sie "Einstellungen". Stellen Sie sicher, dass Ihre Apple-ID ausgewählt ist. Wenn Sie nicht mit Ihrer Apple-ID angemeldet sind, müssen Sie auf die Schaltfläche + klicken und sich anmelden. Aktivieren Sie die Option "Für dieses Konto aktivieren". Sie können jetzt iMessages senden und empfangen. 




Drücken Sie die Kamerataste in der unteren linken Ecke des Gesprächs. Drücken Sie die Galerie-Option, um alle Fotos und Videos auf Ihrem Gerät anzuzeigen. Tippe auf ein Foto oder Video, um es deinem Beitrag hinzuzufügen. Senden Sie die Nachricht. Wenn Sie eine Nachricht über ein mobiles Datennetz senden, werden Ihnen Gebühren berechnet. 

Öffnen Sie die Maps-App und suchen Sie den Standort, den Sie teilen möchten. Tippe oben rechts auf den Teilen-Button. Wählen Sie `Nachricht` aus der Liste der Optionen. Drücken Sie `Senden`, um den Standort zu senden. Wenn der Empfänger in der Unterhaltung auf die Karte tippt, wird die Karten-App gestartet.
Öffnen Sie die App "Einstellungen" und wählen Sie "Benachrichtigungen". Drücken Sie die Option "Nachrichten" und scrollen Sie dann nach unten zu "Vorschau anzeigen". Schalte das aus.
Öffnen Sie die Einstellungen-App und wählen Sie "Nachrichten". Drücken Sie die Option "Nachrichten behalten" und wählen Sie entweder "30 Tage" oder "1 Jahr". Sie werden gefragt, ob Sie Nachrichten auf Ihrem Gerät löschen möchten, die älter als das von Ihnen festgelegte Zeitlimit sind.
Öffnen Sie die Konversation, die Sie verlassen möchten. Drücken Sie die Option `Details` in der oberen rechten Ecke. Scrollen Sie nach unten und drücken Sie `Diese Unterhaltung verlassen.’ Wenn diese Option grau ist, ist mindestens ein Teilnehmer kein Benutzer von iMessage auf einem Gerät mit iOS 8 oder höher.
Öffnen Sie die Einstellungen-App und wählen Sie "Nachrichten". Schalten Sie `Lesebestätigungen senden` je nach Ihren Vorlieben ein oder aus. 

Öffnen Sie die Einstellungen-App auf Ihrem iOS-Gerät und wählen Sie "Nachrichten". Stellen Sie sicher, dass "Als SMS senden" aktiviert ist. Dadurch werden Nachrichten als SMS gesendet, wenn iMessage nicht verfügbar ist. Drücken Sie die Option "Textnachricht weiterleiten" und deaktivieren Sie das Kontrollkästchen Alle weiterleiten. Die Weiterleitung ermöglicht Ihnen das Senden und Empfangen von SMS auf all Ihren iCloud-Geräten, aber dies verursacht bekanntermaßen Probleme.
Öffnen Sie die App "Einstellungen" und drücken Sie auf "Allgemein". Datum auswählen & Uhrzeit“ und überprüfen Sie dann, ob Ihre Standorteinstellungen korrekt sind.

Verbinden Sie Ihr iOS-Gerät mit Ihrem Computer und öffnen Sie iTunes. Wählen Sie Ihr iOS-Gerät aus der oberen Reihe der Schaltflächen aus. Klicken Sie auf die Schaltfläche Jetzt sichern. Dadurch wird Ihr iOS-Gerät auf dem Computer gesichert. Klicken Sie auf die iPhone/iPad/iPod-Schaltfläche... sich erholen. Warten Sie, bis sich Ihr Gerät erholt und zurückgesetzt hat. Wählen Sie beim Einrichten des Geräts das gerade erstellte Backup aus. klicken Sie hier für detailliertere Anweisungen.
Wenn Sie Ihr iPhone noch haben, öffnen Sie die App "Einstellungen" und wählen Sie "Nachrichten". iMessage ausschalten. Es kann eine Weile dauern, bis die Server von iMessage diese Änderung verarbeiten. Wenn Sie das iPhone nicht mehr haben, gehen Sie zu sich selbst lösen.Apfel.com/deregister-imnachricht und gib deine Telefonnummer ein. Sie erhalten auf Ihrem neuen Telefon eine SMS mit dem Code. Geben Sie diesen Code in das zweite Feld der Site ein, um iMessage zu deaktivieren.
Imessage verwenden
iMessages sind Nachrichten, die über das Internet zwischen iOS-Geräten gesendet werden. iMessage ermöglicht es iPhones, Macs, iPads und iPod Touches, Nachrichten zu empfangen, wenn sie mit einem WLAN (drahtloses Netzwerk) oder einem 3G/4G-Netzwerk verbunden sind. Ihr iDevice sendet automatisch eine iMessage, wenn Sie eine Nachricht an einen anderen Benutzer von iMessage senden.
Schritte
Teil 1 von 5: Die Grundlagen verstehen

1. Senden Sie iMessages mit der Nachrichten-App. Nachrichten von iMessage werden über die Nachrichten-App gesendet, genau wie Ihre Textnachrichten. iMessage und SMS an dieselbe Person werden in einer Konversation gebündelt.

2. Senden Sie Nachrichten an andere Apple-Benutzer, ohne den SMS-Plan Ihres Mobilfunkanbieters zu verwenden. Mit iMessage können Sie Nachrichten an andere Apple-Benutzer senden. iMessages berücksichtigen keine Textbegrenzung. Die entsprechende Nachricht wird automatisch versendet. Sie müssen nicht wechseln, wenn Sie verschiedenen Personen Nachrichten senden.
Nachrichten, die an andere iMessage-Benutzer gesendet werden, werden blau angezeigt. Textnachrichten werden grün.

3. Aktivieren Sie iMessage auf all Ihren Apple-Geräten. iMessages werden an alle Ihre verbundenen Apple-Geräte zugestellt, solange diese mit dem Internet verbunden sind. iMessage ist auf Android-Geräten oder Windows-Computern nicht verfügbar.

4. Stellen Sie eine Verbindung zu einem drahtlosen Netzwerk oder einem mobilen Datennetzwerk her, um iMessage zu verwenden. iMessage erfordert eine Internetverbindung. Sie müssen mit einem WLAN- oder 3G/4G-Netzwerk verbunden sein, um es verwenden zu können. Wenn Ihr iPhone nicht mit einem Netzwerk verbunden ist, wechselt iMessage automatisch in den SMS-Modus. Wenn Sie mit Ihrem iPod oder iPad nicht mit einem drahtlosen Netzwerk verbunden sind, können Sie iMessage nicht verwenden.
iMessages zählen nicht zum Zahlungsplan deines Mobilfunkanbieters. iMessages zählen zu Ihren mobilen Daten, es sei denn, Sie sind über WLAN verbunden.
Teil 2 von 5: iMessage aktivieren

1. Erstelle eine Apple ID. iMessage erfordert eine kostenlose Apple-ID. Sie melden sich mit dieser ID auf jedem Gerät an. iMessages werden auf all Ihren Geräten synchronisiert.
- Sie können eine kostenlose Apple ID erstellen unter appellieren.Apfel.com/Konto. Sie müssen eine gültige E-Mail-Adresse eingeben, um das Konto zu bestätigen.

2. Melden Sie sich mit Ihrer Apple ID bei Ihrem iOS-Gerät an. Sobald Sie eine Apple ID haben, können Sie sich damit bei Ihrem iPhone, iPad oder iPod Touch anmelden. Sie können sich mit Ihrer ID auf mehreren Geräten anmelden.

3. Aktivieren Sie iMessage auf Ihrem OS X-Computer. Sie können iMessages über Ihren OS X-Computer mit Mountain Lion oder höher senden und empfangen.
Teil 3 von 5: Nachrichten senden und empfangen

1. Legen Sie die Adresse fest, unter der Sie erreichbar sind. Auf einem iPhone können iMessages sowohl an Ihre Telefonnummer als auch an Ihre E-Mail-Adresse gesendet werden. Wenn Sie mehrere E-Mail-Adressen mit Ihrem Konto verknüpft haben, wählen Sie bitte diejenige aus, die Sie verwenden möchten.
- Öffnen Sie die Einstellungen-App auf Ihrem Gerät und wählen Sie "Nachrichten".
- Drücken Sie auf "Senden" & Empfangen“ und tippen Sie dann auf eine Adresse, um sie zu aktivieren. Sie können auch eine weitere E-Mail-Adresse hinzufügen, unter der Sie erreicht werden möchten. Es kann immer nur eine Apple-ID-E-Mail-Adresse mit dem Gerät verknüpft sein.
- Wählen Sie die Adresse oder Nummer aus, mit der Sie Nachrichten senden möchten.

2. Öffne die Nachrichten-App. iMessages werden wie Textnachrichten über die Nachrichten-App gesendet.

3. Drücken Sie die Verfassen-Taste, um ein Gespräch zu beginnen. Sie können jetzt mit jedem aus Ihrer Kontaktliste ein neues Gespräch beginnen. Es wird nur eine iMessage-Konversation sein, wenn die andere Person auch iMessage verwendet.

4. Überprüfen Sie die Schaltfläche `Senden`. An der Farbe der Schaltfläche „Senden“ können Sie erkennen, ob es sich bei einer Nachricht um eine Standard-SMS oder eine iMessage handelt. Wenn die Schaltfläche blau ist, wird die Nachricht als iMessage gesendet. Wenn die Schaltfläche grün ist, wird sie als SMS gesendet.
iPads und iPods können nur Nachrichten an andere iMessage-Benutzer senden.

5. Fotos und Videos hinzufügen. Sie können Ihren Nachrichten Medien wie einer Textnachricht hinzufügen. iMessage macht es möglich, es zu senden, ohne den MMS-Tarif Ihres Mobilfunkanbieters zu belasten.
Teil 4 von 5: Mehr aus iMessage herausholen

1. Senden Sie eine Sprachnachricht mit iMessage. Sie können Sprachnachrichten an Ihre iMessage-Kontakte senden. Dies erfordert iOS 8 oder höher.
- Öffne eine Unterhaltung in Nachrichten.
- Drücke und halte die Mikrofontaste in der unteren rechten Ecke.
- Halten Sie Ihren Finger dort und hinterlassen Sie die Nachricht, die Sie aufnehmen möchten.
- Wischen Sie nach oben, um die aufgezeichnete Nachricht zu senden.

2. Senden Sie Informationen darüber, wo Sie sich befinden. Sie können Standorte mit all Ihren Kontakten teilen, die iMessage über Apple Maps verwenden.

3. Deaktivieren Sie die iMessage-Vorschau auf dem Sperrbildschirm Ihres Geräts. Nachrichtenvorschauen werden standardmäßig auf dem Sperrbildschirm Ihres Geräts angezeigt. Wenn Sie etwas mehr Privatsphäre bevorzugen, können Sie dies deaktivieren.

4. Legen Sie fest, dass alte iMessages automatisch gelöscht werden. Alte Nachrichten können viel Speicherplatz auf Ihrem Gerät beanspruchen, insbesondere Nachrichten mit angehängten Fotos und Videos. Standardmäßig speichert Ihr Gerät den gesamten Nachrichtenverlauf. Sie können Ihr iOS-Gerät so einstellen, dass alte Nachrichten automatisch gelöscht werden, wenn Sie iOS 8 oder höher verwenden.

5. Verlasse Gruppenunterhaltungen, wenn du keine Benachrichtigungen erhalten möchtest. Sie können eine Gruppenunterhaltung verlassen, wenn Sie keine Benachrichtigungen mehr erhalten möchten. Dies funktioniert nur, wenn „alle“ Teilnehmer iMessage und iOS 8 oder höher verwenden.

6. Aktivieren oder deaktivieren Sie "Gelesen erhalten", um anzuzeigen oder auszublenden, dass Sie eine Nachricht gelesen haben. Jeder iMessage-Kontakt kann sehen, ob Sie seine letzte Nachricht gelesen haben oder nicht. Sie können dies deaktivieren, wenn Sie diese Informationen nicht teilen möchten.
Teil 5 von 5: Fehlerbehebung

1. Überprüfe deine Verbindung. iMessage erfordert eine Internetverbindung. Wenn Sie keine Webseiten laden können, stimmt etwas mit Ihrer Netzwerkverbindung nicht und dies ist nicht die Schuld von iMessage. Versuchen Sie, die Verbindung zum drahtlosen Netzwerk zu trennen und dann erneut zu verbinden. Sie können auch versuchen, Ihr Gerät neu zu starten.
- Sie können den Status des iMessage-Dienstes unter überprüfen Apfel.com/support/systemstatus/.

2. Überprüfen Sie die iMessage-Einstellungen, wenn Sie keinen normalen Text senden können. Manchmal kann eine der iMessage-Einstellungen Probleme mit dem Dienst verursachen.

3. Überprüfen Sie die Datums- und Uhrzeiteinstellungen. iMessage kann möglicherweise nicht aktiviert und keine Verbindung zu den iMessage-Servern hergestellt werden, wenn Datum und Uhrzeit falsch sind.

4. Starten Sie Ihr Gerät neu, wenn Sie keine Nachrichten senden oder empfangen können. Manchmal können iMessage-Probleme mit einem schnellen Neustart gelöst werden. Drücken Sie auf Ihrem iOS-Gerät die Ein-/Aus-Taste. Verwenden Sie den Schieberegler, um Ihr Gerät auszuschalten. Halten Sie die Ein-/Aus-Taste gedrückt, um das Gerät wieder einzuschalten.

5. Wenn iMessage weiterhin Probleme verursacht, führen Sie eine Systemwiederherstellung durch. Manchmal ist eine Systemwiederherstellung die einzige Möglichkeit, Probleme mit Ihrem iOS-Gerät zu beheben. Sie können über iTunes ein Backup erstellen und dann nach der Wiederherstellung laden, um Ihre Daten zu schützen.

6. Deaktivieren Sie iMessage, wenn Sie zu einem Nicht-Apple-Telefon wechseln. Schalten Sie iMessage aus, bevor Sie das Telefon wechseln, oder Sie können möglicherweise keine Textnachrichten von Ihren alten iMessage-Kontakten empfangen.
Оцените, пожалуйста статью