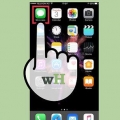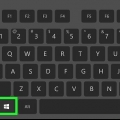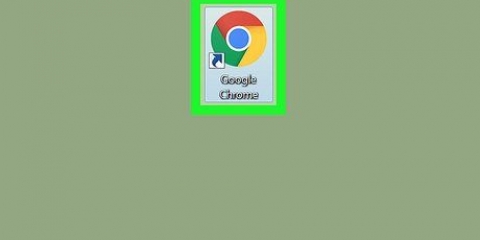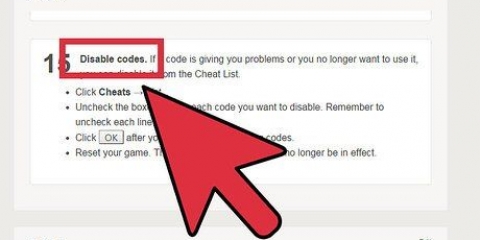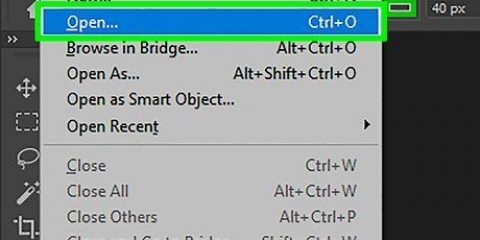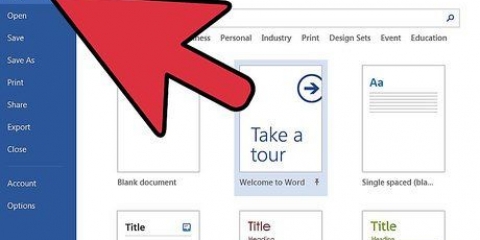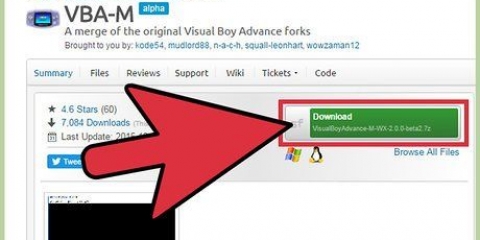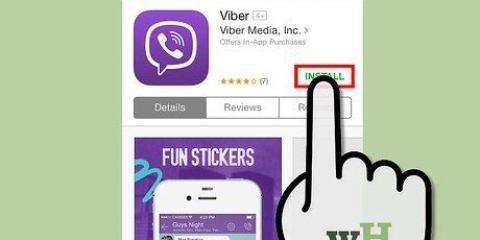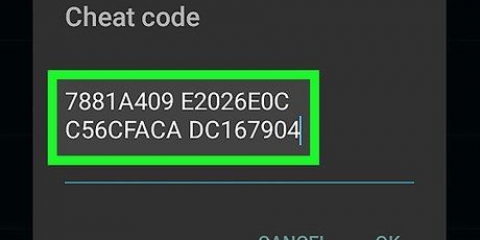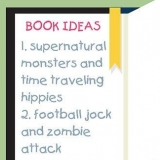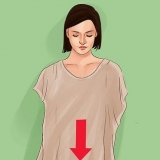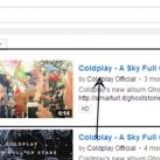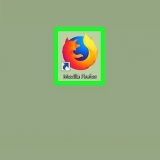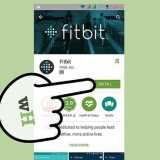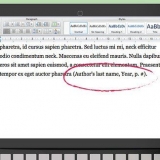Standardmäßig ist die Aufnahmetaste auf F9 eingestellt. Wähle einen Hotkey, den du nicht im Spiel verwendest.




Standardmäßig sind diese Tastenkombinationen auf F11 (Benchmarking) bzw. F12 (Bezeichnung) eingestellt. Wähle Verknüpfungen, die du im Spiel nicht verwendest.


Ein Screenshot (oder Screenshot) ist ein Bild deines Gameplays. Kostenlose Versionen von Fraps können Screenshots nur speichern als .BMP-Dateien. kostenpflichtige Versionen können diese speichern als .BMP, .jpg, .PNG und .TGA. 
Standardmäßig ist F10 die Tastenkombination zum Aufnehmen eines Screenshots. Wähle Verknüpfungen, die du im Spiel nicht verwendest.
Ändern Sie den Dateityp des Bildes (in der kostenpflichtigen Version von Fraps). Wählen Sie aus, ob die Bildrate in Screenshots angezeigt werden soll oder nicht. Stellen Sie einen Timer für die Aufnahme mehrerer Screenshots ein.

Um herauszufinden, wo Ihr Clip/Screenshot gespeichert ist, gehen Sie zur Registerkarte Filme oder Screenshots. Klicken Sie rechts neben "Ordner zum Speichern von Filmen/Screenshots" rechts neben "Ändern" auf die Schaltfläche "Aussicht". Wenn Sie die kostenpflichtige Version verwenden, sollten Sie einen Timer verwenden, um zu verfolgen, wie lange die Aufnahme dauert, insbesondere wenn Sie Videos mit einem Zeitlimit hochladen. Überprüfen Sie die Website regelmäßig auf Updates (in der Regel neue Versionen des Programms). Um die Position des Benchmark-Indikators zu ändern, können Sie während des Spiels auf die Benchmark-Schaltfläche in der Registerkarte FPS klicken. Um den Speicherort zu ändern, klicken Sie auf die Registerkarte Filme oder Screenshots. Dann finden Sie auf der rechten Seite von "Ordner zum Speichern von Filmen/Screenshots" eine Schaltfläche zum Ändern. Klicken Sie hier, um den Standort zu ändern.
Fraps verwenden
Fraps ist ein Programm zur Videoaufzeichnung von Computerspielen mit DirectX- oder OpenGL-Grafiktechnologie. Fraps kann kostenlos heruntergeladen werden, es ist jedoch auch möglich, eine Version zu kaufen, die bestimmte Einschränkungen der kostenlosen Version aufhebt. Das Programm ist bei Spielern beliebt, die ihr Spiel aufzeichnen möchten, sei es um Tutorials zu erstellen oder einfach nur zu verfolgen, was sie im Spiel erreicht haben. Die folgenden Anweisungen werden Sie schnell und mühelos mit Fraps in Betrieb nehmen.
Schritte
Teil 1 von 3: Video von einem Spiel aufnehmen

1. Laden Sie Fraps von der Website herunter. Abhängig von Ihren Zwecken können Sie die kostenlose oder kostenpflichtige Version von Fraps . wählen. Die kostenlose Version hat einige Einschränkungen:
- Es können nur Clips von 30 Sekunden oder weniger aufgenommen werden (die kostenpflichtige Version hat kein Zeitlimit.)
- Über allem aufgenommenen Material wird ein Fraps-Wasserzeichen platziert.
- Die Wiederholungsaufnahme ist deaktiviert.

2.Offene Fraps. Beachten Sie, dass der Standardspeicherort im Gegensatz zu vielen anderen Programmen C://Fraps ist, nicht C://Program Files/Fraps. Wenn Sie sich nicht sicher sind, wie Sie das Programm öffnen sollen, suchen Sie im Verzeichnis C://.

3. Legen Sie einen Hotkey für die Aufnahme von Videos fest. Der Hotkey ist eine Taste, die Sie für die Aufnahme von Videos während eines Spiels reserviert haben. Um eine Verknüpfung festzulegen, klicken Sie auf das Kästchen "Video-Capture-Hotkey," und drücken Sie dann eine Taste, die Sie bevorzugen.

4. Fraps minimieren. Fraps funktioniert auch, wenn es minimiert ist.

5. Öffne dein Spiel. In der unteren Ecke des Bildschirms sollte eine Zahl angezeigt werden. Dies ist das "Bildratenanzeige" – es zeigt die aktuelle Bildrate des Spiels an.

6. Wenn Sie ein Video machen möchten, drücken Sie einen Hotkey, um eine Videoaufnahme zu machen. Die Anzeige wird jetzt rot. Das bedeutet, dass du aufnimmst. Um die Aufnahme zu stoppen, drücken Sie den Hotkey erneut.
Denken Sie daran, dass es mit der kostenlosen Version von Fraps nicht möglich ist, ein Video aufzunehmen, das länger als 30 Sekunden ist.
Teil 2 von 3: Bildratendaten anzeigen

1. Offene Fraps. Wählen Sie die Registerkarte "FPS" oben im Fraps-Fenster (suchen Sie nach dem gelben "99".) Hier finden Sie Optionen für Fraps-Benchmarking- und Frameraten-Bezeichnungsfunktionen.
- Die Bildrate ist ein Maß dafür, wie "schnell" ein Spiel läuft. Die Bildrate wird normalerweise in Bildern pro Sekunde (FPS .) gemessen.) Bewegung in Videos ist im Grunde eine Illusion, die durch schnelles Anzeigen einer Reihe von Bildern, den Frames, erzeugt wird. Je mehr Bilder angezeigt werden, desto flüssiger und klarer erscheinen die Bewegungen im Spiel.
- Die Bildratenanzeige ist ein Element, das die aktuelle Spielbildrate in einer Ecke des Bildschirms anzeigt. Grafisch schwere Teile des Spiels können dazu führen, dass die Framerate sinkt – der Indikator zeigt dies zusammen mit anderen Schwankungen der Framerate eines Spiels an.
- Benchmarking ist ein Verfahren zur Berechnung der durchschnittlichen Bildrate eines Spiels über einen bestimmten Zeitraum.

2. Setzen Sie Hotkeys für Benchmarking- und Bildratenanzeigefunktionen. Klicken Sie dazu auf die Kästchen "Benchmarking-Hotkey" und "Hotkey-Bezeichnung," Drücken Sie eine beliebige Taste Ihrer Wahl, um Benchmarking und Benennung während des Spiels zu aktivieren/deaktivieren.

3. Konfigurieren Sie zusätzliche Optionen für Benchmarking und Labeling. Abhängig von Ihren Vorlieben können Sie wählen, ob Sie bestimmte Optionen auf dieser Seite aktivieren möchten oder nicht. Sie können die Zeitdauer für das Benchmarking festlegen, zusätzliche Maßeinheiten für das Benchmarking auswählen und auswählen, wo der Indikator erscheinen soll.
Wählen Sie für die Anzeige der Bildrate eine Ecke des Bildschirms aus, an der sie nicht sichtbar ist oder an der wichtige Daten während des Spiels nicht sichtbar sind.

4. Minimiere Fraps und starte dein Spiel. Wenn Sie eine Benchmark- oder Bildratenanzeige anzeigen möchten, drücken Sie den gewünschten Hotkey. Die Anzeige sollte jetzt erscheinen.
Teil 3 von 3: Screenshots machen

1. Offene Fraps. Wählen "Screenshots" oben im Fenster. Hier finden Sie Optionen zum Anpassen der Bildschirmaufnahmeeinstellungen.

2. Legen Sie eine Tastenkombination zum Erstellen eines Screenshots fest. Klicke auf das Kästchen "Bildschirmaufnahme-Hotkey," und drücken Sie dann eine beliebige Taste, mit der Sie während des Spiels einen Screenshot machen möchten.

3. Konfigurieren Sie Ihre Screenshot-Optionen. Die Registerkarte Screenshot bietet mehrere Optionen zum Anpassen der Screenshot-Funktion von Fraps. Sie können:

4. Minimiere Fraps und öffne dein Spiel. Fraps läuft weiterhin im Hintergrund.

5. Wenn Sie einen Screenshot von Ihrem Spiel machen möchten, drücken Sie den entsprechenden Hotkey. Die Bildratenanzeige wird kurz weiß angezeigt (und möglicherweise stottert). Dies zeigt an, dass Sie ein Bild Ihres Spiels aufgenommen haben.
Tipps
Warnungen
- Die kostenlose Version von Fraps zeichnet nur 30 Sekunden pro Videoclip auf.
- Fraps funktioniert generell nur mit Vollbild-Spielen, manchmal aber auch mit Java-Spielen (z. Minecraft). Experiment! Wenn es funktioniert, sehen Sie in einer Ecke eine Bildratenanzeige.
Notwendigkeiten
- Fraps http://www.fraps.com/
Оцените, пожалуйста статью