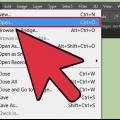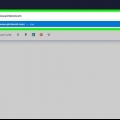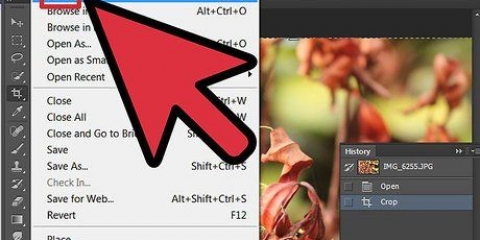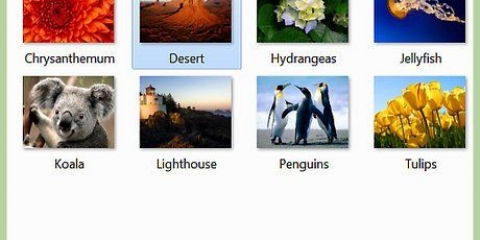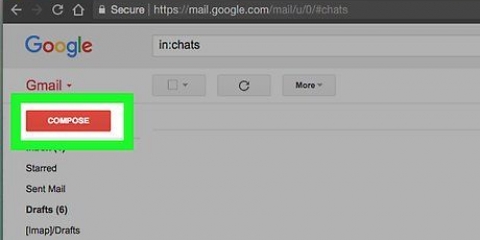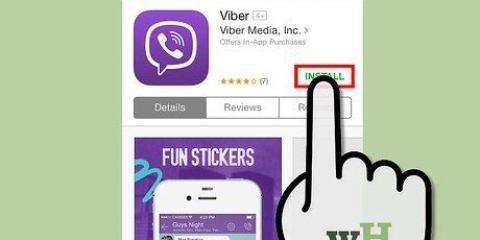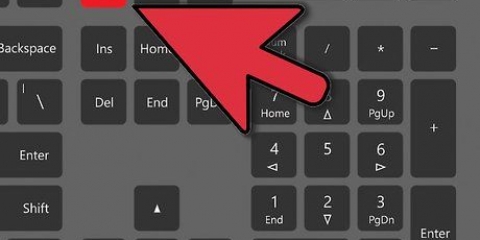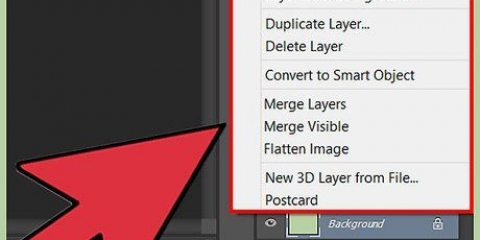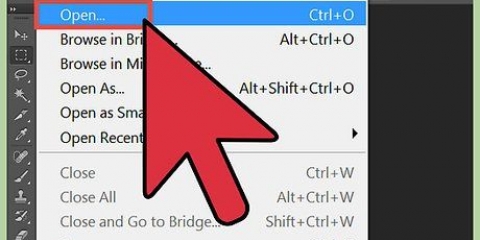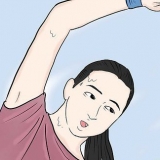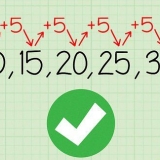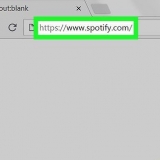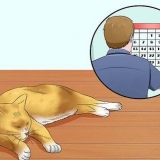Um Ihre Arbeit übersichtlicher zu gestalten, sollten Sie in Erwägung ziehen, eine neue Ebene aus Ihrer Auswahl zu erstellen (Strg+J). Passt auf: Wenn Sie nichts auswählen, alles wird standardmäßig in der Ebene verzerrt.





So ändern Sie die Richtung eines Warp-Stils: Die Schaltfläche sieht aus wie ein gebogenes Gitter neben einem Abwärtspfeil und einem Rechtspfeil. Dadurch wird der verformte Teil zwischen der vertikalen und der horizontalen Ausrichtung gedreht. Referenzpunkt ändern: Die Schaltfläche sieht aus wie ein schwarzes Quadrat, umgeben von einer Umrandung aus weißen Quadraten. So geben Sie Warp mit numerischen Werten an: Geben Sie Zahlen in die Textfelder Flex, X und Y ein, um genau Passen Sie an, wie stark das Bild verzerrt werden soll.
Einfach die Taste drücken ↵ Eingabe (⏎ Rückkehr auf einem Mac). Klicken Sie auf das Kontrollkästchen in den Optionen. Um deine Arbeit abzubrechen, drücke Esc oder klicken Sie auf die Schaltfläche Abbrechen neben dem Häkchen.
Erstellen Sie eine Ebene mit dem Bild, das Sie verzerren möchten. Stellen Sie sicher, dass die Ebene im Ebenenbedienfeld ausgewählt ist. Wählen Herstellen > Puppenspiel in der Menüleiste. 

Wenn ein Punkt ausgewählt ist, können Sie mit den Pfeiltasten sehr kleine Anpassungen vornehmen. Beachten Sie, dass Sie ⇧Umschalten+Klicken kann verwenden, um mehrere Punkte gleichzeitig auszuwählen.

Modus: Passt an, wie drastisch die von Ihnen vorgenommenen Änderungen sind. Distort macht Ihr Bild sehr elastisch, während Rigid Ihre Änderungen weniger auffällig macht. Erweiterung: Gibt die Möglichkeit, den äußeren Rand des durch Ihre Pins verursachten Chaos zu erweitern oder zusammenzuziehen. Dichte: Ermöglicht Ihnen, den Abstand der Rasterpunkte zu ändern. Mehr Punkte geben Ihnen mehr Präzision, können aber Ihren Computer belasten. Weniger Punkte machen Ihre Änderungen schneller, aber weniger genau.
Verwenden des warp-werkzeugs in photoshop
In Adobe Photoshop können Sie das Tool verwenden Twist manipulieren und verzerren Sie Bilder und Text schnell durch ein rasterartiges System von Kontrollpunkten. Neben Bildern können auch Formen und Pfade verzerrt werden. Um `Warp` zu aktivieren, wählen Sie die Ebene/das Bild/etc. du manipulieren willst und dann klicke Herstellen > verwandeln> Twist.
Schritte
Methode 1 von 3: Aktivieren des Warp-Tools

1. Öffnen Sie ein neues Dokument in Photoshop. Laden Sie ein Bild, das Sie verzerren möchten.

2. Wählen Sie die Ebene aus, die Sie verzerren möchten. Klicken Sie im Ebenenbedienfeld auf die Ebene, die Sie verzerren möchten.
Wenn die Ebene gesperrt ist, wie bei JPG- und PNG-Bildern üblich, klicken Sie auf das Sperrsymbol, um sie zu entsperren. Sie können die Ebene auch auf das Symbol „Neue Ebene“ ziehen, um eine duplizierte, bearbeitbare Ebene zu erstellen. Das Warp-Tool funktioniert nicht auf einem Hintergrund.

3. Wählen Sie bei Bedarf einen Teil der Ebene aus. An dieser Stelle können Sie eines der Auswahlwerkzeuge (wie das Lasso-Werkzeug oder das Rechteckige Auswahlwerkzeug in der Werkzeugpalette) verwenden, um den Bereich auszuwählen, den Sie verzerren möchten. Verwenden Sie dies genau wie gewohnt, um den gewünschten Teil der Ebene auszuwählen.

4. Wählen Sie Bearbeiten > verwandeln > Twist. Dies sollte eine Art Raster über die Ebene oder Auswahl legen.
An dieser Stelle können Sie mit dem Drehen des Bildes beginnen.oder scrolle nach unten zur nächsten Methode, um zu lernen, wie man warp.

5. Öffnen Sie alternativ das Transformationswerkzeug mitStrg+T. Am rechten Ende der Optionsleiste sollten Sie eine Schaltfläche sehen, die wie ein gebogenes Gitter über einem gebogenen Pfeil aussieht. Drücken Sie diese Taste, um zwischen dem freien Transformations- und dem Warp-Modus zu wechseln.
Wenn das Transformationswerkzeug aktiv ist, können Sie auch einfach mit der rechten Maustaste auf die Auswahl klicken und Warp auswählen, um den gleichen Effekt zu erzielen.
Methode 2 von 3: Ein Bild verzerren

1. Klicken und ziehen Sie die Bereiche des Rasters, um das Bild zu bearbeiten. Wenn Sie ein Bild zum Warpen auswählen, sollte automatisch ein Raster darüber erscheinen. Wenn Sie auf einen Teil dieses Rasters klicken und ziehen, wird das Bild darunter in die Richtung verzerrt, in die Sie es ziehen. Dies kann etwas gewöhnungsbedürftig sein, daher sollten Sie üben, bevor Sie Ihre Arbeit speichern.
- Sie können auf einen der Kontrollpunkte (die leuchtenden Punkte am Rand des Rasters), einen der Schnittpunkte der Rasterlinien oder einen Bereich innerhalb des Rasters klicken – jeder dieser Punkte funktioniert.

2. Verwenden Sie die Kontrollpunkte, um die Kurven genau richtig zu machen. Wenn Sie Ihr Bild mit dem Warp-Werkzeug biegen oder verzerren, werden im Raster kurze Liniensegmente mit Punkten am Ende angezeigt. Durch Anklicken und Ziehen dieser „Anfasser“ können Sie die Krümmungen in Ihrem verzerrten Bild feinjustieren.

3. Verwenden Sie das Popup-Menü, um eine bestimmte Form zu erreichen. Sie müssen Ihr Bild nicht freihändig verzerren – Sie können es auch in eine von mehreren voreingestellten Formen verzerren. Verwenden Sie dazu, sobald Ihr Warp-Bild ausgewählt ist, das Warp-Popup-Menü in der Optionsleiste. Hier können Sie einen Twisting-Stil wählen, der Ihren Bedürfnissen entspricht.

4. Verwenden Sie die Warp-Optionen, um Ihr Bild weiter zu bearbeiten. Im Warp-Menü in der Optionsleiste gibt es noch mehr Optionen, mit denen Sie das verzerrte Bild anpassen können. Diese sind:

5. Beenden Sie Ihre Bearbeitungen. Wenn Sie mit Ihrem Bild zufrieden sind, bestätigen Sie die vorgenommenen Änderungen. Dazu gibt es zwei Möglichkeiten:
Methode 3 von 3: Verwenden des Puppet Warp-Tools

1. Wählen Sie ein Bild für den `Puppet Warp`-Effekt aus. In Photoshop ist Puppenspiel eine schnelle, kostenlose Möglichkeit, ein Bild in Bezug auf das Warp-Tool zu manipulieren. Gehen Sie dazu folgendermaßen vor:

2. Punkte auf dem Bild platzieren. Wenn das Bild für diesen Effekt ausgewählt ist, werden "Pins" hinzugefügt (durch kleine Punkte angezeigt). Das Ziehen eines Punkts, nachdem er platziert wurde, verzerrt diesen Teil des Bildes. Alle anderen Punkte "sperren" den Bereich um ihn herum, um zu verhindern, dass er verzerrt wird.
Aufgrund der Funktionsweise der Punkte ist es normalerweise eine gute Idee, einige Punkte an den entscheidenden Stellen des Bildes zu platzieren, das Sie verzerren möchten. Wenn Sie beispielsweise das Puppet Warp-Werkzeug verwenden, um die Position des Arms einer Person zu verschieben, können Sie eine Nadel an ihrer Hand, eine andere an ihrem Ellbogen und eine dritte an ihrer Schulter anbringen. Auf diese Weise dreht sich der Rest des Arms nicht viel, wenn du einen der drei bewegst.

3. Ziehen Sie die Punkte, um das Bild zu bearbeiten. Nachdem Sie Ihre Punkte platziert haben, können Sie jeden Pin einzeln anklicken und ziehen, um ihn zu verschieben. Dadurch wird das Bild verzerrt und der Bereich um die Spitze gedrückt oder gezogen, wenn Sie ihn bewegen. Das Verzerren des Bildes kann einige Zeit in Anspruch nehmen, aber es ist eine schnelle und bequeme Möglichkeit, Anpassungen vorzunehmen, sobald Sie wissen, wie man es verwendet.

4. Verwenden Sie die Punkttiefe-Funktion, um Teile des Bildes dahinter zu verschieben. Wenn Sie das Bild so drehen möchten, dass ein Teil hinter einem anderen Teil liegt, wählen Sie zuerst die Punkte auf dem Bildschirm aus, die Sie anpassen möchten. Verwenden Sie dann die Schaltflächen `nach oben` und `nach unten` neben `Punkttiefe:` in der Optionsleiste, um den ausgewählten Teil vor oder hinter den Rest zu verschieben.

5. Verwenden Sie die `Marionette Warp`-Optionen, um das Bild zu bearbeiten. Die folgenden Auswahlmöglichkeiten in der Optionsleiste können verwendet werden, um das Verhalten des Puppet Warp-Tools anzupassen:

6. Bestätige deine Änderungen wie gewohnt. Wenn Sie mit Ihrer Arbeit zufrieden sind, drücken Sie ↵ Geben Sie ein, um Ihre Änderungen zu übernehmen. Sie können auch auf das Häkchen in der Optionsleiste klicken.
Wie oben angegeben, Esc oder die Abbrechen-Taste in der Optionsleiste, machen Sie Ihre Arbeit rückgängig.
Tipps
- Eine einfache Möglichkeit, eine ganze Ebene mit `Puppet Warp` zu verzerren, besteht darin, einen Punkt in jeder Ecke des Bildes zu platzieren. Durch Herumziehen können Sie das gesamte Bild bei Bedarf schnell anpassen.
- Der offizielle Photoshop-Hilfeseite kann viele Fragen zum Warp-Tool und anderen verwandten Funktionen beantworten.
"Verwenden des warp-werkzeugs in photoshop"
Оцените, пожалуйста статью