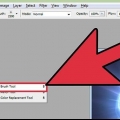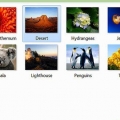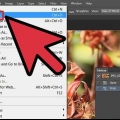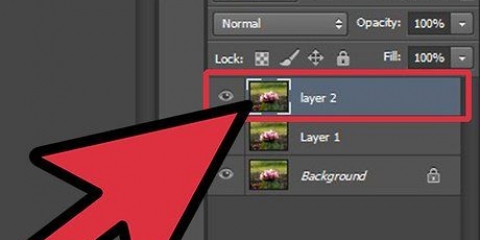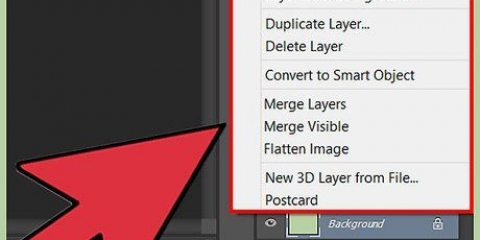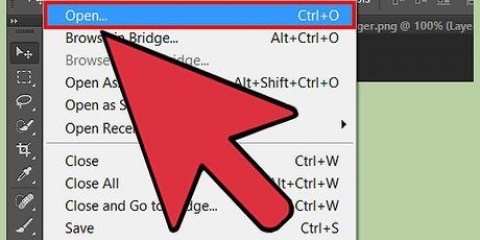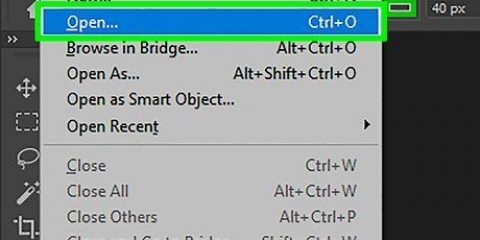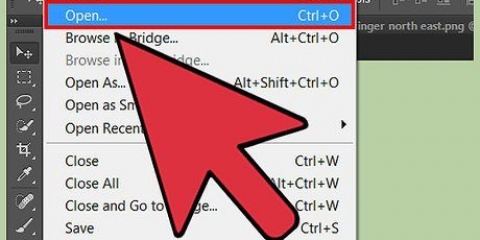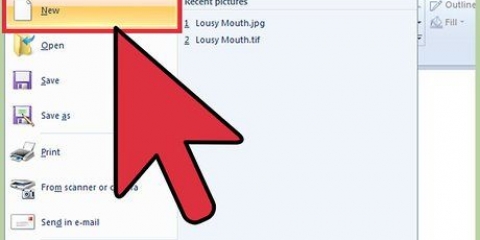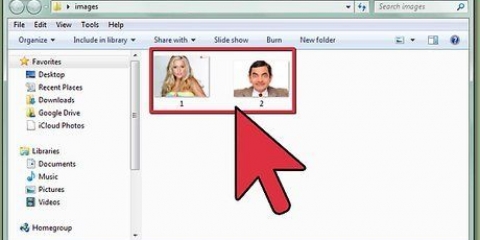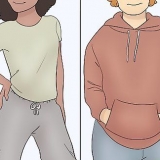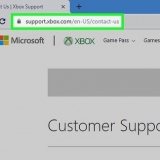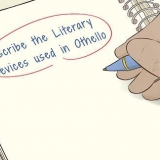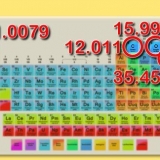Wenn Sie die Farben in einem bestimmten Teil des Bildes negativ machen möchten, verwenden Sie die Auswahlwerkzeuge – Auswahlrahmen, Lasso und Zauberstab – um den Teil anzugeben, den Sie invertieren möchten. Wenn Sie möchten, dass die Farben im gesamten Bild invertiert werden, benötigen Sie keine aktive Auswahl. Wenn Sie eine komplexe Komposition umkehren möchten, können Sie oben auf den Ebenen eine neue Ebene hinzufügen. Dann drücken ⇧Umschalten+Strg+E für eine zusammengeführte Version Ihrer Komposition, ohne die tieferen Ebenen zu ändern.





Sie können dies nur auf einer Ebene gleichzeitig ausführen. Es funktioniert nicht, wenn Sie mehrere Ebenen ausgewählt haben. Sie müssen diesen Schritt ausführen, nachdem Sie die Größe der Ebene oder des Bildes auf die gewünschte Größe geändert haben. Das Vergrößern eines Bildes nach dem Rastern kann zu einem blockigen Bild und einer geringeren Auflösung führen.
Farben in photoshop umkehren
Sie können das Negativ-Werkzeug in Photoshop verwenden, um Ihrem Bild einen interessanten Effekt hinzuzufügen. Sie werden im Grunde eine negative Farbebene über dem Original erstellen. Lesen Sie weiter, um zu erfahren, wie Sie in Photoshop Farben invertieren können!
Schritte
Methode 1 von 2: Erstellen Sie eine negative Schicht

1. Öffnen Sie ein Bild in Photoshop. Stellen Sie sicher, dass das Foto für die Farbumkehr geeignet ist. Die Veränderung ist am dramatischsten, wenn das Bild sehr dunkel oder sehr hell ist. Verstehen Sie, dass die Inversion jede Farbe durch ihre entsprechende invertierte Farbe ersetzt: Der Helligkeitswert jedes Pixels wird auf einer Skala von 256 Farbwerten in seinen invertierten Wert umgewandelt. Die Frage ist, ob das Foto als Negativ weniger oder stärker ist. Wenn Sie sich nicht sicher sind, kann es nicht schaden, es zu versuchen!

2. Öffnen Sie das Ebenenbedienfeld. Öffnen Sie das Menü „Fenster“ und wählen Sie „Ebenen“, um das Ebenenbedienfeld anzuzeigen, falls Sie es noch nicht gesehen haben. Denken Sie daran, dass Sie die Farben der Originalbilddatei nicht wirklich ändern - Sie erstellen ein Negativ der Ebene über der Basisebene.

3. Bild umkehren. Klicken Sie unten im Ebenenbedienfeld auf die Schaltfläche „Neue Füllebene oder Einstellungsebene“. Sie finden den richtigen Button, indem Sie mit der Maus über die Optionen fahren. Wählen Sie "Negativ" aus dem Dropdown-Menü, das angezeigt wird. Photoshop fügt Ihren Ebenen eine invertierte Anpassungsebene hinzu, direkt über der obersten Ebene oder der Ebene, die beim Hinzufügen der Anpassung aktiv war.
Wenn Sie vor dem Hinzufügen der Anpassung eine Auswahl getroffen haben, erstellt Photoshop eine Ebenenmaske für die invertierte Ebene. Das Programm invertiert die Farben im ausgewählten Bereich.

4. Ordnen Sie die invertierte Ebene an. Ziehen Sie die invertierte Ebene im Ebenenstapel nach oben oder unten an eine neue Position. Eine bestimmte Ebene wirkt sich nur auf die darunter liegenden Ebenen aus, daher bestimmt die Position der Inversion im Stapel, wie sie sich auf Ihre Datei auswirkt.

5. Schalten Sie die umgekehrte Ebene ein und aus. Klicken Sie bei gedrückter Umschalttaste auf die Ebenenmaske, die auf Ihre invertierte Einstellungsebene angewendet wurde, um die Maske zu deaktivieren und die Anpassung auf Ihre gesamte Datei anzuwenden. Klicken Sie auf das Ebenenmaskensymbol, um die Anpassung wieder zu aktivieren. Um die Anpassung selbst zu deaktivieren, deaktivieren Sie das Augensymbol auf der linken Seite der negativen Ebene.

6. Arbeiten Sie mit der Rückseite und dem Originalbild nebeneinander. Nachdem Sie das Bild negativ gemacht haben, wählen Sie "Neue Aufnahme machen". Lassen Sie jedes Bild in einem separaten Tab geöffnet. Auf diese Weise können Sie sowohl mit dem Original- als auch mit dem umgekehrten Bild arbeiten.
Methode2 von 2:Strg+I oder ⌘ Verwenden Sie Cmd+I

1. Verwenden Sie den Negativ-Befehl. Das Erstellen der Farben in Photoshop ist so einfach wie der Befehl Strg+I oder cmd+I, Aber es gibt ein paar Dinge, die Sie in Bezug auf Ihre Datei und Ebenen überprüfen müssen, bevor Sie die Farbumkehrung genau so erhalten, wie Sie es möchten. Wenn Sie das gesamte Bild invertieren möchten, öffnen Sie das Bild einfach in Photoshop und drücken Sie Strg+I oder cmd+I.

2. Erstellen Sie negative Farben in einer bestimmten Ebene. Wenn Sie Farben in einer bestimmten Ebene in der Photoshop-Datei negativ machen möchten, wählen Sie diese Ebene aus und stellen Sie sicher, dass sie gerastert ist. Wenn nicht, klicken Sie mit der rechten Maustaste auf das Label der Ebene (unter der Liste der Ebenen), klicken Sie mit der rechten Maustaste und wählen Sie "In Pixel konvertieren". Wenn Sie sicher sind, dass die Ebene gerastert ist, drücken Sie Strg+I, um alle sichtbaren Farben in der Ebene umzukehren.

3. Umkehren bestimmter Teile einer Ebene. Wenn Sie bestimmte Teile einer Ebene umkehren möchten, können Sie die Ebene auswählen und den Teil, den Sie umkehren möchten, mit den verschiedenen Auswahlwerkzeugen in Photoshop auswählen: Probieren Sie das Rechteckwerkzeug, das Lasso oder den Zauberstab. Sie können auch Teile Ihrer Auswahl nach Bedarf subtrahieren oder hinzufügen. Wenn Sie mit dem erstellten Auswahlbereich zufrieden sind, drücken Sie Strg+I, um die Ebene umzukehren.
Sie können auch mehrere Teile gleichzeitig auswählen und invertieren. Wenn Sie jedoch versehentlich einen zuvor invertierten Bereich ein zweites Mal auswählen, wird diese Anzahl von Pixeln auf ihre ursprüngliche Farbe zurückgesetzt. Also besser gleich eine komplette Auswahl invertieren.
Оцените, пожалуйста статью