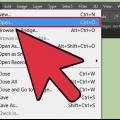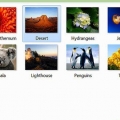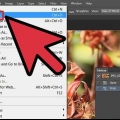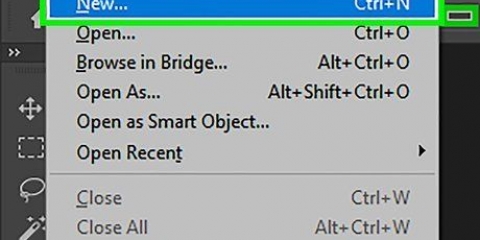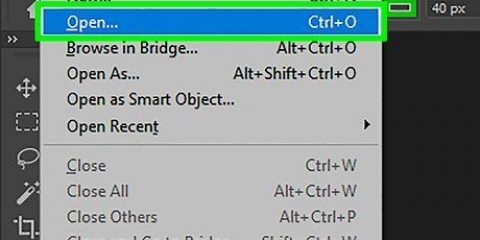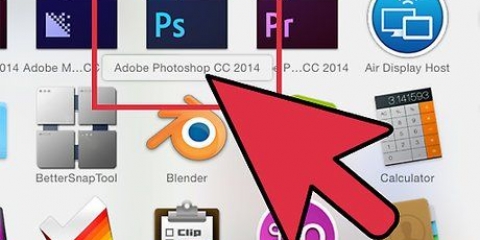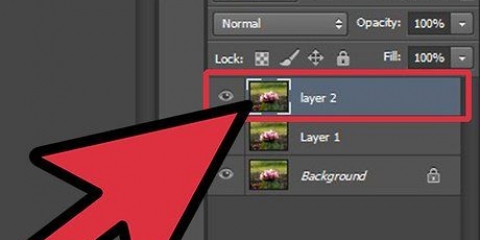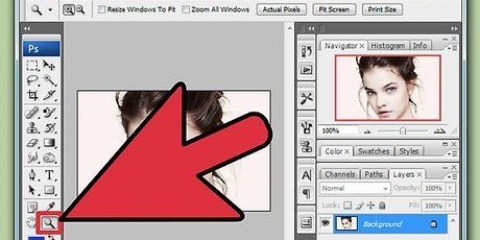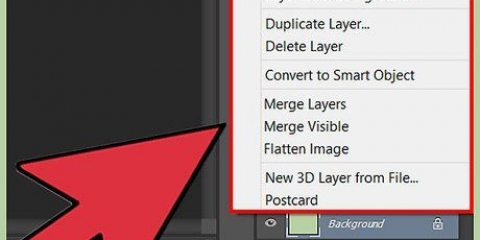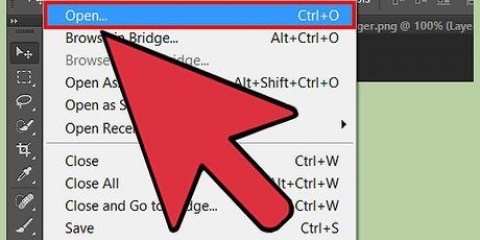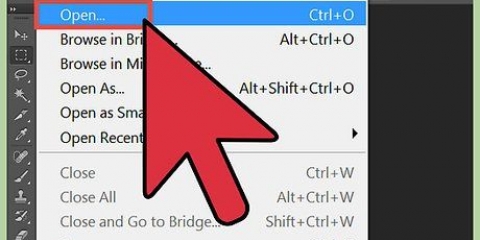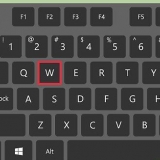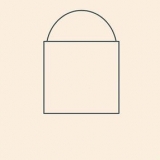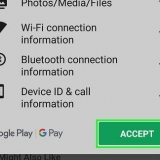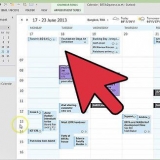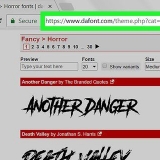Gesichter in photoshop austauschen
Wir alle wissen, dass es schwer ist, ein Gruppenfoto zu machen. Lerne jetzt Gesichter zu tauschen und bleibe nie wieder bei einem schlechten Gruppenfoto hängen. Oder spielen Sie mit Ihren digitalen Fähigkeiten einen Streich und tauschen Sie die Gesichter Ihrer Freunde aus, um ein albernes Foto zu machen. Wählen Sie Ihre Bilder aus, führen Sie sie zusammen und nehmen Sie einige benutzerdefinierte Anpassungen vor.
Schritte
Teil 1 von 3: Vorbereitung der beiden Bilder

1. Wählen Sie zwei Bilder aus. Entscheiden Sie, welches Bild der Hintergrund und welches das gewünschte Gesicht sein soll.
- Die Gesichter auf den Bildern müssen nicht die gleiche Hautfarbe oder sogar das gleiche Geschlecht haben. Mit den Werkzeugen in Photoshop können Sie beide Bilder auf überzeugende Weise zusammenführen.

2. Öffnen Sie die Bilder in Photoshop. Sie sollten in der Lage sein, sie in Ebenen zu laden, sodass sie in zwei Registerkarten geöffnet sind.
Achten Sie nur darauf, das Bild zu duplizieren, damit Sie das Original nicht verlieren, falls Sie einen Fehler machen (oder einfach alles noch einmal machen möchten).

3. Öffnen Sie das Bild des gewünschten Gesichts. Sie werden das Gesicht auswählen und ausschneiden, um es über dem Hintergrund zu platzieren.

4. Wähle das Lasso oder den Stift als Werkzeug. Klicken Sie im Werkzeugfenster auf das Lasso-Symbol oder wählen Sie es mit der L .-Taste aus. Mit dem Lasso haben Sie mehr Freiheit, das Gesicht von Hand auszuwählen. Sie können den Stift auch aus dem Werkzeugfenster auswählen. Der Stift wird oft bevorzugt, da er Ihnen mehr Kontrolle über die Platzierung der Ankerpunkte gibt.

5. Zeichnen Sie eine Linie um das gewünschte Gesicht. Stellen Sie sicher, dass Sie alle einzigartigen Merkmale dieses speziellen Gesichts in Ihre Auswahl aufnehmen, wie Falten, Muttermale, Falten, Grübchen oder Narben.
Wenn Sie den Stift verwenden, können Sie die Auswahl anpassen, indem Sie bei gedrückter Strg-Taste auf die Ankerpunkte klicken und sie anschließend ziehen. Nachdem Sie die Ankerpunkte festgelegt haben, klicken Sie mit der rechten Maustaste auf einen Punkt und wählen Sie „Auswahl treffen“ aus dem Dropdown-Menü.

6. Kopieren Sie die Auswahl. Drücken Sie Strg + C auf der Tastatur oder klicken Sie auf Bearbeiten>Aus dem Hauptmenü kopieren, um die Auswahl zu kopieren.
Teil 2 von 3: Zusammenführen der Bilder

1. Fügen Sie das gewünschte Gesicht in das Hintergrundbild ein. Ziehen Sie das gewünschte Gesicht auf das Gesicht, das Sie ersetzen möchten.
Sie können auch eine neue Ebene erstellen, indem Sie Ebene . wählen>Neue>Ebene und drücken STRG + V oder Bearbeiten>Einfügen, um das Gesicht auf dem anderen Kopf einzufügen.

2. Konvertieren Sie das Bild in ein intelligentes Objekt. Klicken Sie mit der rechten Maustaste auf das Bild und wählen Sie In Smart-Objekt konvertieren. Ermöglicht Ihnen, die Größe des Bildes zu ändern.

3. Passen Sie die Größe des gewünschten Gesichts an den anderen Kopf an. Klicken Sie in der aktiven Ebene auf Bearbeiten>Frei transformieren oder Strg + T drücken, um es nach Belieben zu skalieren und zu drehen.
Stellen Sie die Deckkraft auf 50 Prozent ein, damit Sie beide Bilder sehen können, während Sie die Größe der Gesichter ändern.

4. Das Gesicht ausrichten. Der beste Weg, um sicherzustellen, dass die Gesichter ausgerichtet sind, besteht darin, die Augen und den Mund als Anhaltspunkt zu verwenden. Stellen Sie sicher, dass sich die Augen vollständig überlappen und neigen Sie das gewünschte Gesicht, bis die Münder passen.
Um das Bild zu neigen, klicken Sie auf die Ecke des Bildes und drehen Sie es langsam, bis sie ausgerichtet sind.

5. Drücken Sie OK und dann Enter. Die Bilder sind nun ausgerichtet und Sie können die Transparenz auf 100 Prozent zurücksetzen.

6. Erstellen Sie eine Ebenenmaske, um die Gesichter zusammenzuführen. Wählen Sie den Pinsel aus und verwenden Sie ihn, um die Kanten des Gesichts mit dem Hintergrund zu überblenden. Verwenden Sie dazu den niedrigsten Prozentsatz des Pinsels, damit die Kanten nicht mehr hervorstehen.
Wenn Sie den Pinsel zum Mischen der Bilder verwenden, entfernt Schwarz das obere Bild und zeigt den Hintergrund, während Weiß den Hintergrund wieder anzeigt.
Teil 3 von 3: Bild anpassen

1. Erstellen Sie eine Einstellungsebene. Wählen Sie Niedrig>Neue Einstellungsebene und wählen Sie Farbton/Sättigung. Aktivieren Sie Vorherige Ebene verwenden, um Schnittmaske zu erstellen.
- Das Erstellen einer Einstellungsebene ist eine sichere Methode, um mehrere Änderungen an den Bildern vorzunehmen, ohne das Risiko einzugehen, dass frühere Arbeiten verloren gehen.

2. Passen Sie die Hautfarbe an. In diesem Schritt nehmen Sie Anpassungen an Farbton/Sättigung (Farbton/Sättigung) vor, indem Sie auf Bild . klicken > Anpassungen > Farbton/Sättigung.
Geben Sie die richtigen Werte in die entsprechenden Felder ein oder verwenden Sie die Bildlaufleisten.

3. Helligkeit anpassen. Verwenden Sie dazu dasselbe Menü wie zum Anpassen der Gesichtsfarbe.

4. Benutze den Pinsel. Wenn es besondere Details gibt, die besondere Aufmerksamkeit erfordern, verwenden Sie das Pinselwerkzeug, um kleine Änderungen vorzunehmen. Zum Beispiel: Wenn Sie bemerken, dass die Augen etwas verwaschen aussehen, verwenden Sie den Pinsel mit einer weichen Einstellung und spielen Sie mit den Helligkeits- oder Farbstufen.

5. Überprüfe deinen Fortschritt. Vergleichen Sie die Bilder, um zu sehen, ob das Endergebnis realistisch aussieht. Wenn nicht, müssen Sie möglicherweise zurückgehen und die Kanten neu ausrichten oder verwischen.
Оцените, пожалуйста статью