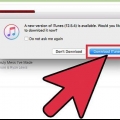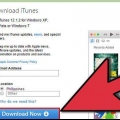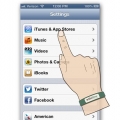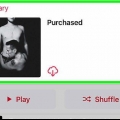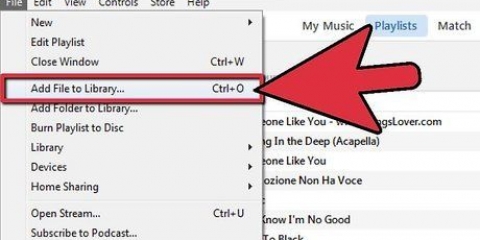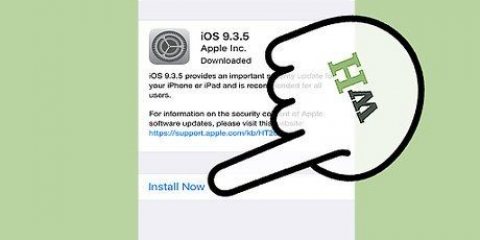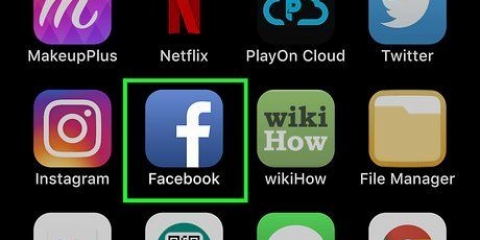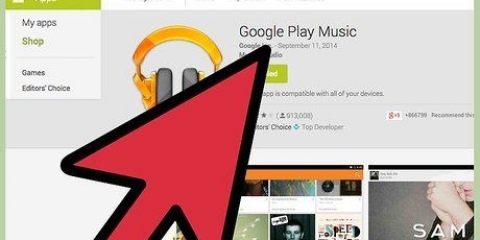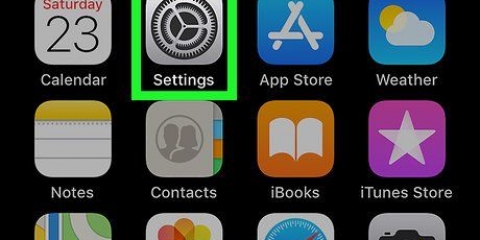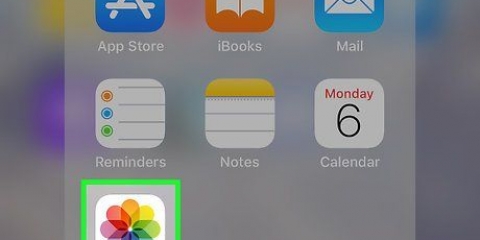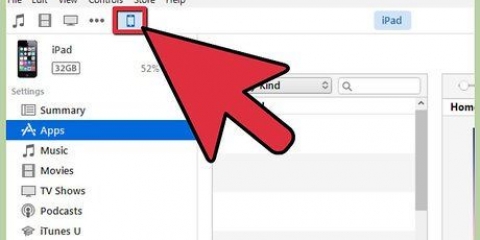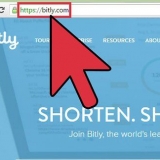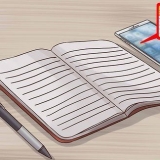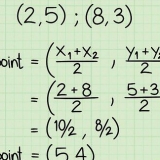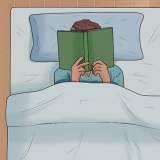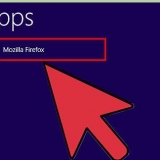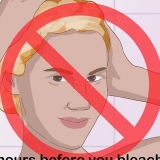Wenn iTunes 11 auf der neuesten Version läuft, besuchen Sie bitte zuerst die Seite "Zusammenfassung" aus dem Verwaltungsfenster Ihres iPhones und klicken Sie auf das Kästchen "Automatisch synchronisieren, wenn dieses iPhone angeschlossen ist" im Feld "Optionen". Bitte haben Sie Verständnis dafür, dass beim Synchronisieren einer gesamten Musikbibliothek alle Inhalte der "Musik"-App auf Ihrem iPhone, um sie durch den Inhalt der iTunes-Mediathek zu ersetzen, mit der Sie synchronisieren möchten.
Um Ihre gesamte Musikbibliothek zu synchronisieren, wählen Sie "Gesamte Musikbibliothek." Um alle einzelnen Playlists zu synchronisieren, wähle die Option "Ausgewählte Wiedergabelisten", und wähle die Playlist aus, die du synchronisieren möchtest.









Wenn Sie Ihrem iPhone manuell Musik hinzufügen möchten, können Sie Songs aus Ihrer iTunes-Mediathek auf das iPhone-Symbol in der Seitenleiste von iTunes ziehen. Wenn Sie den gesamten Speicherplatz Ihres iPhones mit Musik füllen möchten, aktivieren Sie das Kontrollkästchen neben"Automatisch freien Speicherplatz mit Liedern füllen" im Musikfenster von iTunes.
Musik mit einem iphone synchronisieren
Musik auf deinem iPhone kann sehr nützlich sein, wenn du lange an der Supermarktkasse anstehen musst oder wegen einer Verspätung im Zug stecken geblieben bist. Sie können Musik aus Ihrer iTunes-Mediathek schnell und einfach mit dem Musikordner Ihres iPhones synchronisieren. Befolgen Sie die nachstehenden Schritte, um zu erfahren, wie Sie Ihr iPhone synchronisieren und unterwegs Ihre Lieblingsmusik hören.
Schritte
Methode 1 von 4: Vorbereiten Ihrer Elektronik

1. Überprüfen Sie, ob Ihr Computer über einen USB 2 . verfügt.0-Port und die neueste Version von iTunes. Wenn Sie nicht die neueste Version von iTunes haben, laden Sie sie herunter, indem Sie sie aktualisieren und den Installationsanweisungen folgen.
- Sie können die neueste Version von iTunes auch von der Apple-Website herunterladen. klicke auf "Jetzt downloaden" in der Registerkarte "iTunes".

2. Stellen Sie sicher, dass Ihr Mac unter Mac OS X Version 10 läuft.6 oder höher. Wenn Sie einen PC haben, stellen Sie sicher, dass Sie über Windows 7, Windows Vista oder Windows XP Home oder Professional mit Service Pack 3 oder höher verfügen.
Lesen Sie die Anweisungen zum Aktualisieren eines Mac oder PCs, bevor Sie fortfahren.
Methode 2 von 4: Verbinden Sie Ihr iPhone

1. Öffne iTunes auf deinem Computer. Tun Sie dies, bevor Sie das iPhone anschließen, um Erkennungsprobleme zu vermeiden.
2. Verbinden Sie das USB-Kabel mit dem Computer. Stellen Sie sicher, dass Sie nicht versehentlich einen USB-Anschluss verwenden, der nicht Teil des Computers ist, z. B. einen Tastatur-USB-Anschluss oder einen externen USB-Hub.
Stellen Sie sicher, dass keine anderen USB-Geräte an die anderen Anschlüsse angeschlossen sind.
3. Verbinden Sie Ihren iPod mit dem Dock Connector des USB-Kabels. Verwenden Sie den mit Ihrem iPhone gelieferten Apple-Adapter Dock Connector für den USB-Anschluss.Wenn Ihr Computer sowohl auf der Vorder- als auch auf der Rückseite über USB-Anschlüsse verfügt, verwenden Sie den auf der Rückseite des Computers. Wenn iTunes Ihr iPhone nicht erkennt, beenden Sie iTunes und starten Sie es neu, um zu sehen, ob das hilft. Wenn Ihr iPhone immer noch nicht erkannt wird, starten Sie Ihren Computer von Grund auf neu und beginnen Sie von vorne.
Methode 3 von 4: Synchronisieren Ihrer gesamten Musikbibliothek

1. Wählen Sie Ihr iPhone aus. Abhängig von Ihrer iTunes-Version befindet sich Ihr iPod wahrscheinlich im linken Menü unter "Geräte" oder in der oberen rechten Ecke des iTunes-Fensters.

2. Wählen Sie die Registerkarte "Musik" im iPhone-Verwaltungsfenster. Die Registerkarte "Musik" finden Sie direkt links neben der Registerkarte "Zusammenfassung".

3. Finde die Kiste "Musik synchronisieren" und klicken Sie darauf, damit ein blaues Häkchen erscheint. Sie finden diese Box auch im Reiter "Musik" über den Verwaltungsbildschirm Ihres iPhones. Sehen Sie sich die Optionen unten an "Musik synchronisieren" und wählen Sie die Funktion, die für das, was Sie erreichen möchten, geeignet ist.

4. klicke auf "Sich bewerben" unter den Synchronisierungsoptionen in der unteren rechten Ecke. iTunes synchronisiert Ihr iPhone automatisch. Von nun an synchronisiert iTunes automatisch alle neuen Musiktitel mit Ihrem iPhone, wenn Ihr iPhone mit Ihrem Computer verbunden ist. Wenn dies nicht automatisch geschieht, navigieren Sie zur Seite "Zusammenfassung" von Ihrem iPhone und klicken Sie auf "Synchronisation" unten rechts auf dem Bildschirm.

5. Warten Sie, bis der iPod die Synchronisierung abgeschlossen hat, und trennen Sie dann das Gerät. Stellen Sie vor dem Trennen des Dock Connectors sicher, dass Sie das iPhone in iTunes geschlossen haben, indem Sie auf den Auswurfpfeil rechts neben dem Namen Ihres iPhones klicken.
Methode 4 von 4: Synchronisieren einer Wiedergabeliste

1. Erstellen Sie eine neue Wiedergabeliste in iTunes. Der Vorteil der Playlist ist, dass Sie die Songs auf Ihrem iPhone manuell verwalten und die Speicherkapazität unten im Fenster im Auge behalten können, damit Sie die zulässige Menge an Inhalten auf Ihrem iPhone nicht überschreiten. Du machst das durch "Neue Playlist" über die Registerkarte Datei oben auf dem Bildschirm oder durch Klicken auf das Pluszeichen unten links im iTunes-Fenster.

2. Geben Sie der Playlist einen geeigneten Namen, z. B "iPhone-Musik." So vergisst du nicht, dass diese Playlist speziell zum Übertragen von Musik auf dein iPhone gedacht ist.

3. Ziehen Sie Musik aus Ihrer Musikbibliothek per Drag & Drop in Ihre neue Playlist. Sie können Songs jederzeit ganz einfach aus einer Playlist löschen, ohne sie aus Ihrer iTunes-Mediathek zu löschen.

4. Wählen Sie es aus "Musik"-Registerkarte in Ihrem iPhone-Verwaltungsfenster in iTunes. Stelle sicher das "Musik synchronisieren" aktiviert ist, dann sehen Sie sich die Optionen unten an.
Wenn Sie die neueste Version von iTunes (Version 11) haben, gehen Sie zuerst zur Seite "Zusammenfassung" vom Verwaltungsbildschirm Ihres iPhones und klicken Sie auf das Kästchen"Manuelles Verwalten von Musik und Videos" im Feld "Optionen".

5. Wähle die Option "Ausgewählte Wiedergabelisten" in dem "Musik"-Tab. Markieren Sie alle Playlists, die Sie synchronisieren möchten.

6. klicke auf "Sich bewerben," in der unteren linken Ecke des "Musik"-Tab. Dein iPhone sollte sich jetzt automatisch synchronisieren.

7. Wenn die Synchronisierung nicht beginnt, kehren Sie zum "Zusammenfassung"-Registerkarte des iPhone-Verwaltungsbildschirms. klicke auf "Synchronisation" in der unteren linken Ecke des Fensters. Ihr iPhone wird dann aktualisiert und die Playlist wird auf Ihr Telefon kopiert.

8. Warten Sie, bis Ihr iPhone die Synchronisierung abgeschlossen hat, bevor Sie Auswerfen/Auswerfen . drücken.
Tipps
Warnungen
- Musik kann viel Platz auf Ihrem iPhone beanspruchen, stellen Sie also sicher, dass Sie über genügend Speicherplatz verfügen, indem Sie das Diagramm unten in der iTunes-Benutzeroberfläche überprüfen.
Оцените, пожалуйста статью