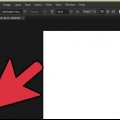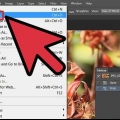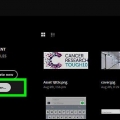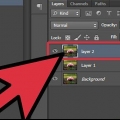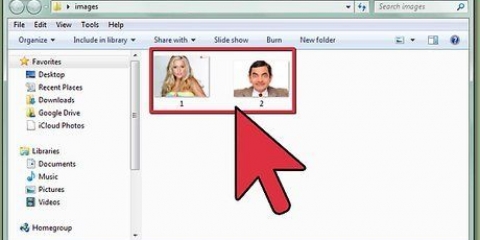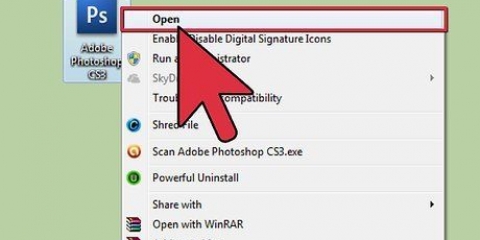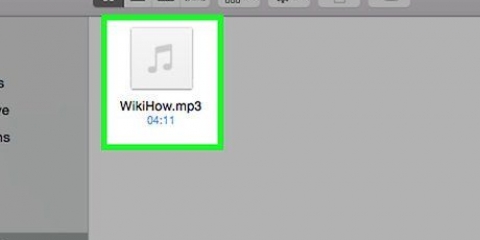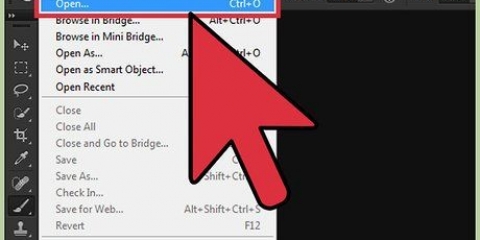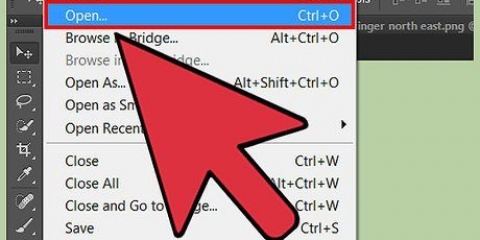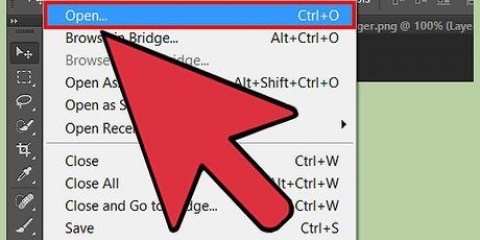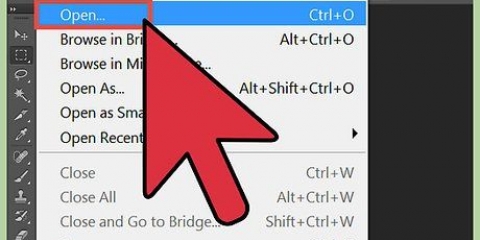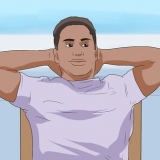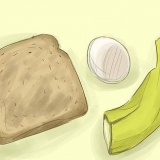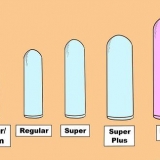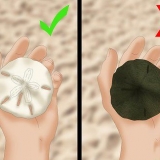Transparenz in photoshop hinzufügen
Photoshop ermöglicht es Ihnen, Bilder mit Transparenz (transparente Hintergründe, Ebenen und Auswahl) zu erstellen, indem Sie verschiedene Optionen verwenden, wie das Werkzeug „Deckkraft“ oder die Hintergrundoptionen, die beim Erstellen eines neuen Dokuments angezeigt werden. Sie können auch die Schnellauswahl-Werkzeuge oder das Radiergummi-Werkzeug verwenden, um Teile Ihres Bildes transparent zu machen. Menschen fügen in Photoshop oft Transparenz hinzu, wenn sie auf strukturiertem Papier drucken oder ein Bild zu einem strukturierten Hintergrund auf einer Website hinzufügen, da die Textur auf diese Weise durch die transparenten Bereiche hindurchscheint. Mit ein wenig Übung fügen Sie mit Photoshop im Handumdrehen Transparenz hinzu.
Schritte
Methode 1 von 4: Einen transparenten Hintergrund erstellen

1. Klicken Sie auf „Datei“ → „Neu“. Gehen Sie in der oberen Menüleiste zu Datei und wählen Sie Neu. Es erscheint ein neues Fenster, in dem Sie die Eigenschaften Ihres neuen Photoshop-Dokuments festlegen können.

2. Wählen Sie „Transparent“. Am unteren Rand dieses Fensters befindet sich ein Abschnitt namens "Hintergrundoptionen". Hier wählen Sie transparent.

3. drücke OK. Drücken Sie die OK-Taste.

4. Überprüfen Sie die Ebenen. Sehen Sie sich das Bedienfeld „Ebenen“ oder die Registerkarte „Ebenen“ im Eigenschaftenfenster an (standardmäßig geöffnet). Die Hintergrundebene sollte wie ein kariertes grau-weißes Kästchen aussehen (was darauf hinweist, dass es transparent ist).
Methode 2 von 4: Ebenen transparent machen

1. Wählen Sie die Ebene aus. Wählen Sie die Ebene aus, die Sie transparent machen möchten, indem Sie in der Liste auf der Registerkarte Ebenen darauf klicken.

2. Wählen Sie die Transparenz (Deckkraft). Klicken Sie auf das numerische Feld, das neben dem Transparenzwerkzeug oben auf der Registerkarte „Ebenen“ angezeigt wird. Die Standardtransparenz beträgt 100 Prozent.

3. Verringern Sie die Transparenz. Ziehen Sie den Pfeil auf der Transparenz-Werkzeugleiste, um die Transparenz anzupassen. Wenn die Ebene vollständig transparent sein soll, ändern Sie die Transparenz auf 0 Prozent.
Methode 3 von 4: Transparente Auswahl erstellen

1. Wähle deine Ebene. Wählen Sie eine Ebene aus, die nicht transparent ist, aber stellen Sie sicher, dass die darunter liegenden Ebenen, einschließlich der Hintergrundebene, transparent sind.

2. Wählen Sie den zu ändernden Bereich aus. Treffen Sie Ihre Auswahl mit einem der Auswahlwerkzeuge.

3. Kopieren Sie die Auswahl. Klicken Sie auf Kopieren.

4. Entfernen Sie die Auswahl. Klicken Sie auf Löschen. Sie sollten jetzt ein Loch im Bild haben.

5. Erstellen Sie eine neue Ebene. Fügen Sie die kopierte Auswahl in eine neue Ebene ein.

6. Verringern Sie die Transparenz. Der Bereich in der zuvor getroffenen Auswahl wird transparent.
Methode 4 von 4: Transparente Bilder erstellen

1. Ebene erstellen oder auswählen (mit mehr als 0 Prozent Transparenz, idealerweise 100 Prozent undurchsichtig). Alle darunter liegenden Ebenen müssen transparent sein.

2. Klicken Sie auf den Radiergummi. Wählen Sie das Radiergummi-Werkzeug in der Symbolleiste aus.

3. Ändern Sie die Einstellungen. Wählen Sie die richtige Form und Größe des Radierers mithilfe der Optionsleiste, die angezeigt wird, wenn Sie den Radierer ausgewählt haben.

4. Mit dem Radiergummi zeichnen. Sie löschen tatsächlich die Teile, die Sie „zeichnen“, damit die darunter liegenden Ebenen sichtbar werden.
Tipps
Klicken Sie auf das Augensymbol neben der Ebene, um den Hintergrund der Ebene transparent zu machen.
Warnungen
- Wenn Sie in Photoshop mit einer der Transparenzoptionen Transparenz hinzufügen, wird die Transparenz beim Speichern der Datei im JPEG-Format nicht berücksichtigt. Am besten speichern Sie transparente Bilder in einem Photoshop-Dokument (PSD)-Format.
"Transparenz in photoshop hinzufügen"
Оцените, пожалуйста статью