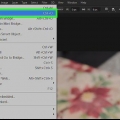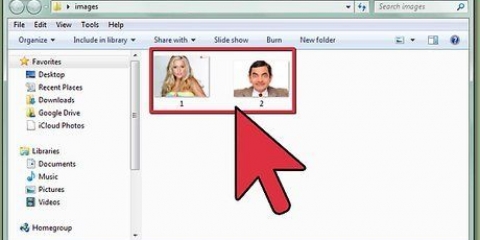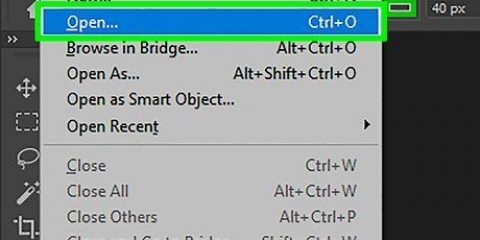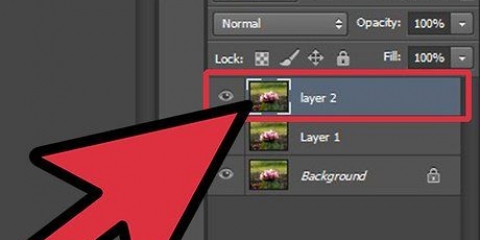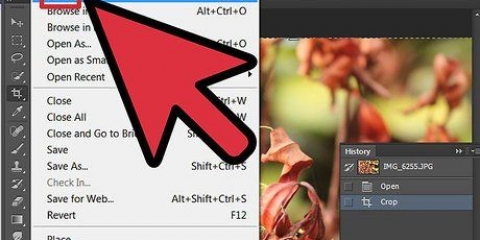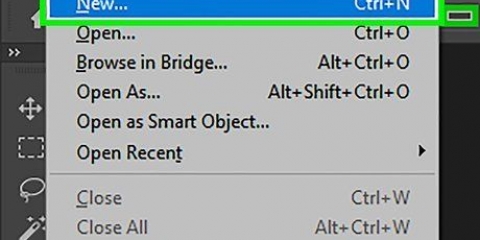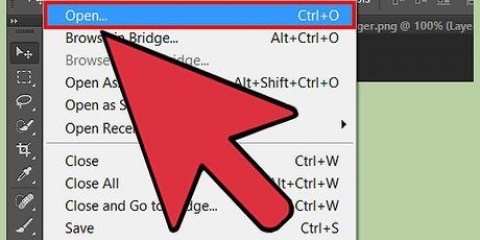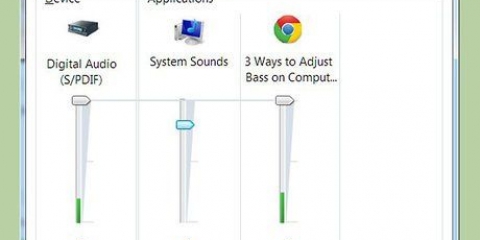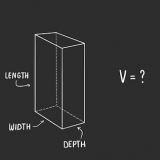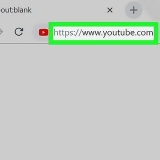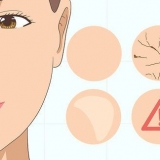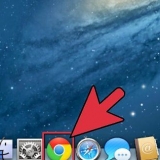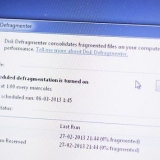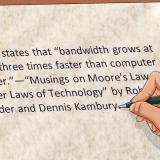Wenn das Bild sehr detailliert ist, ist es besser, kleinere Teile auszuwählen und zu ziehen. Nachdem Sie einen Teil des Bildes ausgewählt haben, können Sie unten auf den ausgewählten Teil klicken und die Auswahl anpassen. Tun Sie dies, bis sich im Vordergrund eine gepunktete Linie um den Umriss des Bildes befindet. Wenn das Werkzeug "Schnellauswahl" einen Bereich außerhalb des Bildes auswählt, klicken Sie auf den Pinsel oben im Fenster, um "aus einer Auswahl zu entfernen".
Wählen Sie `Intelligenter Strahl`. Bewegen Sie den Strahl nach links oder rechts, achten Sie genau darauf, wie er im Bild aussieht. Wenn die Umrandung nach Ihren Wünschen verfeinert wurde, können Sie auf `OK` klicken.

Sie können je nach Ihren Vorlieben auch `Grade` oder `Muster` wählen. Ein Farbmenü öffnet sich.

Passen sie die hintergrundfarbe in photoshop an
Mit Adobe Photoshop können Sie Bilder nach Ihrem Geschmack bearbeiten und anpassen. Sie können den Hintergrund von Bildern anpassen oder den Hintergrund des gesamten Arbeitsbereichs ändern. In diesem Artikel zeigen wir Ihnen, wie Sie die Hintergrundfarbe in Photoshop CS5 mit zwei Methoden ändern: Arbeitsbereich und Bild. Die Position der Werkzeuge und die Wirksamkeit dieser Methode können je nach Photoshop-Version variieren.
Schritte
Methode 1 von 2: Passen Sie die Hintergrundfarbe des Arbeitsbereichs an

1. Starten Sie Adobe Photoshop auf Ihrem Computer.

2. Rechtsklick auf den Arbeitsbereich. Die Standardfarbe ist grau.

3. Wählen Sie `Grau`, `Schwarz` oder `Benutzerdefiniert`.
Ziehen Sie zur unteren Auswahl, um sofort Ihre benutzerdefinierte Farbe auszuwählen.

4. Wählen Sie Ihre benutzerdefinierte Farbe im Farbwähler-Dialog.

5. Klicken Sie auf `OK`, wenn Sie fertig sind. Die Hintergrundfarbe Ihres Arbeitsbereichs sollte sich jetzt ändern.
Methode 2 von 2: Passen Sie die Hintergrundfarbe eines Bildes an

1. Starten Sie Adobe Photoshop auf Ihrem Computer.

2. Öffnen Sie ein Dokument, das Sie ändern möchten, oder öffnen Sie ein Bild in Adobe Photoshop.

3. Klicken Sie auf `Bild`.

4. Wählen Sie das Schnellauswahl-Werkzeug aus der Symbolleiste. Sie werden dies verwenden, um den Hintergrund von den Objekten im Vordergrund zu trennen.
Das Schnellauswahlwerkzeug sieht aus wie ein Pinsel mit einem Kreis aus gepunkteten Linien um ihn herum.

5. Platzieren Sie Ihren Cursor oben auf dem Vordergrundobjekt. Wählen Sie das Objekt aus und ziehen Sie es über das Bild.

6. Verwenden Sie die Schaltfläche "Kante verfeinern" oben im Fenster. Wenn Sie darauf klicken, wird ein Dialogfeld angezeigt.

7. Rechtsklick auf den Hintergrund des Bildes. Wählen Sie `Auswahl umkehren`.

8. Klicken Sie auf das Menü "Ebenen" in der oberen Leiste. Wählen Sie `Neue Füllebene` und dann `Vollton`.

9. Wählen Sie eine neue Hintergrundfarbe. Klicken Sie auf `OK`, die Hintergrundfarbe sollte sich jetzt ändern.

10. Speichern Sie das Bild über das Dateimenü (Windows) oder das Dateimenü (Mac).
"Passen sie die hintergrundfarbe in photoshop an"
Оцените, пожалуйста статью