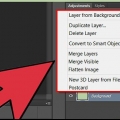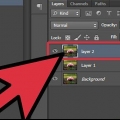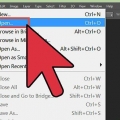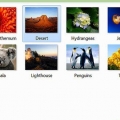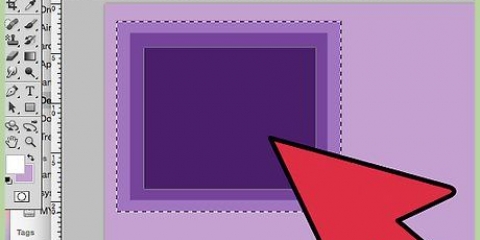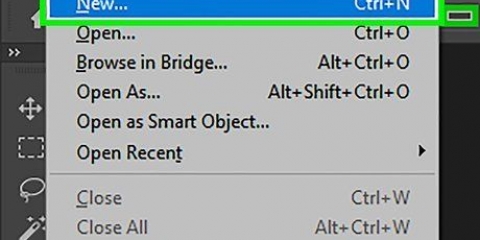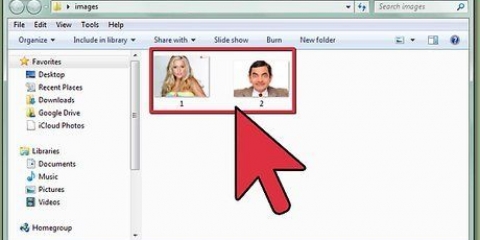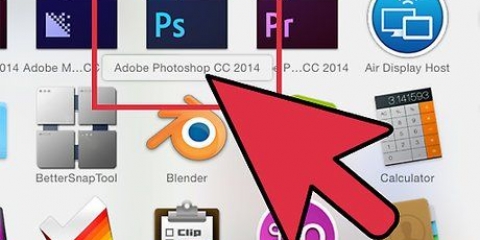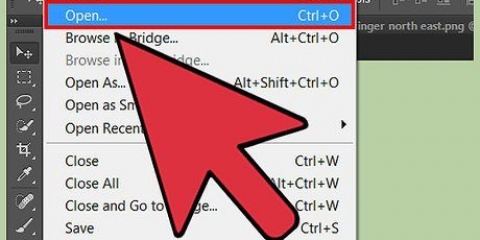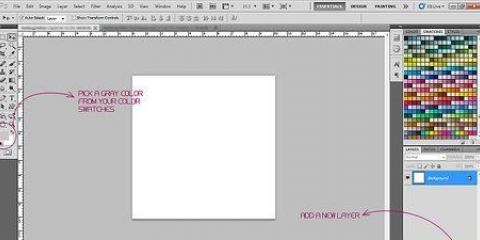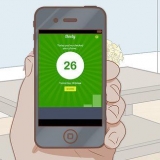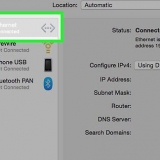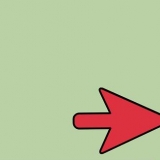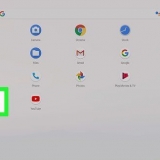Namen ändern Legen Sie einen Mischmodus fest Organisieren Sie Ebenen mit Farbcodes Legen Sie die Basisdeckkraft der Ebene fest 



Mac: cmd + / Computer: Strg + / 
Mac: cmd + opt + / Computer: Strg + Alt + / 
Transparente Pixel sperren: Dieses Symbol ist ein Schachbrett. Dadurch können Sie nichts, was in der Ebene transparent ist, bearbeiten, d. h. nichts unter der Ebene wird versehentlich geändert. So sperren Sie Bildpixel: Dieses Symbol ist ein Pinsel. Du kannst alles bearbeiten außer die transparenten Teile der Schicht. Pixelposition sperren: Dieses Symbol ist eine Kreuzung. Es verhindert, dass Sie die Ebene verschieben, aber Sie können immer noch darauf malen, die Farbe ändern und Text hinzufügen.
Ebenen in photoshop freischalten
Gesperrte Ebenen verhindern, dass Sie versehentlich Änderungen an Originalbildern oder Teilen Ihrer Arbeit vornehmen. Aus diesem Grund ist jedes Bild, das Sie öffnen, standardmäßig gesperrt und als "Hintergrundebene" gekennzeichnet. Photoshop möchte nicht, dass Sie Ihr Originalbild versehentlich ruinieren. Das bedeutet nicht, dass es keine Möglichkeiten gibt, gesperrte Ebenen zu ändern.
Schritte
Methode 1 von 2: Entsperren Sie die Hintergrundebene

1. Öffnen Sie ein Bild wie gewohnt in Photoshop. Vor dem Öffnen eines Bildes, das die Hintergrundebene entsperrt, ist keine Änderung oder Einstellung möglich. Öffne das Bild wie gewohnt.

2. Klicken Sie auf die gesperrte Ebene in der Palette "Ebenen". Dies ist das lange Feld auf der rechten Seite Ihres Bildschirms mit der Bezeichnung Ebenen. Hier sehen Sie jede Ebene - mit `Hintergrund` unten - sowie eine kleine Miniaturansicht des Bildes. Es gibt auch ein Vorhängeschloss-Symbol neben dem Hintergrund, um anzuzeigen, dass die Ebene gesperrt ist.
Fehlerbehebung: Ich sehe "Ebenen" nicht: Klicken Sie in der oberen Leiste auf „Fenster“. Stellen Sie sicher, dass "Ebenen" aktiviert ist. Wenn ja und die Palette noch nicht geöffnet ist, klicken Sie auf `Fenster` → `Arbeitsbereich` → und klicken Sie auf `Essentials`. Funktioniert immer noch nicht? Setzen Sie den Arbeitsbereich „Malerei“ zurück und klicken Sie darauf.

3. Klicken Sie auf die Ebene und drücken Sie Strg/Cmd+J, um eine geöffnete Version des Hintergrunds zu duplizieren. Dies ist möglicherweise der sicherste Weg, da Sie immer noch ein perfektes Original haben, wenn etwas schief geht. Für PC-Benutzer drücken Sie Strg+J, wenn die Hintergrundebene hervorgehoben ist. Für Mac-Benutzer drücken Sie Cmd+J. Die neue Ebene wird entsperrt und kann bearbeitet werden.
Sie können auch im Hauptmenü auf `Ebenen` klicken und dann auf `Ebene kopieren`.

4. Doppelklicken Sie auf die Hintergrundebene, um sie zu ändern und zu entsperren. Doppelklicken Sie einfach auf den Titel der Ebene (`Hintergrund`) und ein kleines Kästchen öffnet sich, um die Ebene wieder zu öffnen. Von diesem Feld aus können Sie Folgendes tun:

5. Klicken Sie auf "Ebene" und dann auf "Neue Ebene aus dem Hintergrund", um eine entsperrte Ersatzebene zu erstellen. Klicken Sie im Hauptmenü auf `Ebene` - die richtige Option ist irgendwo oben. Einfach und unkompliziert, dies ersetzt auch Ihre Hintergrundebene durch eine brandneue. Sie erhalten keinen zusätzlichen Hintergrund, nur eine freigeschaltete Ebene.
Methode 2 von 2: Fehler bei gesperrten und nicht gesperrten Ebenen beheben

1. Wenn Sie nicht mit Ebenen arbeiten oder keine neuen Ebenen hinzufügen können, überprüfen Sie zuerst die Farbeinstellungen. Einige Dateiformate (insbesondere "Indexfarben") sind nicht vollständig kompatibel mit Photoshop. Glücklicherweise können Sie dies leicht ändern, sodass Sie die volle Kontrolle über die Ebene haben:
- Klicken Sie im Hauptmenü von Photoshop auf „Bild“. Dein Bild sollte bereits geöffnet sein.
- Klicken Sie auf "Modus".
- Klicken Sie auf `RGB`, um die Farbeinstellungen vorübergehend auf etwas einzustellen, mit dem Sie arbeiten können.

2. Sperren Sie eine Ebene erneut, indem Sie auf das kleine Schloss in der Ebenen-Palette klicken. Die Ebenen-Palette hat einige Schaltflächen über den eigentlichen Ebenen. Wenn Sie auf das Vorhängeschloss klicken, wird jede Ebene (oder Ebenen, da Sie mit Strg/Befehlstaste gleichzeitig auf mehrere klicken können) gesperrt, die Sie markiert haben. Durch erneutes Klicken werden ausgewählte Ebenen entsperrt. Beachten Sie jedoch, dass dies nie für die Hintergrundebene funktioniert.

3. Verwenden Sie Tastenkombinationen, um Ebenen schnell zu sperren und zu entsperren. Die Tastenkombination zum Sperren der Ebenen ist Strg/Cmd + /. Dadurch werden alle ausgewählten Ebenen gesperrt und entsperrt.

4. Entsperren Sie alle Ebenen (außer Hintergrund) mit Strg/Cmd + Alt/Opt + /. Diese Verknüpfung öffnet alles zum Bearbeiten außer dem Hintergrund. Beachten Sie jedoch, dass die von Anfang an gesperrte Hintergrundebene nicht geändert wird. Die Tastenkombinationen lauten je nach System wie folgt:

5. Sperren Sie Teile einer Ebene für komplexe Bearbeitungen. Sie können sogar bestimmte Teile einer Ebene sperren, um genauer zu arbeiten. Diese Schaltflächen befinden sich alle rechts neben dem Vorhängeschloss und ihre Namen werden angezeigt, wenn Sie mit der Maus darüber fahren. Versuche Folgendes:
Tipps
- Wenn sich die Palette „Ebenen“ nicht in Ihrem Arbeitsbereich befindet, klicken Sie auf Fenster aus dem Hauptmenü und wählen Sie `Ebenen`.
Warnungen
- Es ist fast immer am besten, eine Kopie Ihres Originalbilds oder -hintergrunds aufzubewahren, um kostspielige Fehler zu vermeiden.
Notwendigkeiten
- Adobe Photoshop
"Ebenen in photoshop freischalten"
Оцените, пожалуйста статью