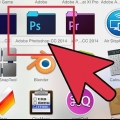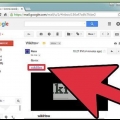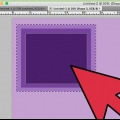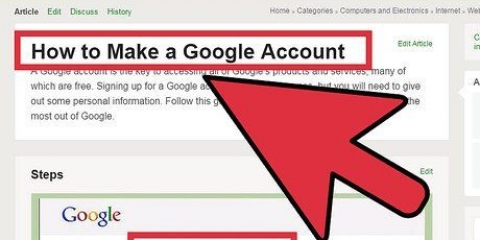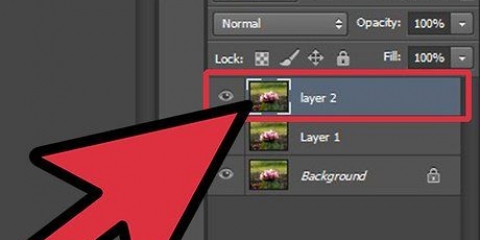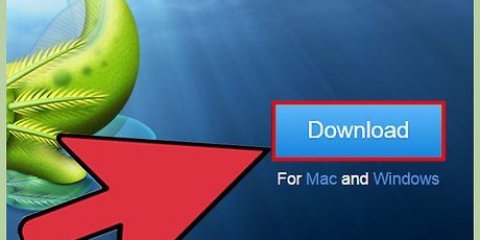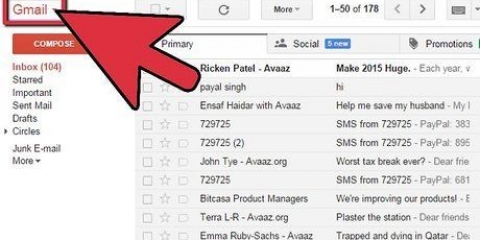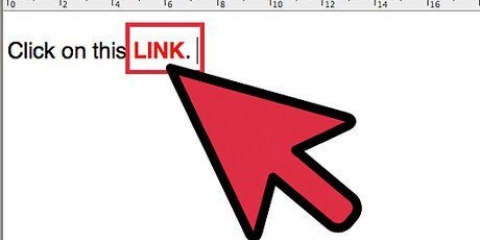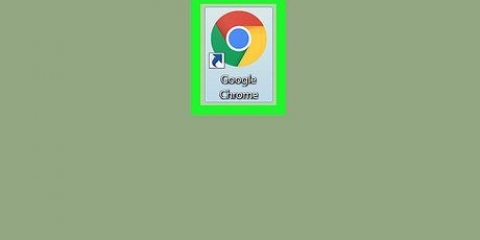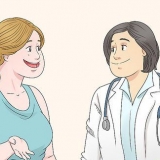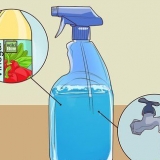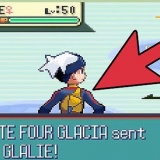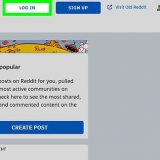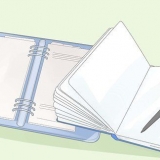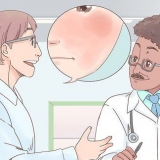Fügen sie in photoshop einen glitzereffekt hinzu
Lass alles glitzern! In dieser Schritt-für-Schritt-Anleitung erfahren Sie, wie Sie mit Photoshop Glitzereffekten zu Text oder Formen hinzufügen.
Schritte

1. Erstellen Sie ein neues Dokument. Passen Sie die Einstellungen Ihres Dokuments so an, dass es eine Breite und Höhe von 1500 x 1500 Pixel und eine Auflösung von 300 dpi . hat. Wählen Sie eine graue Farbe aus Ihren Farbfeldern und fügen Sie dem Ebenenfenster eine neue Ebene hinzu.

2. Füllen Sie die neue Ebene mit der von Ihnen gewählten grauen Farbe. Um die Ebene zu füllen, klicke zuerst auf `X` auf deiner Tastatur, um die graue Farbe vom Vordergrund in den Hintergrund zu bringen. Um die Ebene zu füllen, verwenden Sie die Tastenkombination Strg+Rücktaste.
Sie können die Ebene umbenennen oder unverändert lassen.

3. Filtern Sie die Ebene für einen Glitzereffekt. Bringen Sie die graue Farbe des Hintergrunds in den Vordergrund, indem Sie erneut auf den Buchstaben `X` klicken . Gehe zu Filter > Struktur > Getreide für den ersten Filter. Stellen Sie die Filterintensität auf 60, den Kontrast auf 50 und den Sprinkle-Typ ein.

4. Wenden Sie den zweiten Filter an, indem Sie zu Filter gehen > Pixel > Kristall zum Mitnehmen. Setzen Sie die Einstellungen des Filters auf 3-5 Prozent, je nachdem, wie fein der Glitzereffekt sein soll.

5. Nachdem Sie die Filter angewendet haben, kopieren Sie die Ebene und ändern Sie den Modus der Ebene auf Multiplizieren. Drehen Sie die kopierte Ebene um 180 Grad mit der Tastenkombination Strg + T.

6. Wenden Sie den vorherigen Schritt erneut an. Sie haben jetzt drei Ebenen: die Originalebene und zwei kopierte Ebenen im Multiplikationsmodus.

7. Führen Sie die drei Ebenen zusammen, indem Sie sie auswählen und Strg+E . drücken.

8. Sie können jetzt Ihren neuen Glitzereffekt zu Ihrer Musterbibliothek hinzufügen. Um den Glitzereffekt hinzuzufügen, gehen Sie zu Bearbeiten > Definiere Muster, dann gib deinem Muster einen Namen wie `Glitter` oder so ähnlich.

9. Nachdem Sie den Glitzereffekt zu Ihrer Musterbibliothek hinzugefügt haben, können Sie den Text eingeben. Öffne das Textwerkzeug und wähle eine Schriftart.

10. Um den Effekt anzuwenden, klicken Sie mit der rechten Maustaste auf Ihre Textebene im Ebenenbedienfeld. Klicken Sie auf Mischoptionen und ein Dialogfeld wird angezeigt. Klicken Sie auf das Dialogfeld und die Musterüberlagerung und wählen Sie den von Ihnen erstellten Glitzereffekt aus.

11. Um den Effekt hinzuzufügen, wählen Sie eine Farbe Ihrer Wahl. Ändern Sie die Farbüberlagerung in Farbe brennen, und Sie sind fertig.

12. Beendet.
Tipps
Probieren Sie diese Anleitungen aus, um mehr Inspiration zu erhalten: "20 spannende Tutorials für Photoshop Photo Effect" täglich.com Tutorials Photoshop, Fotoeffekte.
"Fügen sie in photoshop einen glitzereffekt hinzu"
Оцените, пожалуйста статью