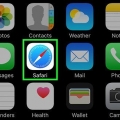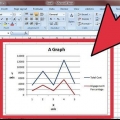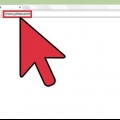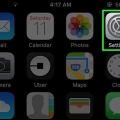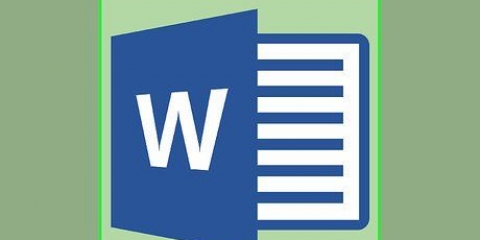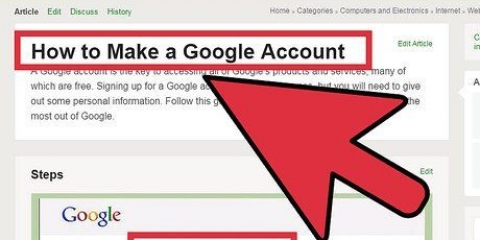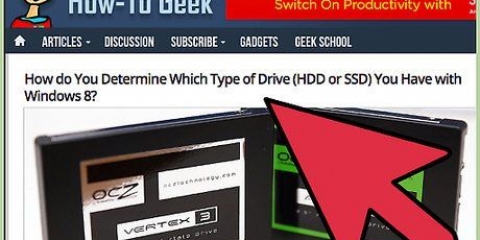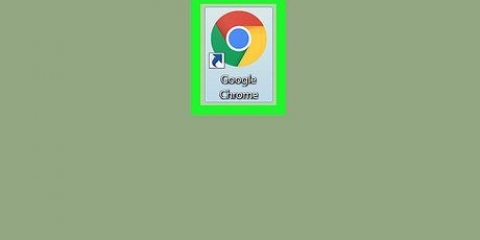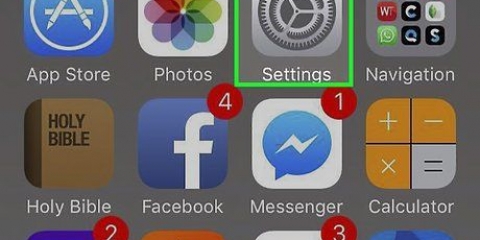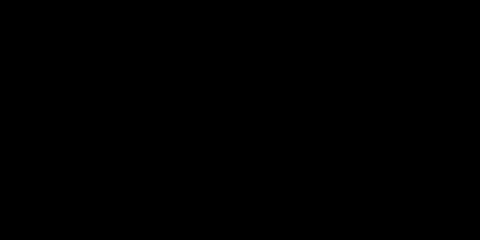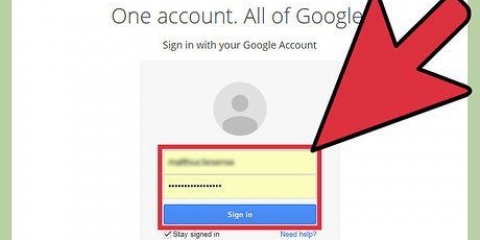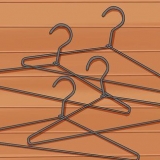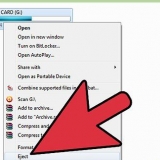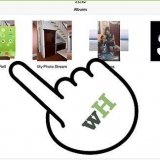Fügen sie ihrem gmail-konto eine signatur hinzu
Haben Sie es satt, am Ende jeder E-Mail, die Sie senden, Ihren Namen einzugeben? Möchten Sie Ihren E-Mails ein professionelleres Aussehen verleihen, mit Links zu Ihren Unternehmenswebsites und Firmenlogos? Mit Gmail können Sie jeder gesendeten E-Mail schnell eine persönliche Signatur hinzufügen. Sie können Links, Bilder hinzufügen und sogar das Layout des Textes vollständig ändern. Siehe Schritt 1 unten, um zu erfahren, wie das geht.
Schritte
Methode 1 von 2: Fügen Sie eine Standardsignatur hinzu

1. Gmail öffnen. Überprüfen Sie, ob Sie mit der Adresse eingeloggt sind, zu der Sie die Signatur hinzufügen möchten.

2. Öffne das Einstellungsmenü. Klicken Sie auf das Zahnradsymbol in der oberen rechten Ecke des Bildschirms und wählen Sie „Einstellungen“ aus dem Menü.

3. Finden Sie den Teil der Signatur. Scrollen Sie im Einstellungsmenü nach unten, bis Sie den Signaturteil finden. Sie sehen nun ein Textfeld und ein Dropdown-Menü mit Ihrer E-Mail-Adresse.

4. Geben Sie Ihre Unterschrift ein. Sie können in das Textfeld alles eingeben, was Sie möchten, und Sie können Tools verwenden, um Ihre Signatur zu personalisieren. Normalerweise besteht die Unterschrift aus Ihrem Namen, Arbeitgeber und Berufsbezeichnung sowie Ihren Kontaktdaten.
Sie können Schriftart, Farbe, Größe und mehr ändern, indem Sie die Werkzeuge zum Formen des Textes verwenden. Eine Unterschrift sollte gut lesbar sein und professionell aussehen. Eine ablenkende Unterschrift lässt Sie für den Empfänger weniger professionell aussehen.

5. Füge Links zu deiner Signatur hinzu. Wenn Sie andere Websites haben, die Sie in Ihre Signatur aufnehmen möchten, fügen Sie diese hinzu, indem Sie oben im Textfeld auf die Schaltfläche „Link“ klicken. Es sieht aus wie ein Link.
Ein Klick auf den Link-Button öffnet ein neues Fenster. Sie können hier den Text eingeben, der für den Link angezeigt wird, und die tatsächliche Adresse. Sie können auch auf andere E-Mail-Adressen verlinken.

6. Fügen Sie verschiedene Signaturen für verschiedene Adressen hinzu. Wenn mit Ihrem Gmail-Konto mehrere E-Mail-Adressen verknüpft sind, können Sie für jede E-Mail-Adresse eine andere Signatur erstellen. Klicken Sie auf das Dropdown-Menü über dem Textfeld, um auszuwählen, für welche Adresse Sie eine Signatur erstellen möchten.

7. Entscheiden Sie, wo die Signatur erscheinen soll. Aktivieren Sie das Kontrollkästchen unter dem Textfeld, um sicherzustellen, dass die Signatur vor der ursprünglichen Nachricht angezeigt wird. Wenn Sie dies nicht aktivieren, befindet sich die Signatur ganz unten, nach dem Nachrichtenverlauf.
Methode 2 von 2: Bilder zu Ihrer Signatur hinzufügen

1. Laden Sie Ihr Bild zu einem Bild-Hosting-Dienst hoch. Wenn Sie ein Bild in Ihre Signatur einfügen möchten, muss das Bild online verfügbar sein, damit Sie es verlinken können. Sie können ein Signaturbild nicht direkt von Ihrem Computer in Gmail hochladen.
- Sie können Ihr Bild auf verschiedene Dienste hochladen. Einige davon sind: Photobucket, Blogger, Google Sites, Google+ oder jeder andere Bildhosting-Dienst.

2. Kopiere die URL des Bildes. Nachdem das Bild hochgeladen wurde, müssen Sie die URL oder Adresse des Bildes kopieren. Abhängig von der Bildhosting-Site, die Sie verwenden, erhalten Sie die URL möglicherweise, sobald das Bild hochgeladen wurde. Wenn nicht, können Sie mit der rechten Maustaste auf das Bild klicken und dann auf klicken "Grafikadresse kopieren".
Die URL des Bildes muss mit dem Dateityp enden, z. B ".jpg" oder ".jpg".

3. Bild hinzufügen. Klicken Sie auf "Bild einfügen" Schaltfläche über dem Signaturtextfeld und ein neues Fenster wird geöffnet. Fügen Sie die URL des Bildes in das Feld in diesem neuen Fenster ein. Wenn Sie die richtige URL eingefügt haben, sollten Sie eine Vorschau des Bildes unter dem Feld sehen. Wenn Sie kein Beispiel sehen, haben Sie wahrscheinlich nicht die richtige URL kopiert.

4. Passen Sie die Größe an. Wenn Sie ein großes Bild verwendet haben, wird es wahrscheinlich zu viel Platz in Ihrer Signatur einnehmen. Klicken Sie nach dem Hinzufügen in das Textfeld der Signatur, um die Optionen für die Abmessungen zu öffnen. Unten im Bild können Sie wählen "Klein", "Mittel", "Groß", und "Originalgröße". Wählen Sie ein Format, mit dem Sie das Bild sehen können, ohne zu viel Platz in der Signatur einzunehmen.
Da das Bild verlinkt und nicht in der E-Mail enthalten ist, müssen Sie es nicht jedes Mal neu hinzufügen, wenn Sie eine E-Mail senden.

5. Speichern Sie die Signatur. Wenn Sie mit dem Aussehen der Signatur zufrieden sind, speichern Sie Ihre Änderungen, indem Sie unten im Einstellungsmenü auf die Schaltfläche Änderungen speichern klicken. Sie haben jetzt Ihre neue Signatur am Ende Ihrer E-Mails.
Оцените, пожалуйста статью