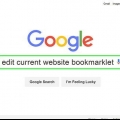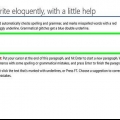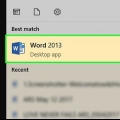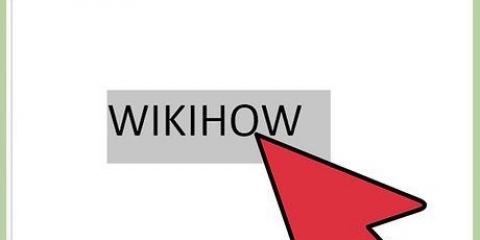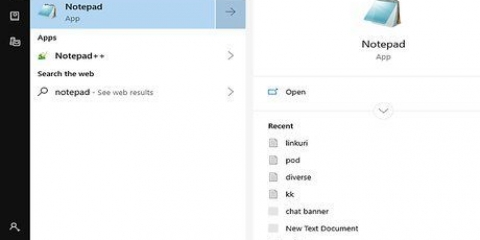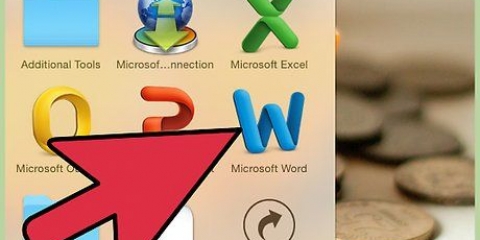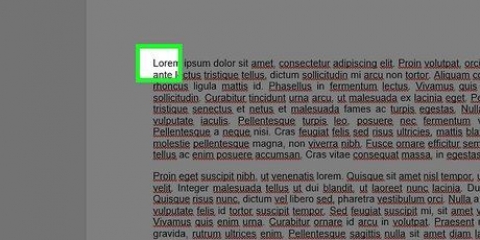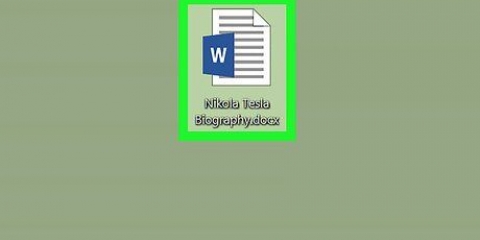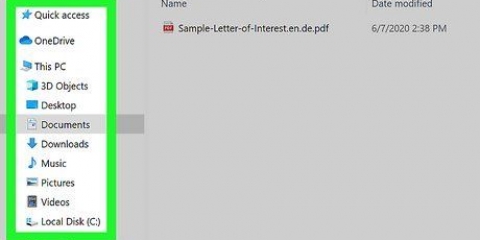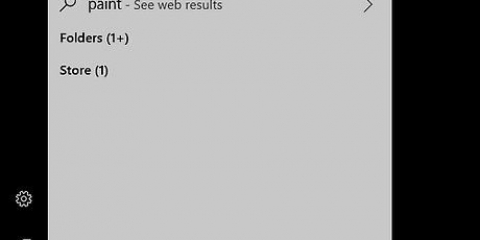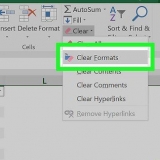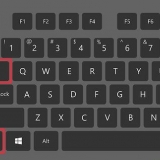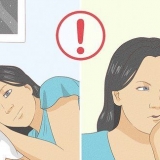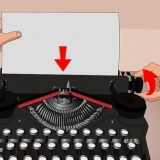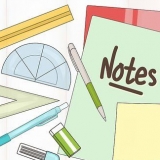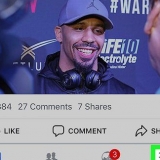Wenn Sie beispielsweise 20 Zeichen (einschließlich Leerzeichen) ausgewählt haben, geben Sie 20 Mal a ein x. Diese Arbeitsweise kann unglaublich langweilig werden, wenn Sie mehrere lange Datenzeilen bearbeiten müssen. Wenn Genauigkeit von größter Bedeutung ist, ziehen Sie stattdessen in Betracht .



Klicken Sie auf den Abwärtspfeil rechts neben der Option ab (Texthervorhebungsfarbe) in der Gruppe Schriftart. Klicken Sie auf das schwarze Kästchen im Dropdown-Menü. Wählen Sie eine Fülltextzeile aus. Klicken Sie auf die schwarze Linie unter dem Symbol für die Texthervorhebungsfarbe und wiederholen Sie den Vorgang für andere Fülltexte.






Fenster - Klicke auf Datei, Speichern als und doppelklicke Dieser PC, Klicken Sie auf das Dropdown-Menü "Speichern unter", klicken Sie auf die Option PDF im Dropdown-Menü und klicken Sie auf Speichern. Mac - Klicke auf Datei, klicke auf Speichern als…, Klicken Sie auf das Textfeld `Dateiformat`, klicken Sie auf PDF im Dropdown-Menü und klicken Sie auf Speichern.





Fenster — Doppelklicken Sie auf den Zip-Ordner, klicken Sie auf Auspacken oben im Fenster und klicken Sie dann auf Alles auspacken in der Symbolleiste und klicken Sie auf Auspacken unten im Fenster. Der extrahierte Ordner wird geöffnet, wenn die Extraktion abgeschlossen ist. Mac — Doppelklicken Sie auf den Zip-Ordner und warten Sie, bis der extrahierte Ordner geöffnet wird.





Sie können jedes andere Kontrollkästchen im Fenster deaktivieren, wenn Sie möchten. Aktivieren Sie auf einem Mac das Kontrollkästchen "Persönliche Daten beim Speichern aus dieser Datei entfernen" und fahren Sie dann mit dem letzten Schritt dieser Methode fort.



Text in word bearbeiten
In diesem Tutorial erfahren Sie, wie Sie Text in Microsoft Word bearbeiten (vollständig löschen). Die einzige Möglichkeit, um sicherzustellen, dass der Text erfolgreich geschwärzt wurde, besteht darin, ihn zu löschen. Sie können den Text jedoch durch andere Zeichen oder einen schwarzen Balken ersetzen, wenn Sie anzeigen möchten, dass der Text aus dem Dokument entfernt wurde. Wenn Sie nicht den gesamten geschwärzten Text ersetzen möchten, können Sie Ihr Word-Dokument auch in eine Reihe von Bildern umwandeln. Schließlich ist es sowohl unter Windows als auch unter Mac möglich, "Dokument überprüfen" zu verwenden, um Metadaten (wie den Namen des Autors) aus einem Dokument zu entfernen.
Schritte
Methode 1 von 3: Text manuell bearbeiten

1. Öffnen Sie Ihr Word-Dokument. Doppelklicken Sie auf das Word-Dokument, das Sie bearbeiten möchten, um es in Word zu öffnen.
- Bitte beachten Sie, dass diese Methode nur für kleine Dokumente geeignet ist. Wenn Sie große Textabschnitte bearbeiten müssen, werden Sie wahrscheinlich .

2. Wählen Sie den Text aus, den Sie bearbeiten möchten. Klicken und ziehen Sie dazu mit der Maus über den Text.

3. Klicken Sie auf die Wortanzahl. Sie sehen dies unten links im Fenster (z. B. Wörter [ausgewählte Zahl]/[Gesamtzahl im Text]). Es erscheint ein Popup-Fenster mit Informationen zu den Wörtern und Zeichen Ihres Dokuments.
Wenn Sie beispielsweise 23 Wörter in einem 350-Wort-Dokument ausgewählt haben, klicken Sie auf Wörter 23/350.

4. Zeigen Sie die Anzahl der Zeichen an. Neben dem Eintrag `Zeichen (einschließlich Leerzeichen)` im Popup-Fenster sehen Sie die Anzahl der Zeichen.
Merken Sie sich diese Nummer, wenn Sie den zu bearbeitenden Text durch Fülltext ersetzen möchten.

5. klicke aufNah dran. Dies ist die Schaltfläche am unteren Rand des Fensters. Das Popup-Fenster wird geschlossen.

6. Kopieren Sie den ausgewählten Text. Drücken Sie Strg+C (Windows) oder ⌘ Befehl+C (Mac).

7. Öffnen Sie das Fenster „Suchen und Ersetzen“. Öffne das mit Strg+huh (Windows) oder Kontrolle+huh (Mac).

8. Fügen Sie den Text in das Feld "Suchen nach" ein. Klicke oben im Popup-Fenster auf das Feld „Ersetzen durch“ und drücke dann Strg+V (Windows) oder ⌘ Befehl+V (Mac).

9. Fülltext in das Feld „Ersetzen durch“ einfügen. Klicken Sie im Popup-Fenster auf das Textfeld nach "Ersetzen durch" unter dem Feld "Suchen nach" und geben Sie eine beliebige Anzahl von Buchstaben ein (z.g., x) für jedes Zeichen, das Sie bearbeiten werden.

10. klicke aufAlles ersetzen. Sie finden diese Option am unteren Rand des Fensters.

11. klicke aufOK wenn Sie dazu aufgefordert werden. Sie sehen diese Schaltfläche unten im Popup-Fenster. Der ausgewählte Text sollte nun durch eine bedeutungslose Buchstabenfolge ersetzt werden.

12. Wiederholen Sie dies für alle anderen Texte, die Sie bearbeiten müssen. Sobald der gesamte vertrauliche Text durch eine Reihe zufälliger Buchstaben ersetzt wurde, können Sie fortfahren.

13. Fülltext als schwarzen Balken markieren. Sie müssen dies für den gesamten Fülltext in Ihrem Dokument tun:

14. Speichern Sie Ihre Datei. Drücken Sie Strg+S (Windows) oder ⌘ Befehl+S (Mac) um dies zu tun. Ihre Änderungen werden gespeichert, können aber auch .
Methode 2 von 3: Word-Dokumente als Bilder speichern

1. Öffnen Sie Ihr Word-Dokument. Doppelklicken Sie auf das Word-Dokument, das Sie bearbeiten möchten, um es in Word zu öffnen.

2. Wählen Sie den Text aus, den Sie bearbeiten möchten. Klicken und ziehen Sie den Cursor über den Text, den Sie bearbeiten möchten.

3. Öffne das Highlight-Menü. Klicken Sie auf den "Pfeil nach unten"
rechts neben dem Symbol ab in der Gruppe `Schriftart` der Registerkarte Anfang. Ein Dropdown-Menü mit verschiedenfarbigen Feldern wird angezeigt.
4. Klicke auf das schwarze Kästchen. Diese finden Sie im Dropdown-Menü. Setzt die Auswahlfarbe auf Schwarz und platziert einen schwarzen Balken über dem aktuell ausgewählten Text.

5. Anderen Text zensieren, wo nötig. Wenn Sie die Hervorhebungsfarbe auf Schwarz eingestellt haben, können Sie Text auswählen und auf den schwarzen Balken unter dem Hervorhebungssymbol klicken, um den Text zu bearbeiten.

6. Speichern Sie Ihr Dokument als PDF. Sie können dies sowohl unter Windows als auch auf einem Mac tun:

7. Öffnen Sie den `PDF zu JPG`-Konverter. Gehe zu http://pdftoimage.com/ im Webbrowser Ihres Computers. Obwohl es viele Websites und Dienste gibt, die eine PDF-Datei in ein Bild konvertieren können, speichert PDF-to-Image jede Seite Ihres Dokuments als JPG-Datei, ohne dass Text unter den schwarzen Balken sichtbar ist.

8. klicke aufDATEN HOCHLADEN. Dies ist eine Schaltfläche in der Mitte des Fensters. Dies öffnet den Datei-Explorer (Windows) oder den Finder (Mac).

9. Wählen Sie Ihr PDF aus. Klicken Sie auf das PDF, das Sie aus dem Word-Dokument erstellt haben.

10. klicke aufOffen. Sie sehen diese Schaltfläche in der unteren rechten Ecke des Fensters. Das PDF wird in den Konverter hochgeladen.
Klicken Sie auf einem Mac hier Wählen.

11. klicke aufALLES HERUNTERLADEN. Wenn das Hochladen der PDF-Datei in den Konverter abgeschlossen ist, wird diese Schaltfläche unten auf der Seite angezeigt. Wenn Sie darauf klicken, wird ein ZIP-Ordner mit allen Seiten Ihres Dokuments als Bild zum Download geöffnet.

12. Entpacken Sie den Zip-Ordner. Wie Sie dies tun, hängt vom Betriebssystem Ihres Computers ab:

13. Öffne den Bilderordner. Dieser Ordner sollte der einzige Ordner im Fenster sein, mit dem Namen der PDF. Dann erscheint eine Liste mit nummerierten Bildern entsprechend der Seitennummerierung. Jetzt können Sie jedes der Bilder öffnen, um eine Seite eines bearbeiteten Word-Dokuments anzuzeigen.
Zum Beispiel eine Datei mit dem Namen Ihres PDFs und einer „1“ dahinter, die auf Seite 1 des Word-Dokuments verweist.
Methode 3 von 3: Metadaten entfernen

1. Öffnen Sie Ihr Word-Dokument. Doppelklicken Sie auf das Word-Dokument, das Sie bearbeiten möchten, um es in Word zu öffnen.

2. klicke aufDatei. Sie sehen diese Schaltfläche in der oberen linken Ecke des Word-Fensters. Ein Menüfenster erscheint.
Klicken Sie auf einem Mac auf Überprüfen oben im Word-Fenster.

3. klicke aufDokument prüfen. Diese Option befindet sich in der Mitte des Fensters unten. Wenn Sie darauf klicken, wird ein Dropdown-Menü angezeigt.
Klicken Sie auf einem Mac auf Absichern im Menü von Word.

4. klicke aufDokument prüfen. Sie finden diese Option im Dropdown-Menü.
Klicken Sie auf einem Mac auf Sicheres Dokument.

5. Stellen Sie sicher, dass das Kontrollkästchen "Dokumenteigenschaften und persönliche Daten" aktiviert ist. Diese finden Sie oben im Fenster.

6. klicke aufPrüfen. Diesen Button finden Sie unten im Fenster.

7. klicke aufAlles löschen. Diesen Button finden Sie rechts neben der Überschrift "Dokumenteigenschaften und persönliche Informationen". Dadurch werden die zugehörigen Metadaten aus Ihrer Word-Datei entfernt.

8. klicke aufNah dran. Sie finden diese Schaltfläche unten im Popup-Fenster.

9. Speichern Sie Ihre Datei. Speichern Sie Ihre Word-Datei, indem Sie auf `Datei` gehen und auf klicken Speichern klicken.
Tipps
Dokumente, die in einem Textverarbeitungsprogramm (z. B. Word) erstellt wurden, oder PDF-Dateien enthalten Daten, die es ermöglichen, Text zu rekonstruieren, den Sie einfach überzeichnet oder mit einem Balken markiert haben. Daher ist es sicherer, Text vollständig zu entfernen (oder das Dokument in Bilder zu konvertieren).
Warnungen
- Andere Methoden, wie das Markieren des zu bearbeitenden Textes und das anschließende Sperren der Datei oder das Konvertieren in eine PDF-Datei, entfernen den geschwärzten Text nicht aus dem Dokument. Das bedeutet, dass der Text mit der richtigen Software noch zugänglich ist.
Оцените, пожалуйста статью