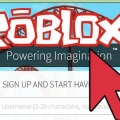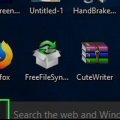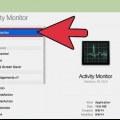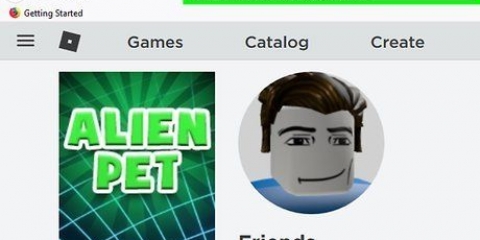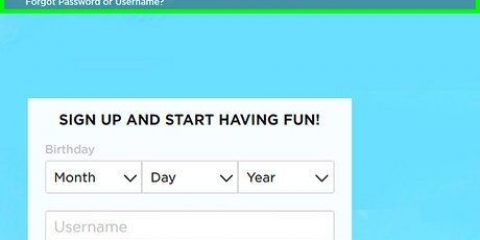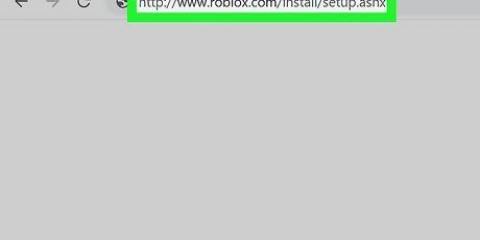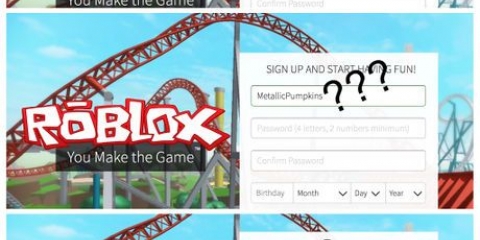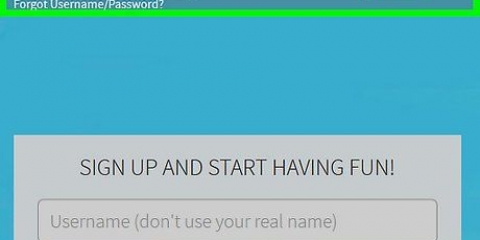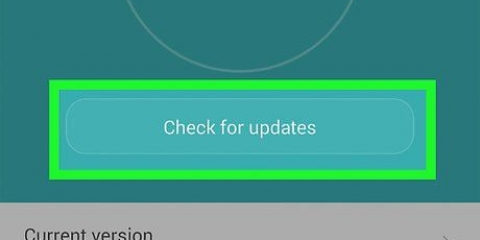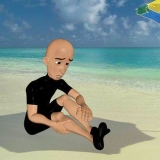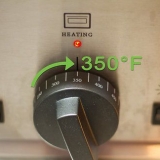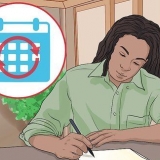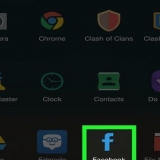Verzögerung in Roblox kann sehr ärgerlich sein. Es kann Ihnen das Weiterspielen erschweren. Es gibt eine Reihe von Dingen, die Sie tun können, um die Leistung Ihres Roblox-Spiels zu verbessern. Sie können die Grafikqualität verringern, Ihre Internetverbindung verbessern oder Texturen im Spiel entfernen. Dieses Tutorial zeigt Ihnen, wie Sie die Verlangsamung in Roblox beheben können.
Schritte
Methode 1 von 5: Reduzieren der Grafikqualität in Roblox
1.
Starten Sie ein Roblox-Spiel. Um ein Roblox-Spiel zu starten, gehe zu
https://www.roblox.com/home, und klicke auf ein Spiel auf der Seite. Dadurch wird eine Seite mit Informationen zum Spiel angezeigt.
2. Klicken Sie auf die Schaltfläche "Spielen". Dies ist die grüne Schaltfläche mit einem Spieldreieck rechts neben dem Bild des Spiels auf der Informationsseite. Dadurch wird das Spiel im Roblox-Player gestartet.
Wenn der Roblox Player noch nicht installiert ist, erscheint ein Fenster in der Mitte des Bildschirms. Klicken Sie in der Mitte des Fensters auf "Roblox herunterladen und installieren", um das Installationsprogramm herunterzuladen. Klicken Sie dann auf die Installationsdatei, um den Roblox Player zu installieren.
3. Drücken SieEsc oder klicke auf ☰. Es ist die Schaltfläche mit den drei horizontalen Linien in der oberen linken Ecke des Bildschirms. Dies zeigt das Menü.
4. Klicken Sie auf die Registerkartedie Einstellungen oder
. Es ist die zweite Registerkarte oben auf der Seite. Dies zeigt ein Menü mit Einstellungen.

5. Stellen Sie den Grafikmodus auf `Manuell`. Klicken Sie auf die Pfeile neben „Grafikmodus“, um zwischen „Automatisch“ und „Manuell“ umzuschalten. Wenn der Grafikmodus auf „Automatisch“ eingestellt ist, optimiert Roblox automatisch die Grafikqualität für Ihren Computer. Wenn Sie es auf `Manuell` einstellen, können Sie die Grafikqualität selbst einstellen.
6. Verringern Sie die Grafikqualität. Um die Grafikqualität zu verringern, klicken Sie im Menü "Einstellungen" neben "Grafikqualität" auf den Minus-Button (-). Dies verringert die Grafikqualität um einen Strich. Die Grafikqualität ist am niedrigsten, wenn nur ein blauer Balken vorhanden ist.
Methode 2 von 5: Verbessern Sie Ihre Internetverbindung
1. Starten Sie Ihr Modem oder Ihren Router neu. Roblox ist ein Online-Spiel. Wenn Sie eine schlechte Internetverbindung haben, kann dies Ihr Spiel beeinträchtigen. Wenn Ihre Internetverbindung fehlschlägt, trennen Sie Ihr Modem oder Ihren Router und schließen Sie es zum Neustart wieder an. Warten Sie dann einige Minuten, bis das Gerät wieder hochfährt.
2. Schließen Sie alle Apps und mit dem Internet verbundenen Geräte. Wenn beim Spielen von Roblox viele andere Apps ausgeführt werden, beenden Sie diese Apps. Schalten Sie auch alle Smartphones, Tablets, Videospielkonsolen oder Videostreaming-Geräte aus, die mit Ihrem Netzwerk verbunden sind.
3. Verwenden Sie eine Ethernet-Verbindung. Sie können eine stabilere Verbindung erhalten, wenn Sie eine kabelgebundene Verbindung verwenden, wenn Sie an eine drahtlose Verbindung gewöhnt sind. Verbinden Sie ein Ethernet-Kabel mit einem der LAN-Ports Ihres Modems oder Routers und einem Ethernet-Port Ihres Desktop-Computers oder Laptops.
4. Aktualisieren Sie Ihr Modem und/oder Ihren Router. Wenn Ihr Modem oder Router älter als drei Jahre ist, möchten Sie möglicherweise Ihr Modem oder Ihren Router aufrüsten. Einige Modems und Router unterstützen schnellere Internetgeschwindigkeiten.
5. Aktualisieren Sie Ihr Internet-Abonnement. Wenn Sie immer noch langsame Internetgeschwindigkeiten haben, müssen Sie sich möglicherweise an Ihren ISP wenden, um zu sehen, ob er einen schnelleren Internetplan anbietet. Möglicherweise können Sie auf einen schnelleren Internetplan upgraden.
Methode 3 von 5: Verbessern der Spezifikationen Ihres Computers
1.
Aktualisieren Sie Ihre Grafikkarte. Roblox empfiehlt die Verwendung einer AMD Radeon R7 240 mit 2 GB GPU (oder gleichwertig und höher) als Grafikkarte. Wenn Sie einen Desktop-Computer haben, der älter als fünf Jahre ist, oder einen Laptop-Computer, der älter als drei Jahre ist, müssen Sie möglicherweise Ihre Computerhardware aktualisieren. Sie können eine neue Grafikkarte selbst installieren oder einen professionellen Computerinstallateur beauftragen, dies für Sie zu tun.
2.
Aktualisieren Sie Ihren Computerprozessor. Roblox empfiehlt einen Computerprozessor mit einer Taktrate von 1,6 GHz oder besser (und nicht älter als 2005). Sie können einen neuen Prozessor selbst installieren oder einen Computerexperten beauftragen, ihn für Sie zu installieren.
3. Fügen Sie Ihrem Computer mehr RAM hinzu. Roblox empfiehlt mindestens 1 GB RAM. Jeder Computer benötigt eine andere Art von RAM. Sobald Sie wissen, welche Art von RAM Ihr Computer benötigt, sind sie ziemlich einfach zu installieren. Sie müssen nur Ihren Computer öffnen und an der richtigen Stelle einsetzen.
Methode 4 von 5: Entfernen von Texturen in Windows
Beachten Sie, dass das Entfernen von Texturen dauerhaft und irreversibel ist. Normalerweise wird empfohlen, Texturen beizubehalten, da sie alles realistischer und interessanter machen.
1. Klicken Sie auf das Windows-Startmenü
. Es ist das Windows-Logo-Symbol in der unteren linken Ecke der Windows-Taskleiste.

2. Typ Ausführen. Suche nach dem Run-Programm.
3. klicke aufAusführen. Es befindet sich oben im Windows-Startmenü, wenn Sie nach "Ausführen" suchen. Es hat ein Symbol, das wie ein blaues Rechteck in einem anderen Rechteck aussieht.
4. Typ %Anwendungsdaten% in das Feld Ausführen und drücken Sie↵ Enter. Dadurch wird der Appdata/Roaming-Ordner im Windows Explorer geöffnet.
5. klicke aufAnwendungsdaten in der Adressleiste oben. Es steht hinter "Roaming" in der Adressleiste des Windows Explorers. Dadurch gelangen Sie einen Ordner zurück zum Ordner „AppData“ im Windows Explorer. Sie sollten drei Ordner mit den Bezeichnungen "Local", "LocalLow" und "Roaming" sehen.
6. Öffne den OrdnerLokal. Es ist der erste Ordner oben im AppData-Ordner. Doppelklicken Sie darauf, um es zu öffnen.
7. Öffne den OrdnerRoblox. Die Ordner sind alphabetisch sortiert. Wenn Sie den Roblox-Ordner finden, doppelklicken Sie darauf, um ihn zu öffnen.
8. Öffne den OrdnerVersionen. Wenn Sie den Ordner "Versionen" finden, doppelklicken Sie darauf, um ihn zu öffnen.
9. Klicken Sie auf den Ordner mit der neuesten Version. Dieses hier heißt `version-` mit einer Versionsnummer am Ende davon. Beispiel: `version-3869b9a252924b06`. Doppelklicken Sie auf diesen Ordner, um ihn zu öffnen.
10. Öffne den OrdnerPlattforminhalt. Wenn Sie den Ordner `PlatformContent` gefunden haben, doppelklicken Sie darauf, um ihn zu öffnen.
11. Öffne den Ordnerpc. Wenn Sie den PC-Ordner finden, doppelklicken Sie darauf, um ihn zu öffnen.
12. Öffne den OrdnerTexturen. Es ist der letzte Ordner im PC-Ordner.
13. Alle Ordner löschen. Der Ordner `Textures` selbst enthält eine Reihe von Ordnern. Es enthält auch zwei Dateien namens `studs` und `wangIndex`. Löschen Sie nicht die Dateien `Studs` oder `wangIndex`. Liebt Strg und klicken Sie auf einen anderen Ordner, um ihn auszuwählen. Dann drücken löschen um die Dateien zu löschen.
14. Leeren Sie Ihren Papierkorb. Der Papierkorb ist das Symbol, das auf Ihrem Desktop wie ein Papierkorb aussieht. Rechtsklick darauf und klick Mülleimer leeren um es zu leeren.
fünfzehn. Spiele ein ROBLOX-Spiel. Ohne Texturen sollte das Spiel etwas flüssiger laufen. Manche Objekte können aber auch etwas langweilig aussehen.
Methode 5 von 5: Entfernen von Texturen auf einem Mac
Beachten Sie, dass das Entfernen von Texturen dauerhaft und irreversibel ist. Normalerweise wird empfohlen, Texturen beizubehalten, da sie das Spiel realistischer und interessanter machen.
1. Finder öffnen
. Dies ist ein blau-weißes Symbol, das wie ein Smiley aussieht. Es befindet sich im Dock am unteren Bildschirmrand.

2. Klicken Sie auf die KarteProgramme. Diese finden Sie in der Seitenleiste auf der linken Seite des Finder-Fensters.
3. Rechtsklick aufRoblox.App. Dies befindet sich im Anwendungsordner. Sie sehen nun ein Menü auf der rechten Seite von Roblox.App.
Wenn Sie ein Trackpad oder eine Magic Mouse verwenden, können Sie mit zwei Fingern mit der rechten Maustaste klicken.
4. klicke aufPackungsinhalt anzeigen. Dies ist die zweite Option im Menü, das angezeigt wird, wenn Sie mit der rechten Maustaste auf eine App im Anwendungsordner klicken. Die Dateien und Ordner der App werden angezeigt.
5. Doppelklick auf den OrdnerInhalt. Dies ist der Ordner, der oben im Fenster angezeigt wird, wenn Sie den Paketinhalt anzeigen.
6. Doppelklick auf den OrdnerRessourcen. Alle Ordner sind in alphabetischer Reihenfolge. Wenn Sie den Ordner „Ressourcen“ finden, doppelklicken Sie darauf, um ihn zu öffnen.
7. Öffne den OrdnerPlattforminhalt Mappe. Sobald Sie den Ordner PlatformContents im Ordner Resources gefunden haben, doppelklicken Sie darauf, um ihn zu öffnen.
8. Öffne den Ordnerpc. Diese finden Sie im Ordner `PlatformContent`. Doppelklicken Sie darauf, um es zu öffnen.
9. Öffne den OrdnerTexturen. Es ist der letzte Ordner im Ordner `PC`. Doppelklicken Sie darauf, um es zu öffnen.
10. Alle Ordner löschen. Der Ordner `Textures` enthält eine Reihe von Ordnern. Es enthält auch zwei Dateien namens `Studs` und `wangIndex`. Diese Dateien nicht löschen. Liebt ⌘ Befehlen Sie und klicken Sie auf einen anderen Ordner, um ihn auszuwählen. Dann drücken löschen um die Dateien zu löschen.
11. Den Papierkorb leeren. Der Mülleimer ist das Symbol, das einem Mülleimer im Dock ähnelt. Klicken Sie mit der rechten Maustaste auf dieses Symbol und klicken Sie auf Mülleimer leeren den Papierkorb leeren.
12. Spiele ein ROBLOX-Spiel. Ohne Texturen sollte das Spiel etwas flüssiger laufen. Einige Objekte können jedoch etwas langweilig aussehen.
"Verlangsamung in roblox verhindern"