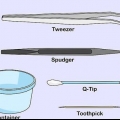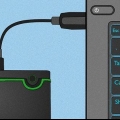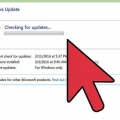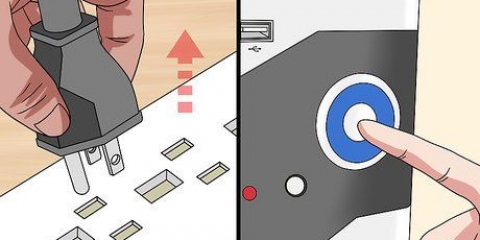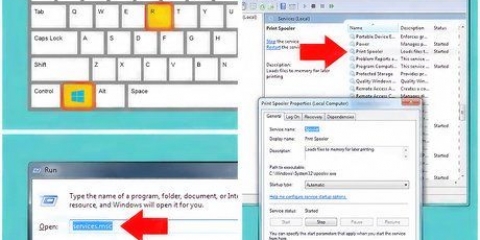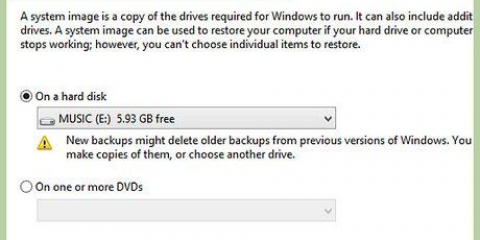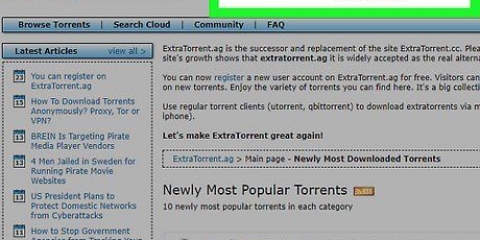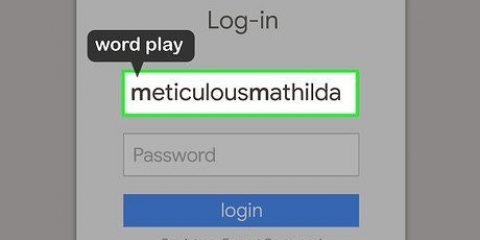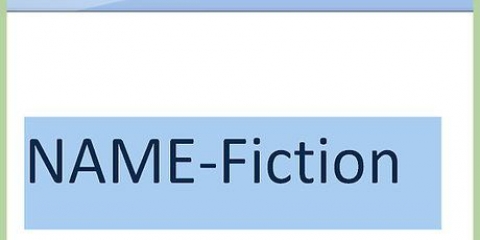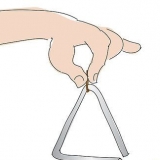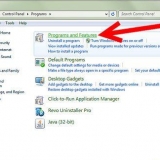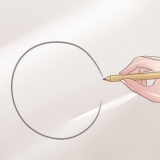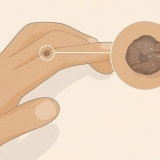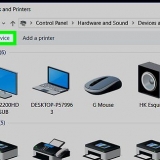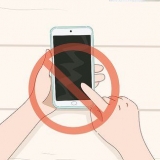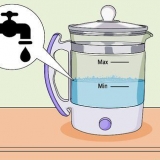Die Computertechnologie entwickelt sich weiter und neue Software verlangt immer mehr von Ihrem Computer, was den Anschein erwecken kann, als würde Ihr Computer langsamer. Glücklicherweise können Sie die meisten Computer problemlos aktualisieren. Eines der besten Dinge, die Sie tun können, um Ihren Computer wieder schön und schnell zu machen, ist ein Upgrade des Prozessors, auch bekannt als CPU . Der Prozessor ist eine der wichtigsten Komponenten jedes Computersystems, also stellen Sie sicher, dass Sie die folgenden Schritte verstanden haben, bevor Sie sich für ein Upgrade entscheiden. Zusätzlich zu einem neuen Prozessor benötigen Sie möglicherweise andere Komponenten (einen neuen Kühlkörper, Wärmeleitpaste) und müssen wahrscheinlich das BIOS Ihres Motherboards aktualisieren.
Schritte
Teil 1 von 6: Identifizierung

1. Schalten Sie Ihren PC aus und ziehen Sie das Netzkabel ab.
2. Gehäuse abschrauben und Deckel abnehmen.
3. Identifizieren Sie Ihr Motherboard, den aktuellen Chip Ihres Prozessors, Ihre RAM-Speicherkarten und Ihre Grafikkarte.
4. Finden Sie heraus, welchen Sockel Ihr Motherboard hat. Suchen Sie bei Google oder fragen Sie einen Computerreparaturtechniker, ob Ihr aktuelles Motherboard einen neuen Prozessor unterstützt. Finden Sie auch heraus, ob Ihr Motherboard 32-Bit oder 64-Bit ist. Die wichtigsten Steckdosen sind:
Sockel 478: Intel Pentium 4, Celeron, Pentium 4 Extreme EditionSockel 479: Intel Pentium M, Celeron M, Core Solo, Core DuoSockel LGA775: Intel Pentium D, Pentium 4, Celeron D, Pentium Extreme Edition, Core 2 Duo, Core 2 Quad.Sockel LGA1156: Intel Celeron, Pentium, Core i3, Core i5, Core i7 Clarkdale/LynnfieldSockel LGA1366: Intel Core i7 (9xx), XeonSockel LGA2011: Intel Core i7 Sandy Bridge-E (38, 39xxx), Core i7 Ivy Bridge-E (48, 49xxx), Xeon E5 v1 und v2Sockel LGA1155: Intel Celeron, Pentium, Core i3, Core i5, Core i7 Sandy/Ivy BridgeSockel LGA1150: Intel Celeron, Pentium, Core i3, Core i5, Core i7 Haswell/BroadwellSockel LGA2011-3: Intel Core i7-58xxK/59xxK/68xxK/69xxK, Intel Core i7 Extreme Edition (5960X/6950X)Sockel LGA1151: Intel Skylake/Kaby Lake/Coffee Lake/Cannonlake Pentium, Celeron, Core i3, Core i5, Core i7, Xeon E3 v5 (nur mit Intel C232 oder C236 Chipsatz verwenden)Sockel 939: AMD 64, Athlon 64 X2, Athlon 64 FX, Sempron, OpteronSockel 940: AMD Athlon 64 FX, OpteronSockel AM1: AMD Sempron/Athlon xxxx APUSockel AM2/AM2+: AMD Athlon 64, FX, Opteron, PhenomSockel AM3: Sempron 100, Athlon II X2, X3, X4, Phenom II X2, X3, X4, X6Sockel AM3+: AMD FX X4, X6, X8Sockel FM1: AMD Llano APU X2, x3, X4Sockel FM2/FM2+: AMD Trinity/Richland/Kaveri APU X2, X4, Athlon X45. Kaufen Sie einen neuen Prozessor. Wenn Ihr aktuelles Motherboard den gewünschten neuen Prozessor unterstützt, kaufen Sie den Prozessor in einem Computergeschäft Ihrer Wahl und fahren Sie mit Teil 3 fort. Wenn nicht, gehe zu Teil 2.
Teil 2 von 6: Kauf eines neuen Mainboards

1. Wählen Sie ein Motherboard, das Ihren Kriterien entspricht. Denken Sie an den Preis, die technischen Spezifikationen oder die Kompatibilität mit Ihrer alten Hardware.
2. Gehen Sie direkt zu Teil 3, wenn die Kompatibilität mit Ihrer alten Hardware in Ordnung ist.
3. Finden Sie die Kompatibilität Ihrer Grafikkarte und Ihres RAM heraus.
4. Kaufen Sie eine neue Grafikkarte. Wenn keine Kompatibilität mit Ihrer Grafikkarte besteht oder das neue Motherboard keine integrierte Grafikkarte auf dem Motherboard hat, verwenden Sie eine neue Grafikkarte.
5. Kaufen Sie neuen RAM, wenn der alte RAM nicht für das neue Mainboard geeignet ist.
6. Weiter zu Teil 4.
Teil 3 von 6: Austausch des Prozessors (Desktop-PCs)

1. Entfernen Sie Ihren alten Prozessor. Öffnen Sie das Gehäuse, nehmen Sie den Kühlkörper ab und entfernen Sie den Kühlkörper. Einige Kühlkörper erfordern zum Entfernen einen Schraubendreher oder ein anderes Werkzeug (Zalman ist dafür bekannt).
2. Öffnen Sie den Hebel an der Seite der Steckdose. Sie tun dies, indem Sie es herausziehen und dann nach oben ziehen. Entfernen Sie Ihren alten Prozessor vorsichtig aus dem Sockel.
3. Nehmen Sie den neuen Prozessor aus der Verpackung. Richten Sie das goldene Dreieck am Prozessor mit dem Dreieck am Sockel aus und lassen Sie den Prozessor dann vorsichtig einrasten. Erzwinge das niemals. Bei richtiger Position fällt der Prozessor problemlos an die richtige Stelle.
4. Schließen Sie den ZIF-Hebel (Zero Insertion Force), um den Prozessor zu verriegeln. Nehmen Sie den beiliegenden Kühlkörper und klemmen Sie ihn gemäß der Anleitung fest. Wenn der Kühlkörper noch nicht über Wärmeleitpaste oder -pads verfügt, tragen Sie eine sehr dünne Schicht auf. Die Wärmeleitpaste dient als Wärmeleiter und überträgt die Wärme vom Prozessorchip auf den Kühlkörper. Wenn der Kühlkörper über einen Lüfter verfügt, stecken Sie ihn in den entsprechenden Anschluss. Schalten Sie den Prozessor niemals ohne Wärmeleitmaterial oder Kühlkörper an der richtigen Stelle ein.
5. Weiter zu Teil 5.
Teil 4 von 6: Steckdose 479 und andere mobile Steckdosen

1. Lösen Sie die Schraube aus der Buchse, falls vorhanden. Dann den Prozessor abziehen.
2. Platzieren Sie den neuen Prozessor mit den Dreiecken nebeneinander.
3. Drücken Sie den Prozessor in die Systemplatine und ziehen Sie die Verriegelung fest. Dies könnte mit Schrauben erfolgen.
4. Platzieren Sie den Kühlkörper. Einige Prozessoren benötigen einen Kühlkörper, um richtig zu funktionieren. Lesen Sie das Prozessorhandbuch.
5. Schalten Sie Ihren Computer ein und genießen Sie Ihren neuen Prozessor!
Teil 5 von 6: Motherboard austauschen

1. Beschriften Sie jedes Kabel, das mit dem alten Motherboard verbunden ist, und notieren Sie, woher die Kabel kommen. Einige kleine Kabel haben einen Namen neben dem Anschluss, an dem sie mit dem Motherboard verbunden sind. Das ist normalerweise sehr klein. Zum Beispiel könnte es heißen "LÜFTER 1" wenn es das Stromkabel eines Ventilators ist.
2. Entfernen Sie alle Karten, die mit dem Motherboard verbunden sind.
3. Entfernen Sie alle Kabel, die mit dem Motherboard verbunden sind.
4. Entfernen Sie den alten Prozessor sehr vorsichtig und lagern Sie ihn an einem Ort, der frei von statischer Elektrizität ist. Dafür gibt es spezielle Plastiktüten.
5. Schrauben Sie das alte Motherboard ab und entfernen Sie es.
6. Installieren Sie das neue Motherboard.
7. Ziehen Sie die Schrauben des neuen Motherboards fest.
8. Stecken Sie den neuen Prozessor ein.
9. Stellen Sie sicher, dass Ihr neuer Prozessor richtig auf dem Motherboard sitzt und festgeklemmt ist.
10. Schließen Sie die Motherboard-Kabel wieder an.
11. Stecken Sie die Karten wieder in das Motherboard. Jede Karte passt nur an einer Stelle.
12. Gehe zu Teil 6.
Teil 6 von 6: Computer wieder zusammenbauen

1. Ersetzen Sie das PC-Gehäuse.
2. Alle Gehäuseschrauben festziehen.
3. Stecken Sie das Netzkabel wieder in den Computer und schließen Sie Tastatur, Maus, Monitor und alles andere an.
4. Starten Sie Ihren Computer, um zu sehen, ob alles noch funktioniert. Wenn ja, herzlichen Glückwunsch! Wenn Ihr Computer nicht mehr funktioniert, bringen Sie ihn zu einem Reparaturtechniker.
Tipps
Um an Ihren Prozessor zu gelangen, müssen Sie möglicherweise andere Komponenten wie IDE-Kabel und PCI-Karten abschrauben und entfernen. Bevor Sie versuchen, Ihren Prozessor aufzurüsten, stellen Sie sicher, dass Sie wissen, was wohin gehört und wie sie mit Ihrem Motherboard verbunden sind.Um statische Elektrizität richtig abzuleiten, verbinden Sie sich 5-10 Minuten lang mit einem Armband mit Ihrem Computer, bevor Sie mit der Arbeit beginnen. Sie können den Computer auch ohne Netzkabel eine Weile allein lassen. Sie können auch Ihr eigenes Erdungskabel herstellen. Sie tun dies, indem Sie die Phase und den Neutralleiter von einem Stromkabel trennen, nur die Erde bleibt verbunden. Diese könnt ihr auch fertig kaufen. Berühren Sie immer das Gehäuse, bevor Sie mit der Arbeit beginnen, damit sich die statische Elektrizität ableiten kann.Möglicherweise müssen Sie Ihr BIOS aktualisieren, um neue Technologien wie Dual Core oder Hyperthreading zu unterstützen. Tun Sie dies, bevor Sie den neuen Prozessor einsetzen.Informieren Sie sich ausführlich über die aktuellen Hardwarespezifikationen, um sicherzustellen, dass der Prozessor Ihrer Wahl für Ihr Motherboard geeignet ist. Wenn nicht, müssen Sie ein neues Motherboard kaufen.Nie zu viel Wärmeleitpaste auftragen. Das Äquivalent eines Reiskorns reicht aus.Wenn der Prozessor über einen IHS verfügt, können Sie viel Kraft aufwenden, um den Kühlkörper an Ort und Stelle zu bringen. Bei einem Prozessor ohne IHS muss man vorsichtiger sein, sonst kann man den Kern zersplittern oder beschädigen. Wenn der Kern beschädigt ist, kann der Prozessor nicht gerettet werden.Bevor Sie einen technischen Job wie diesen antreten, recherchieren Sie ausreichend. Seien Sie geduldig und versuchen Sie es nicht zu schnell. Geduld ist eine Tugend.Wenn Sie das Gefühl haben, dass es nicht gut läuft und Sie es falsch gemacht haben, löschen Sie alles und beginnen Sie einfach von vorne.Wenn Sie sich für ein neues Motherboard entscheiden, denken Sie daran, dass das billigste Motherboard nicht immer die beste Wahl für Ihr System ist. Möglicherweise benötigen Sie später zusätzliche Komponenten, stellen Sie also sicher, dass das Motherboard erweiterbar ist. Am Ende wirst du sehr glücklich damit sein.Überprüfen Sie, ob alle Kabel richtig auf dem Motherboard sitzen und ob der Prozessor richtig sitzt.Wenn Sie ein Motherboard vor 2015 haben und einen Kaby-Lake-Prozessor installieren möchten, müssen Sie wahrscheinlich das BIOS Ihres Motherboards aktualisieren.Warnungen
- Wenn Sie befürchten, eine Komponente zu beschädigen, versuchen Sie dies nicht, da immer ein gewisses Risiko besteht.
- Berühren Sie niemals die Oberseite des Prozessorchips oder die goldenen Pins der PCI-Karten mit bloßen Händen. Das kann ihnen schaden.
- Tun Sie dies nicht, wenn Ihr Computer noch unter Garantie ist. Die Garantie erlischt, wenn Sie diese Schritte befolgen.
- Bauteile werden durch elektrostatische Entladung zerstört. Berühren Sie das Gehäuse regelmäßig, um sich zu entladen. Sie können auch ein antistatisches Armband tragen. Abgesehen davon ist es ein sicherer Job, wenn Sie weiterhin Ihren Verstand verwenden.
- Anfang noch nie Ihren Computer ohne Kühlkörper oder Wärmeleitpaste an der richtigen Stelle in der Nähe des Prozessors. In diesem Fall erlischt die Herstellergarantie. Die meisten PCs benötigen sowohl einen Kühlkörper als auch eine Paste. Andernfalls wird Ihr Prozessor irreparabel beschädigt.
"Aktualisieren sie einen prozessor"