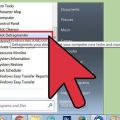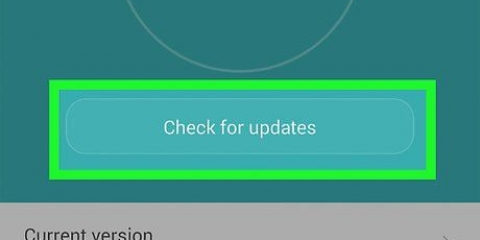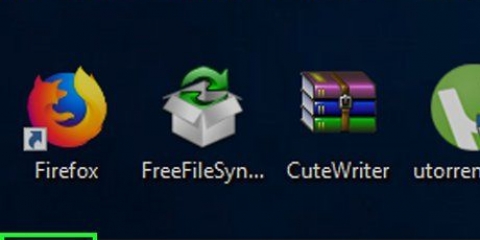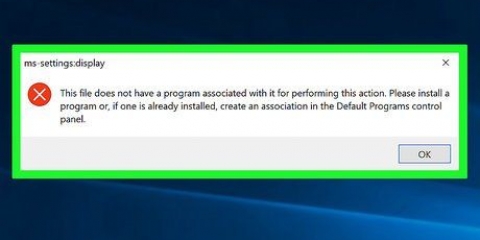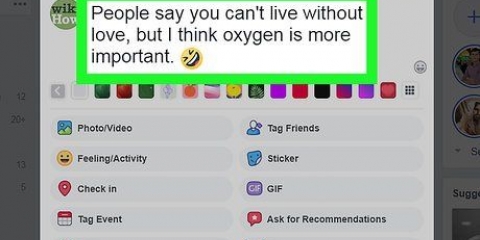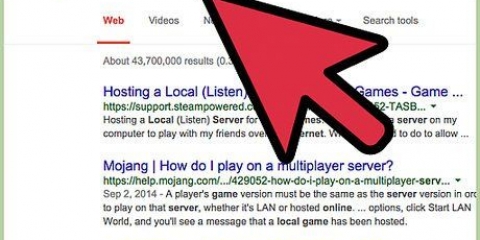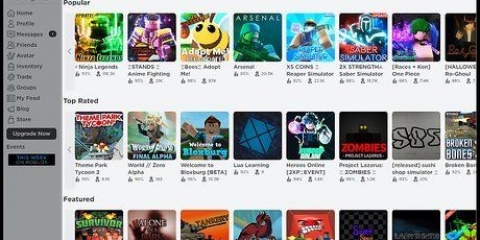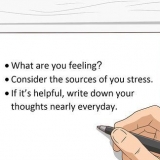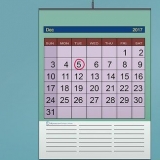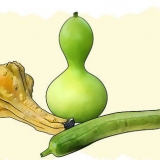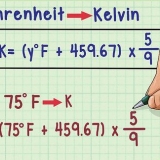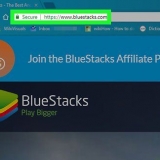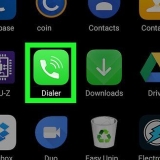Halten Sie den Netzschalter des Computers einige Sekunden lang gedrückt. Halten Sie diese Taste gedrückt, bis das System herunterfährt. Ziehen Sie das Netzkabel nicht ab, um den Computer herunterzufahren. Wenn der Computer ausgeschaltet ist, warten Sie eine Weile und schalten Sie ihn dann wie gewohnt wieder ein. 



Wählen Sie die Disc aus dem linken Menü. Klicken Sie auf Erste Hilfe auf Datenträger und dann auf Datenträger überprüfen. Wenn Fehler erkannt werden, haben Sie die Möglichkeit, das Laufwerk zu reparieren. Möglicherweise müssen Sie Ihren Computer neu starten, um das Laufwerk wiederherzustellen. Möglicherweise müssen Sie Ihren Computer neu starten, um die Festplatte zu reparieren.
Fahren Sie den Mac vollständig herunter. Dann den Mac wieder einschalten. Halten Sie die Umschalttaste gedrückt, sobald Sie den Startton hören. Halten Sie die Umschalttaste gedrückt, bis Sie ein graues Apple-Logo und das Symbol für den Drehfortschritt sehen. Aufgrund der Diagnose dauert der Bootvorgang länger als üblich. Prüfen Sie, ob der Computer auch im abgesicherten Modus hängt. Sobald Sie sich im abgesicherten Modus befinden, können Sie Ihren Computer wie gewohnt neu starten.


Verhindern sie, dass ihr mac einfriert
Ist Ihr Mac vollständig eingefroren?? Siehst du, wie sich der Strandball dreht und dreht, während du verzweifelt versuchst, die Kontrolle über deinen Computer zurückzuerlangen?? Abstürze und Hängenbleiben unter OS X sind selten, können aber katastrophal sein, wenn sie auftreten. Befolgen Sie diese Anleitung, um den abgestürzten Computer wieder zum Laufen zu bringen und herauszufinden, was den Computer überhaupt verursacht hat.
Schritte
Teil 1 von 2: Den abgestürzten Mac wieder zum Laufen bringen

1. Öffnen Sie den Aktivitätsmonitor auf einem langsamen Computer. Wenn Sie immer noch in der Lage sind, Dinge zu öffnen, aber es nur sehr langsam geht, können Sie den Aktivitätsmonitor verwenden, um zu sehen, was mit Ihrem Computer los ist. Sie finden den Aktivitätsmonitor im Unterordner Dienstprogramme im Ordner Programme.
- Sortieren Sie den Aktivitätsmonitor nach CPU. Sie können auf den Spaltentitel klicken, um die Liste nach diesem Wert zu sortieren. Der CPU-Wert wird als Prozentsatz der CPU-Leistung angezeigt, die von Programmen verwendet wird. Programme, die einen hohen Prozentsatz der CPU verbrauchen, können dazu führen, dass Ihr Computer langsamer wird.
- Sortieren Sie die Aktivitätsansicht nach Speicher. Unter dieser Spalte können Sie sehen, wie viel Speicher Programme zur Ausführung benötigen. Viele neuere Programme benötigen viel Arbeitsspeicher, aber wenn es ein Programm gibt, das den Großteil des Arbeitsspeichers beansprucht, könnte dies der Übeltäter sein.
- Schließen Sie das Programm, das die Probleme verursacht. Sobald Sie herausgefunden haben, welches Programm die Verlangsamung verursacht, können Sie es aus der Liste auswählen und auf die Schaltfläche in der oberen linken Ecke („Prozess stoppen“) klicken. Nicht gespeicherte Änderungen in diesem Programm gehen verloren.

2. Beenden eines festgefahrenen Programms erzwingen. Die meisten Abstürze werden dadurch verursacht, dass Programme nicht richtig laufen und das System abstürzt. Sie können das Beenden eines laufenden Programms erzwingen, indem Sie Befehl + Wahl + Esc drücken. Wählen Sie das Programm aus, das nicht reagiert, und klicken Sie auf "Beenden erzwingen".
Nicht gespeicherte Änderungen am Programm, die Sie erzwingen, gehen verloren.

3. Starten Sie Ihren Mac neu. Wenn Sie den Cursor nicht bewegen oder die Funktionen nicht fortsetzen können, müssen Sie Ihren Mac neu starten, damit alles wieder funktioniert. Da Sie das Apple-Menü wahrscheinlich nicht erreichen können, müssen Sie den Computer physisch ausschalten.
Teil 2 von 2: Verhindern Sie, dass Ihr Mac einfriert

1. Machen Sie Speicherplatz auf Ihrer Festplatte frei. Wenn auf der primären Festplatte weniger als 10 GB frei sind, wird der Computer wahrscheinlich etwas langsamer. Je weniger freier Speicherplatz Sie haben, desto wahrscheinlicher treten Probleme auf.

2. Überprüfen Sie, ob das Dokument beschädigt ist. Wenn Ihr Computer beim Öffnen eines bestimmten Dokuments oder einer bestimmten Datei immer wieder abstürzt, andere Dateien jedoch einwandfrei funktionieren, ist dieses Dokument oder diese Datei möglicherweise beschädigt oder beschädigt. Öffnen Sie daher die Datei nicht und versuchen Sie sie nach Möglichkeit zu löschen. In einigen Fällen können Sie einige der Daten wiederherstellen, suchen Sie also online nach Wiederherstellungsmethoden für diesen Dateityp.

3. Aktualisieren Sie Ihre Software. Stellen Sie sicher, dass Sie immer die neueste Version von OS X installiert haben und dass Ihre gesamte Software auf dem neuesten Stand ist. Sie können Ihre OS X- und App Store-Software aktualisieren, indem Sie den App Store öffnen und nach Updates suchen. (In älteren Versionen von OS X klicken Sie auf das Apple-Menü und wählen Sie „Software-Update“).
Bei anderen Programmen müssen Sie das Update-Tool aus dem Programm heraus öffnen oder die neueste Version von der Website des Entwicklers herunterladen.

4. Überprüfen und reparieren Sie Ihre Festplatte. Das Laufwerk kann Fehler enthalten, die dazu führen, dass der Computer hängt oder nicht mehr reagiert. Sie können das Festplatten-Dienstprogramm verwenden, um Diagnosetests auf der Festplatte auszuführen. Sie finden das Festplatten-Dienstprogramm im Unterordner Dienstprogramme im Ordner Programme.

5. Starten Sie den Computer im abgesicherten Modus. Der abgesicherte Modus führt Diagnosetests auf der Festplatte und der Ordnerstruktur aus und lädt nur Dateien, die der Computer zum Booten benötigt. So können Sie feststellen, ob ein anderes Programm Ihren Computer zum Absturz bringt.

6. Problematische Programme neu installieren. Wenn es ein bestimmtes Programm gibt, das Ihnen immer wieder Probleme bereitet, können Sie versuchen, das Programm neu zu installieren – dies kann manchmal helfen. Im Artikel „Programme auf einem Mac deinstallieren“ hier auf Anleitung erfahren Sie, wie Sie Programme und deren Dateien deinstallieren.
Beim Deinstallieren von Programmen können Sie die installierten Programme durchsuchen und Programme entfernen, die Sie nicht mehr verwenden oder benötigen. Dadurch sparen Sie nicht nur Speicherplatz, sondern verhindern auch, dass diese Programme möglicherweise im Hintergrund ausgeführt werden, ohne dass Sie es bemerken, und verlangsamen somit den Computer.

7. Treiber neu installieren. Wenn alles andere fehlschlägt und Ihr Computer weiterhin einfriert, müssen Sie möglicherweise das Laufwerk vollständig löschen und den Treiber neu installieren. Sie werden alle Daten auf der Festplatte verlieren, also stellen Sie sicher, dass Sie alles sichern, was Sie wirklich brauchen. Tun Sie dies auf einer externen Festplatte oder in der Cloud.
Wie das geht, erfahren Sie in wenigen Minuten im Tutorial „So löschen Sie die Festplatte eines Macs“.

8. Aktualisieren Sie Ihren Arbeitsspeicher. In einigen Fällen hat der Computer einfach nicht genug RAM, um die Programme auszuführen, die Sie verwenden möchten. Wenn Sie im Aktivitätsmonitor sehen, dass der verfügbare Speicher des Computers ständig aufgebraucht ist, können Sie zusätzlichen Arbeitsspeicher hinzufügen. Ihr Computer benötigt verfügbare Speichersteckplätze, um zusätzlichen RAM hinzuzufügen.
Auf der Apple-Website finden Sie weitere Informationen zum maximalen RAM-Ausbau pro Computer, sowie eine Anleitung zur Installation von RAM.
Оцените, пожалуйста статью